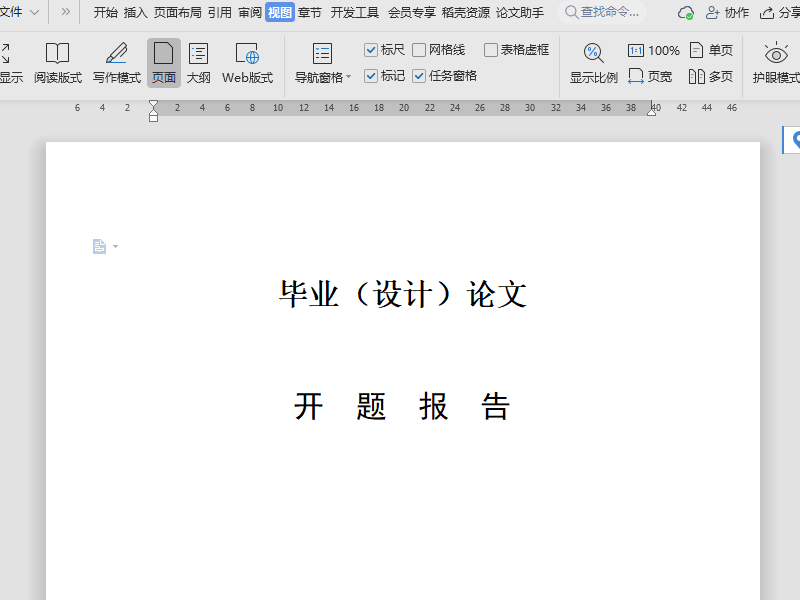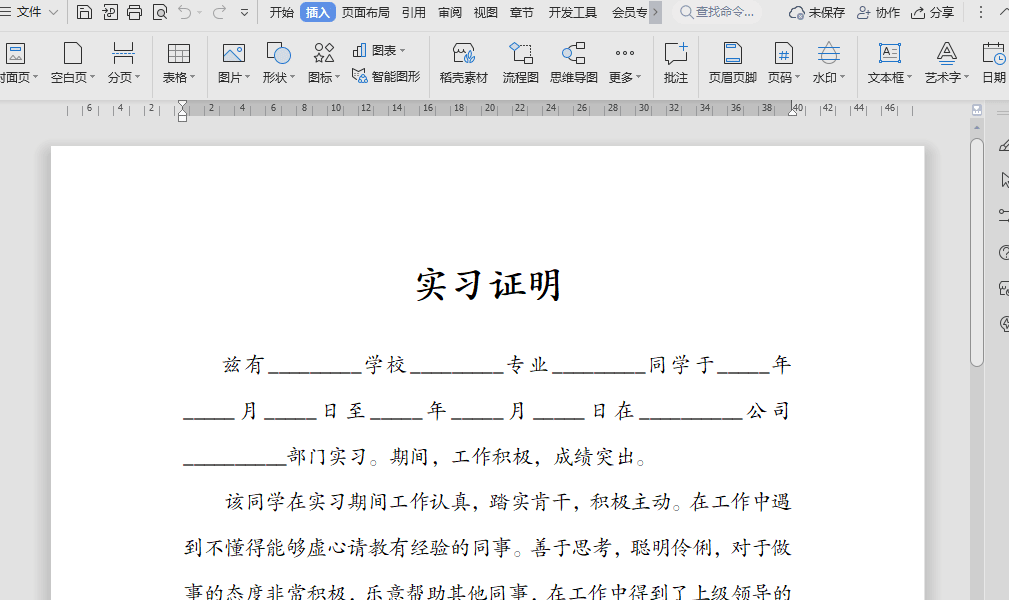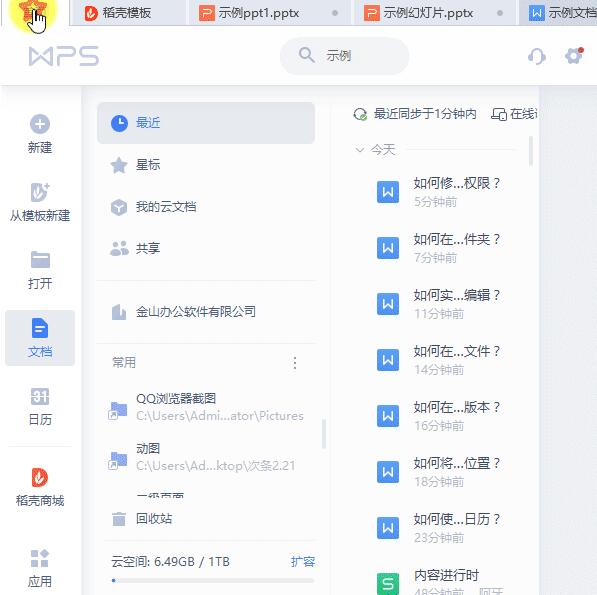WPS截图功能在哪里?快速截取表格/图表全攻略
在数字化办公场景中,信息的可视化呈现已成为核心竞争力。无论是向客户展示销售趋势图表,还是为团队会议截取关键数据表格,抑或是制作培训手册时需要固定操作界面,截图功能都扮演着"信息桥梁"的角色。然而,许多WPS用户仍在经历这样的困扰:面对复杂的表格时只能分段截取,导致信息割裂;想要突出图表重点却找不到标注工具;甚至因截图模糊影响专业形象。这种低效操作不仅浪费时间,更可能造成信息传递的失真。
值得欣喜的是,作为国产办公软件的领航者,WPS Office早已将专业级截图工具深度整合至系统。通过WPS下载渠道获取最新版本的用户,更能体验到智能截图功能的强大之处。本文将系统梳理WPS截图功能的六大应用场景,从基础操作到高阶技巧,助你实现从"屏幕抓取"到"视觉叙事"的跨越式升级。
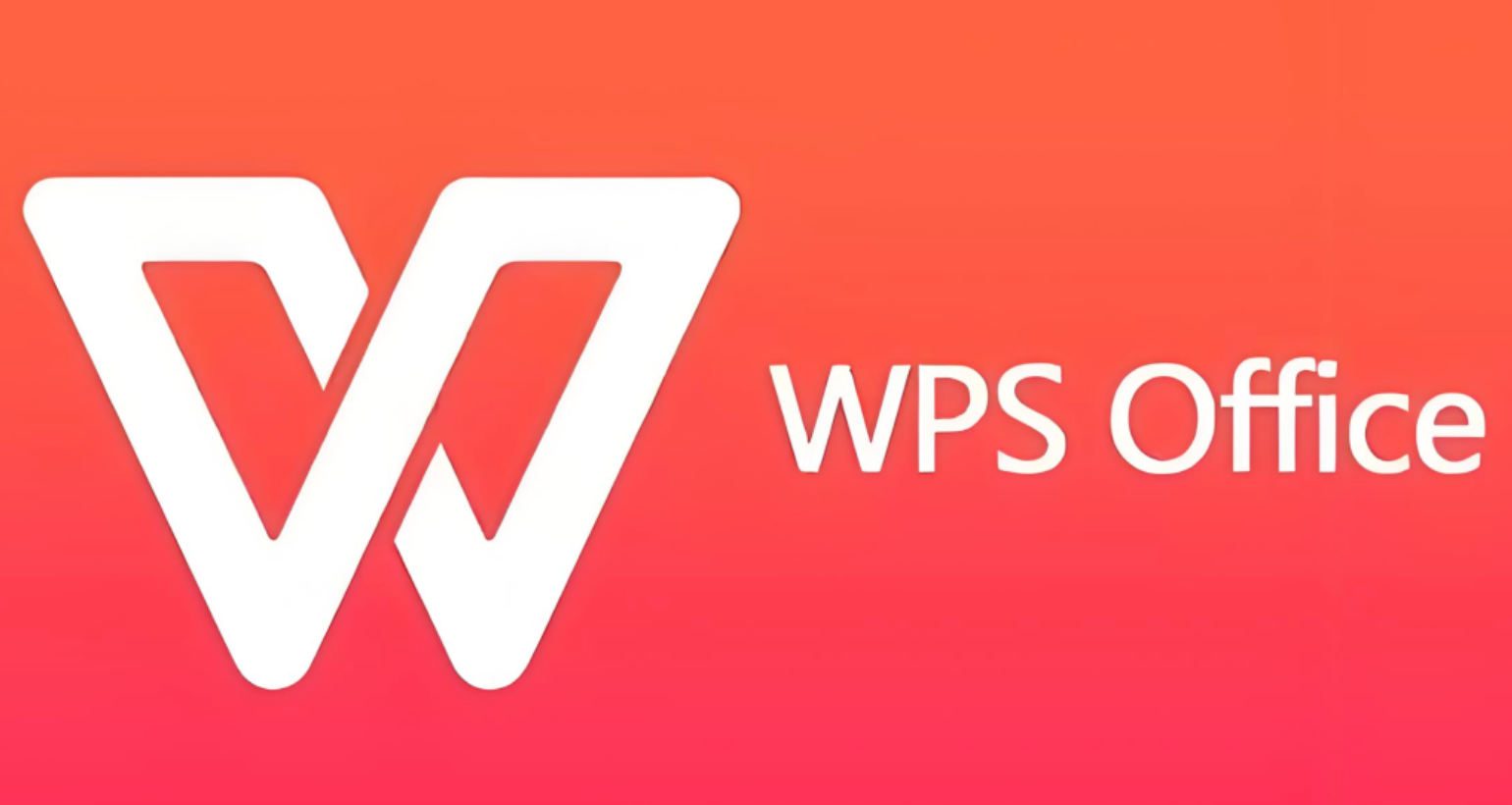
一、重新定义截图价值:超越简单的画面复制
在深入功能操作前,需要建立对截图功能的立体认知。与传统系统自带的截图工具不同,WPS下载的截图体系具备三大独特价值:
精准数据捕获
自动识别表格边框实现边缘对齐
智能捕捉图表元素避免像素失真
支持长表格的连续滚动截取
即时编辑优化
内置20种箭头/方框标注样式
提供马赛克、高光、文字批注等隐私保护工具
可调整截图锐度与色彩饱和度
无缝办公协同
截图直接插入文档保持高清画质
一键分享至云文档同步协作
支持OCR文字识别转换表格数据
这种"截取-编辑-应用"的一站式解决方案,彻底改变了截图功能在办公场景中的边缘地位。对于尚未体验过这些便捷功能的用户,建议通过WPS Office下载更新至2025年新版,开启全新的视觉化办公体验。
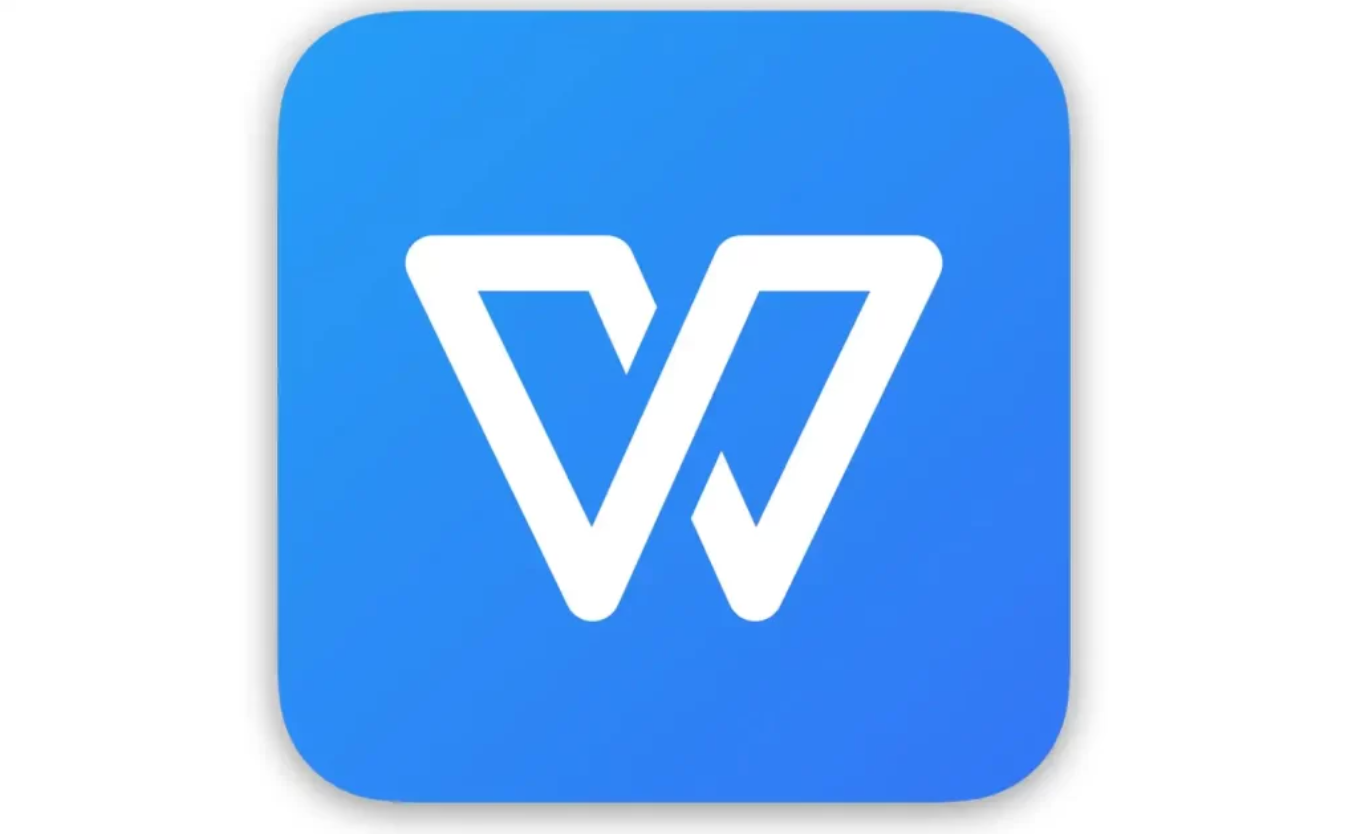
二、功能入口全景导航
WPS截图功能采用"中心化+快捷化"的双入口设计,适应不同场景需求:
核心入口一:选项卡直达路径
打开任意WPS组件(文字/表格/演示)
定位顶部菜单栏「插入」选项卡
点击「截图」按钮旁的下拉箭头
选择矩形截图/窗口截图/滚动截图三种模式
核心入口二:快捷键组合体系
全局唤醒:Ctrl+Alt+S(可自定义修改)
快速复刻:截取相同区域按Ctrl+Shift+S
历史调用:Alt+Shift+S打开截图记录库
隐藏入口三:任务栏图标
右键单击Windows任务栏的WPS图标,在弹出菜单中选择「截图工具」,即可在不打开文档的情况下启动独立截图窗口。此模式特别适合跨软件操作时的快速捕捉,例如从网页截取数据表再插入WPS表格进行分析。

三、四步精通基础截取
第一步:模式选择策略
矩形截图:适合固定区域的表格/图表截取
窗口截图:自动识别软件窗口边框,适合全屏报表捕捉
滚动截图:应对超长表格的连续截取(需启用自动滚动)
操作技巧:
启动截图功能后,鼠标悬停在目标区域时会显示智能提示:
蓝色边框表示可独立截取的图表对象
绿色虚线框提示检测到的表格边界
红色波浪线标注可能产生信息溢出的区域
第二步:实时编辑优化
截取画面后自动进入编辑界面,重点掌握三大功能区:
标注工具栏(顶部)
图形标注:箭头/圆形/矩形等8种基础形状
文字批注:12种字体样式可选,支持透明度调节
特效工具:模糊/马赛克/高光三种隐私保护模式
参数调整区(右侧)
边框设置:线型/粗细/颜色三维度调节
阴影效果:X/Y轴偏移量+模糊度控制
画质优化:对比度/亮度/锐化滑动条
快速操作栏(底部)
保存格式:JPG/PNG/PDF三种输出选择
分享通道:微信/QQ/钉钉等10+平台直达
云存储:一键保存至WPS云文档指定文件夹
第三步:智能输出配置
点击「完成」按钮前,务必设置两项关键参数:
分辨率选择:
屏幕展示:72dpi(轻量级文件)
打印输出:300dpi(高清画质)
特殊需求:自定义600dpi(学术出版级)
命名规则:
启用「自动命名」功能,按"日期+时间+关键词"格式生成文件名,例如:
"20230825_1430_销售报表区域"
此设置可大幅提升后期检索效率
第四步:多端同步管理
截图完成后,立即执行以下操作闭环:
在WPS云文档创建「截图库」分类文件夹
为截图添加标签(如#财务报表 #柱状图)
开启「跨设备同步」确保手机/平板实时访问
设置季度自动清理过期截图规则
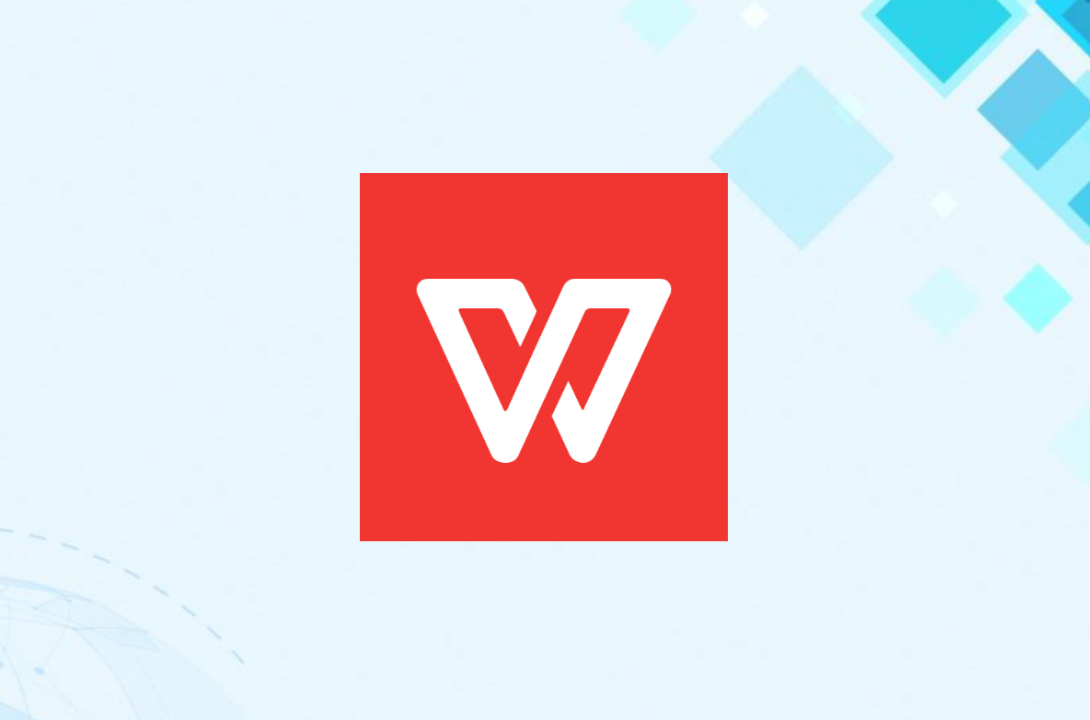
四、六大高阶应用场景
场景一:长表格无缝拼接
启用「滚动截图」模式锁定表格区域
按住鼠标左键向下拖动触发自动滚动
系统智能识别分页符并自动拼接
输出前使用「裁剪」工具修整白边
场景二:动态图表捕捉
打开「窗口截图」选择图表所在软件
勾选「动态捕捉」选项(需开启硬件加速)
播放图表动画至关键帧暂停截取
输出GIF格式保留动态效果
场景三:多维度对比展示
用「矩形截图」分别截取不同季度报表
在编辑界面选择「拼图模板」
拖拽截图至2x2/3x3对比网格
添加统一标尺线确保对齐精度
场景四:教学演示标注
截取操作界面后进入标注模式
使用「渐现箭头」功能制作操作指引
插入数字编号形成步骤序列
输出PDF格式保留交互式批注
场景五:数据看板制作
连续截取多个关联图表
使用「智能布局」自动排列
添加动态数据仪表盘
导出为网页格式实现实时更新
场景六:移动端协同创作
手机端截取纸质表格图像
通过WPS App自动校正透视变形
云端同步至电脑端进行OCR识别
生成可编辑的电子表格

五、三大避坑指南
误区一:盲目追求高清画质
过高的分辨率会导致文件体积暴增
解决方案:根据使用场景选择dpi
网页嵌入:96dpi
印刷物插入:300dpi
4K屏幕演示:150dpi
误区二:忽视版权风险
截取网络数据可能涉及侵权
防护措施:
添加水印声明"内部学习使用"
对敏感信息进行模糊处理
使用OCR转换后重组数据
误区三:缺乏版本管理
多次修改截图导致版本混乱
应对策略:
启用「历史版本」功能
采用"主文件名+版本号"命名规则
建立截图修改日志
在信息过载的时代,精准捕获与高效呈现的能力已成为职场人的关键技能。WPS Office下载通过深度整合截图工具与办公生态,将原本孤立的操作转化为流畅的信息处理流水线。从智能边框识别到云端协同管理,每个细节都彰显着"工具服务于人"的设计哲学。
掌握本文所述技巧后,不妨即刻通过WPS下载更新至最新版本,亲自体验这场视觉化办公革命。当你能在10秒内完成从截取到分享的全流程操作时,就会理解:真正的效率提升不在于速度本身,而在于让每个操作步骤都产生复合价值。立即行动,用专业工具解锁视觉表达的新维度,让你的每次截图都成为有效沟通的强力支点。