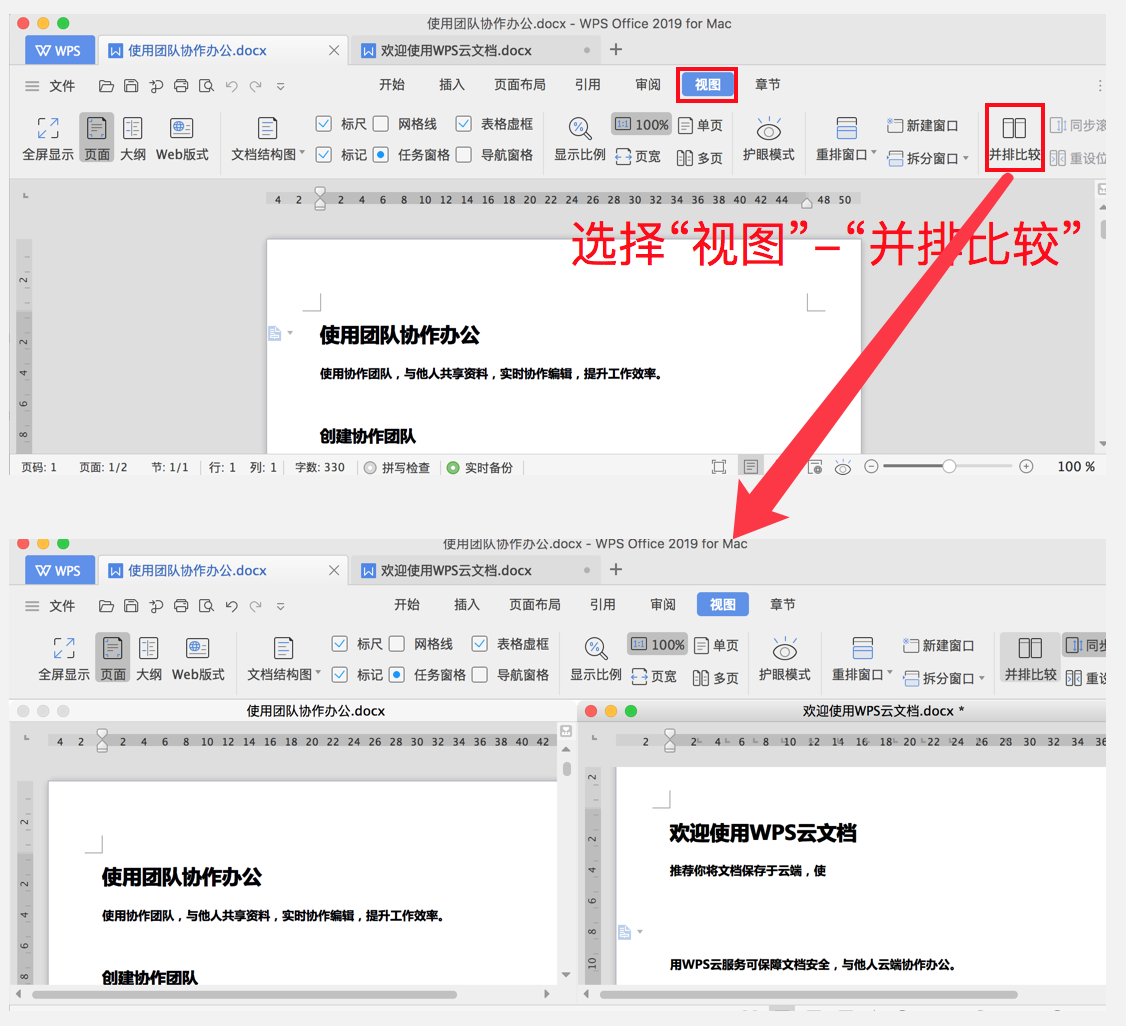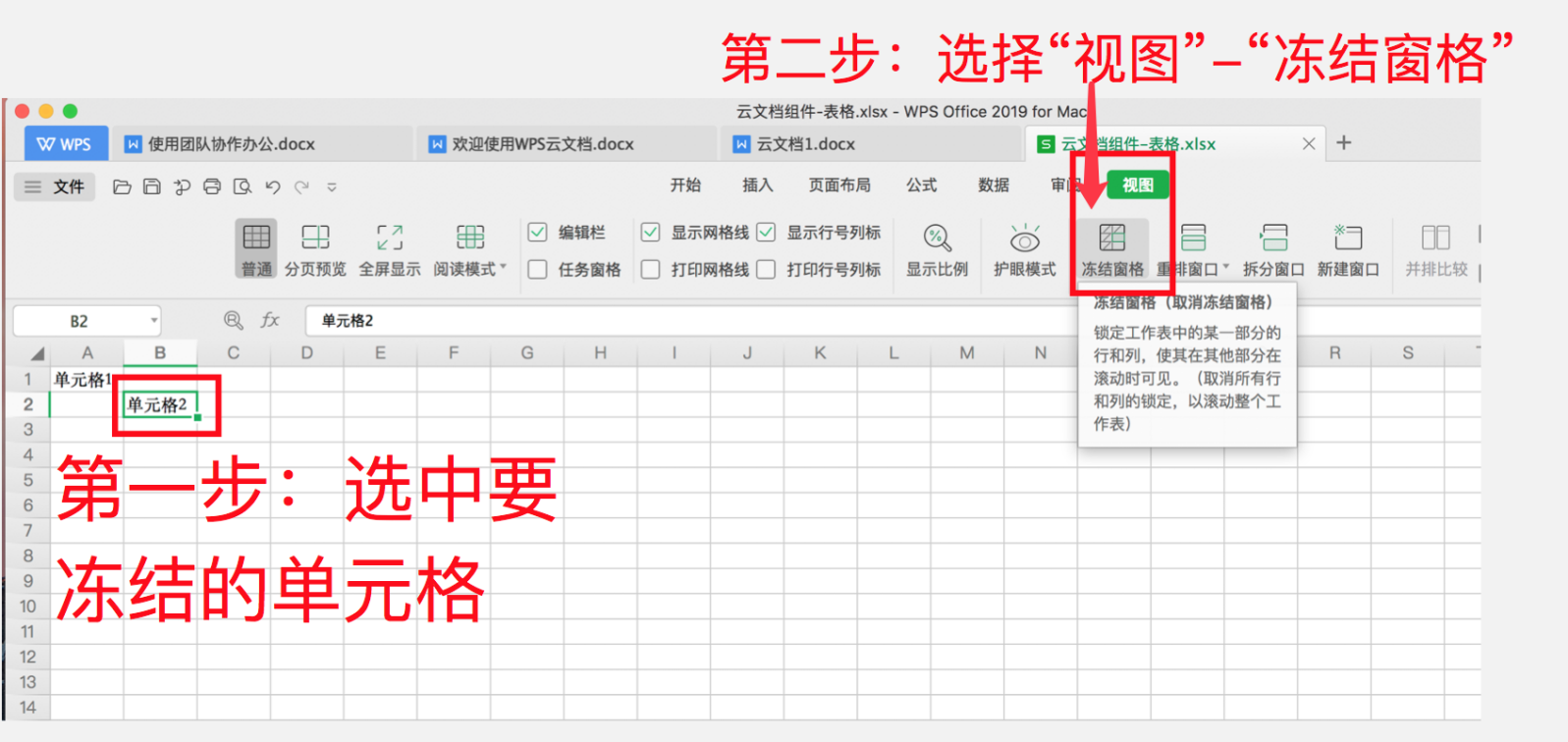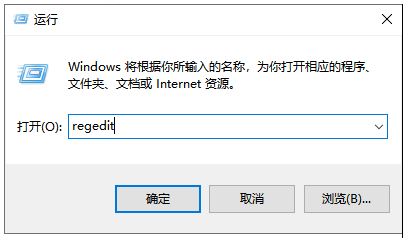WPS PDF扫描件水印透底?图层分离+透明度智能调节方案
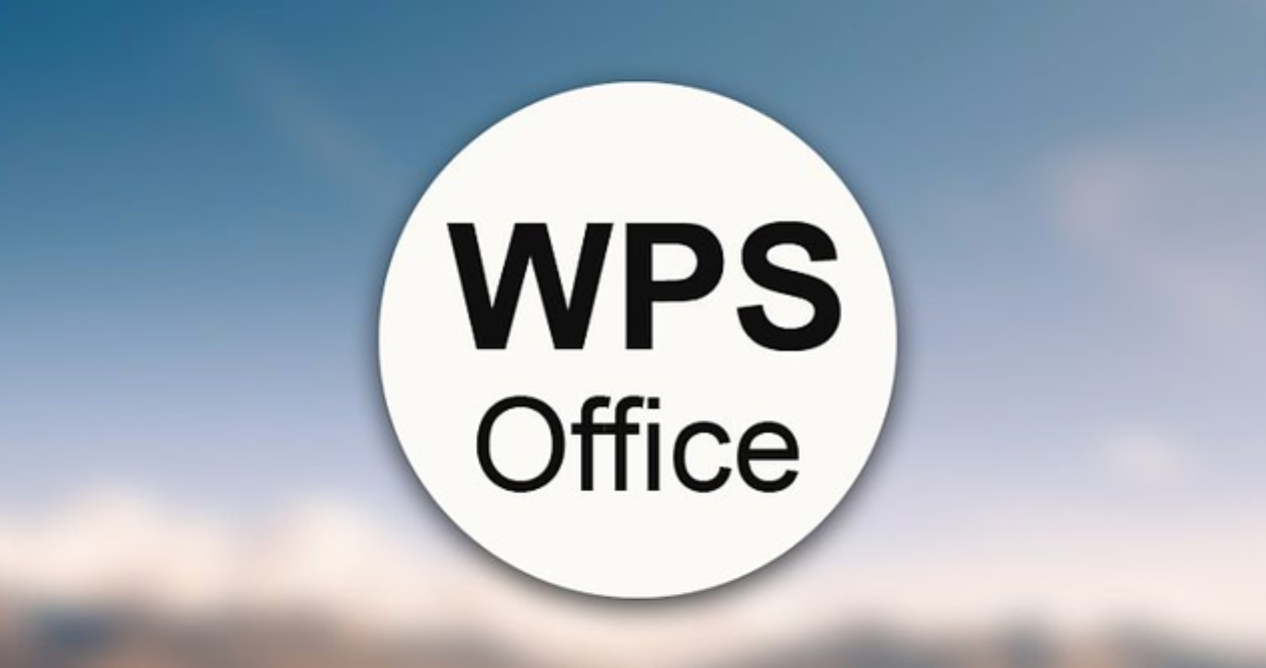
在数字化办公中,将纸质文件扫描为PDF已成为日常操作,但许多用户发现扫描后的文档常出现“水印透底”问题——原有的印章、背景文字或公司LOGO在电子版中过于显眼,甚至遮挡正文内容。这种透底现象不仅影响文件美观,还可能降低合同、证书等重要文档的专业性与可信度。
WPS Office作为一款功能全面的办公软件,其PDF工具集提供了从扫描到编辑的全流程解决方案。本文将聚焦水印透底的核心痛点,通过图层分离技术与透明度智能调节两大策略,帮助用户轻松实现扫描件的“无痕净化”。文中将穿插“WPS Office下载”的官方指引,确保您使用的版本支持最新图像处理功能。
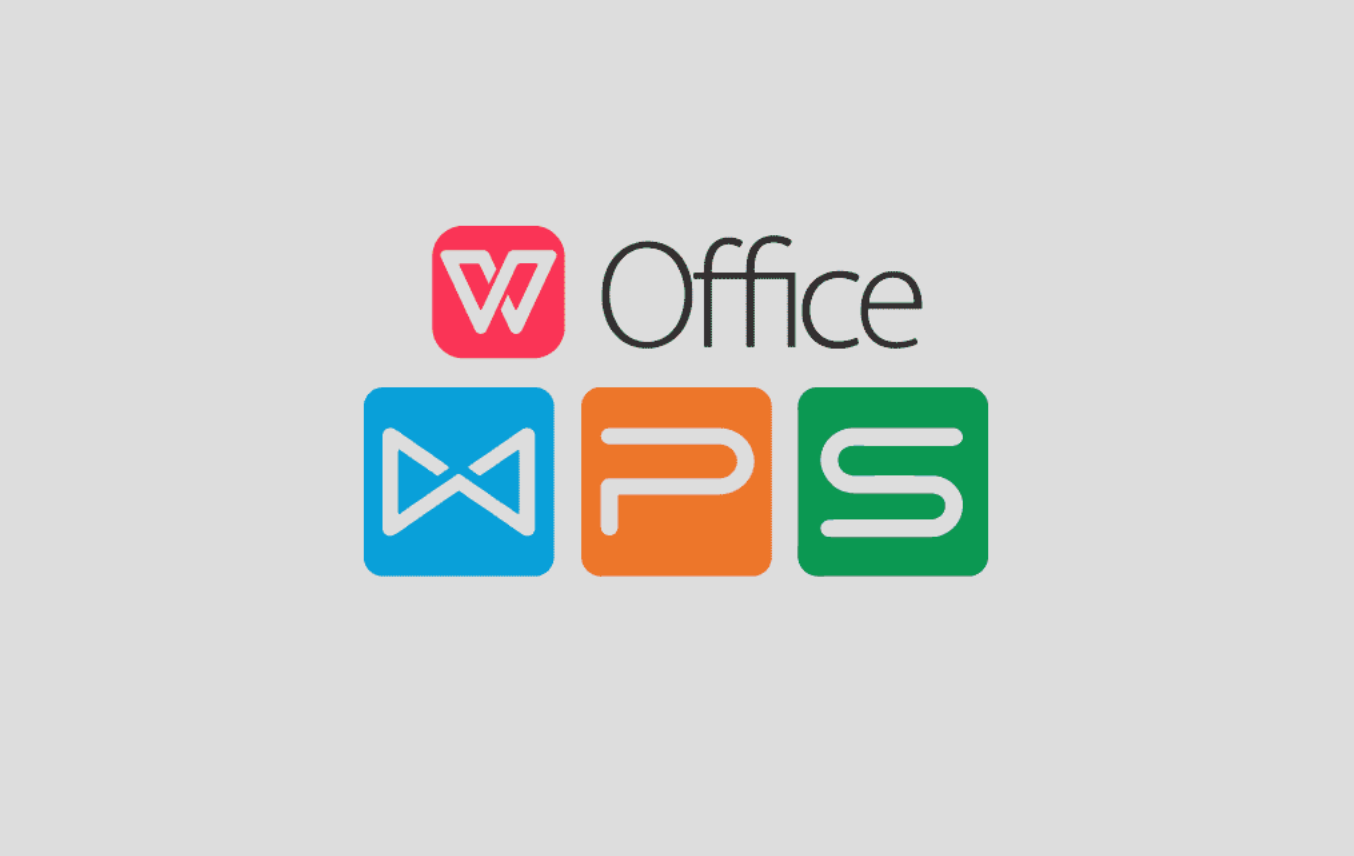
一、水印为何“透底”?三大成因解析
理解问题是解决问题的第一步。扫描件水印透底的常见原因包括:
扫描光源干扰:强光照射导致纸张背面的水印反光,被扫描仪捕获后与正文重叠。
原稿设计缺陷:水印颜色过深、密度过高,扫描后难以与正文分离。
软件处理不足:传统去水印工具简单覆盖而非智能识别,破坏原始内容。

二、基础准备:软件环境与工具适配
1. 获取最新版WPS Office
官方下载渠道:
通过搜索引擎输入“WPS下载”或“WPS Office下载”,进入官网选择“PDF增强版”(通常标注“图像处理优化”)。
版本验证:
安装后点击右上角“帮助”-“关于WPS”,确认版本号为2023年秋季更新后的版本(如12.1.0以上),该版本强化了图层分离算法。
2. 硬件环境优化
扫描仪校准:
调整扫描分辨率为300-600dpi,选择“灰度”或“彩色”模式(避免黑白二值化模式加重水印痕迹)。
光源控制:
关闭环境顶灯,使用扫描仪自带光源,避免外部光线干扰。
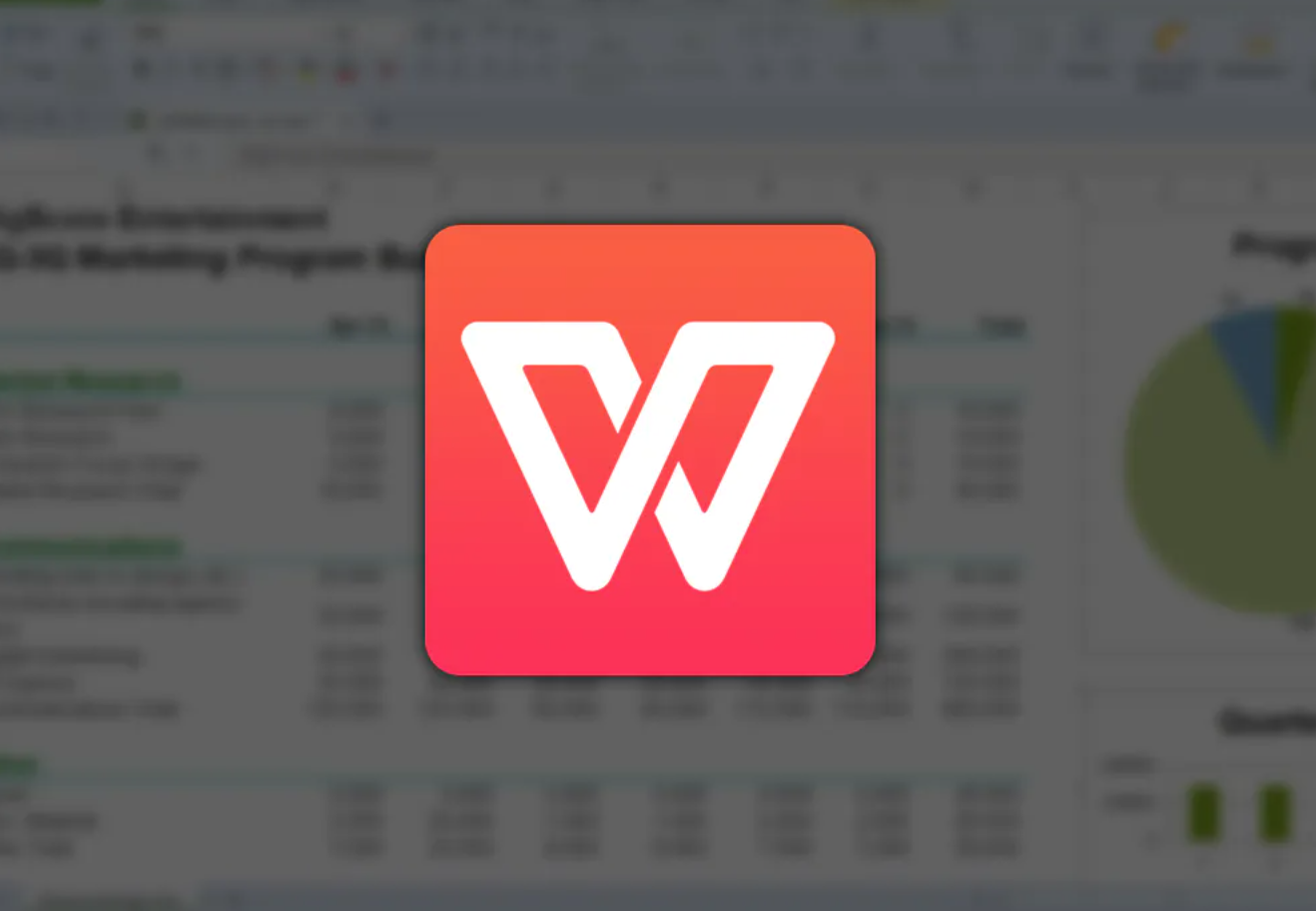
三、图层分离技术:让水印与正文“各归其位”
图层分离如同为文档“做手术”,将水印与正文内容识别为独立图层,实现精准处理。
1. 智能识别水印区域
自动检测模式:
打开WPS PDF工具,点击“去水印”-“智能识别”,软件自动标记水印区域(以半透明红色覆盖显示)。
手动微调选区:
对未识别的边缘区域,使用“矩形选框”或“套索工具”手动框选,支持多次叠加选择。
2. 分离并锁定水印层
创建独立图层:
点击“图层管理”-“新建图层”,将选中水印区域移至新图层。
锁定保护正文:
右键正文图层选择“锁定”,避免后续操作误删文字或图片。
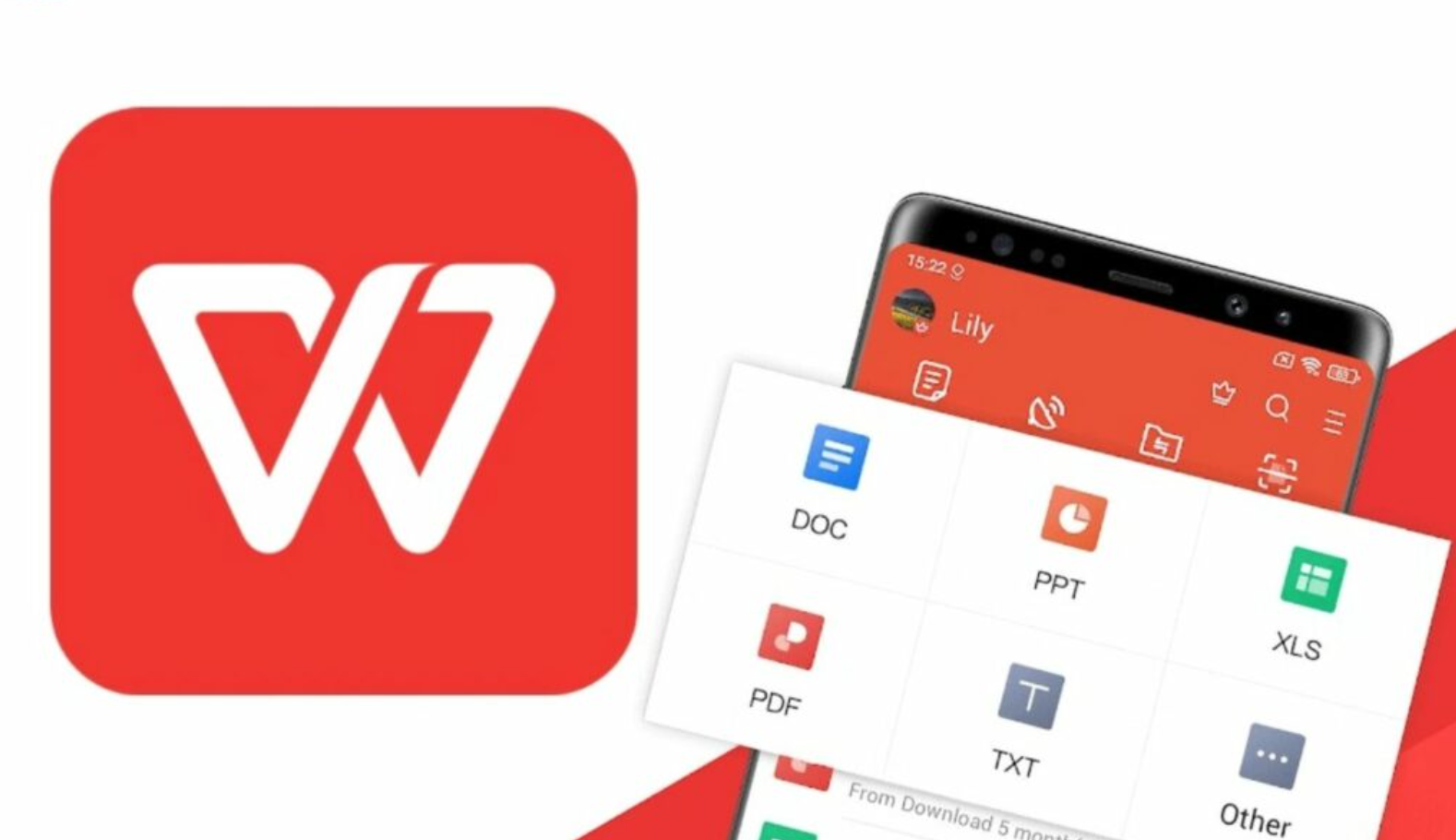
四、透明度智能调节:让水印“隐于无形”
通过动态调整透明度,可在保留水印版权标识功能的同时,消除其对正文的干扰。
1. 透明度批量调节
滑块精准控制:
选中水印图层,拖动“不透明度”滑块至10%-20%(建议值),实时预览效果。
差异区域补偿:
对颜色较深的水印局部,使用“画笔工具”单独降低透明度。
2. 背景融合优化
边缘羽化处理:
点击“羽化半径”,设置2-5像素值,使水印与背景过渡自然。
纹理匹配技术:
启用“智能填充”功能,自动根据周围背景纹理修复被移除的水印区域。
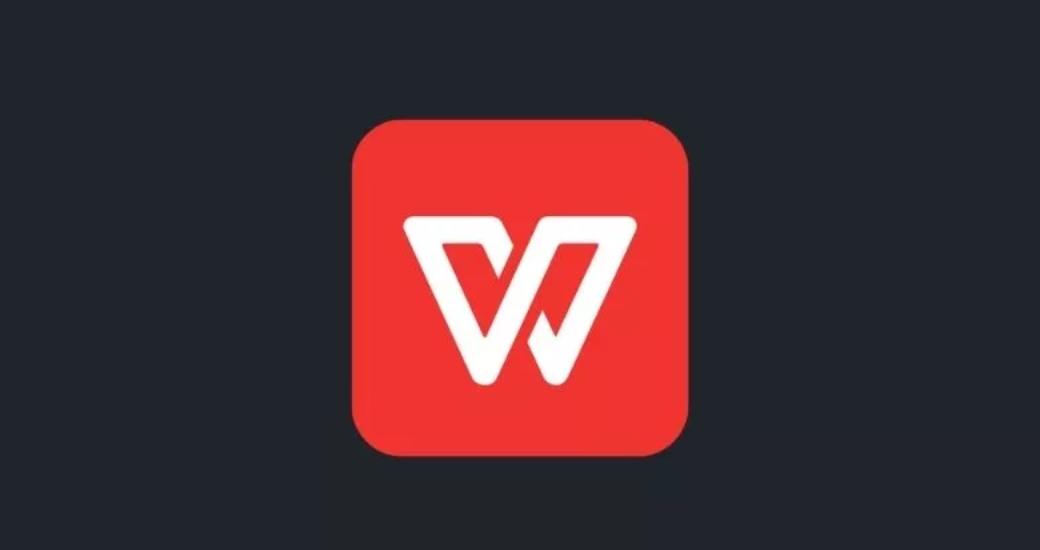
五、三步实操指南:从扫描到输出的完整流程
第一步:高质量扫描输入
预扫描检查:
放置文档时确保无折痕、倾斜,必要时用重物压平边缘。
格式选择:
保存为TIFF或PNG格式(保留更多细节),再导入WPS转换为PDF。
第二步:水印智能处理
自动去水印:
点击“PDF工具”-“去水印”,选择“全文档净化”模式。
手动精修:
对残留痕迹使用“克隆印章”工具,取样邻近背景覆盖水印。
第三步:输出与安全保护
格式兼容性:
导出时勾选“兼容Adobe PDF”选项,确保其他阅读器正常显示。
水印重嵌入:
处理后的文档可添加新水印(“PDF工具”-“添加水印”),设置为5%-10%透明度防止再次透底。
通过图层分离与透明度调节的协同应用,WPS PDF工具能将恼人的水印透底问题轻松化解。无论是法律合同的规范化处理,还是历史档案的数字化保存,这套方案都能在保留文档原貌的同时,提升内容的可读性与专业性。
如果您尚未体验过WPS的智能PDF处理功能,现在即可通过“WPS下载”或“WPS Office下载”获取最新版本。在高效办公的时代,让技术为您扫清障碍,让每一份文档都洁净如新。从一次精准的水印调节开始,让专业触手可及,让信任无可挑剔。