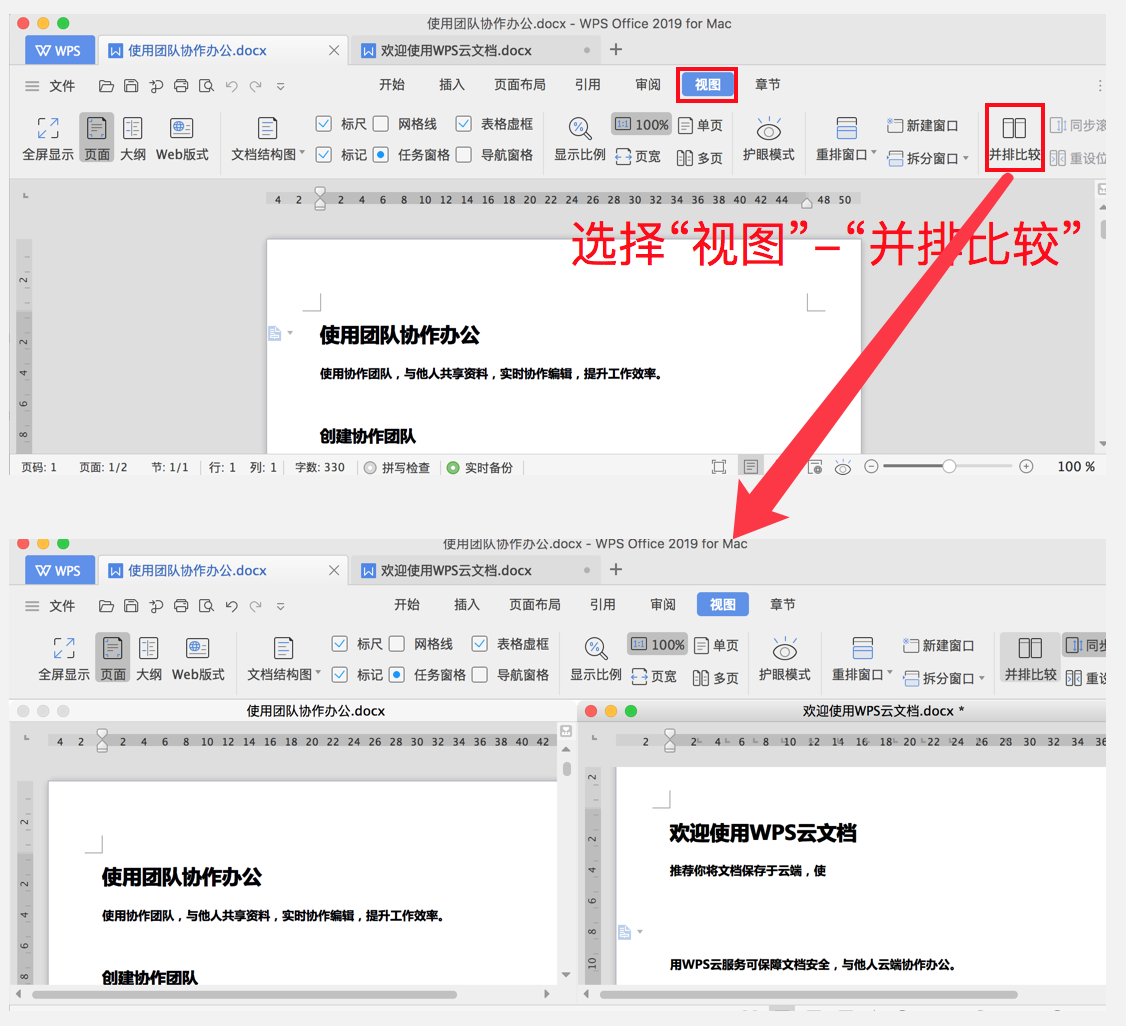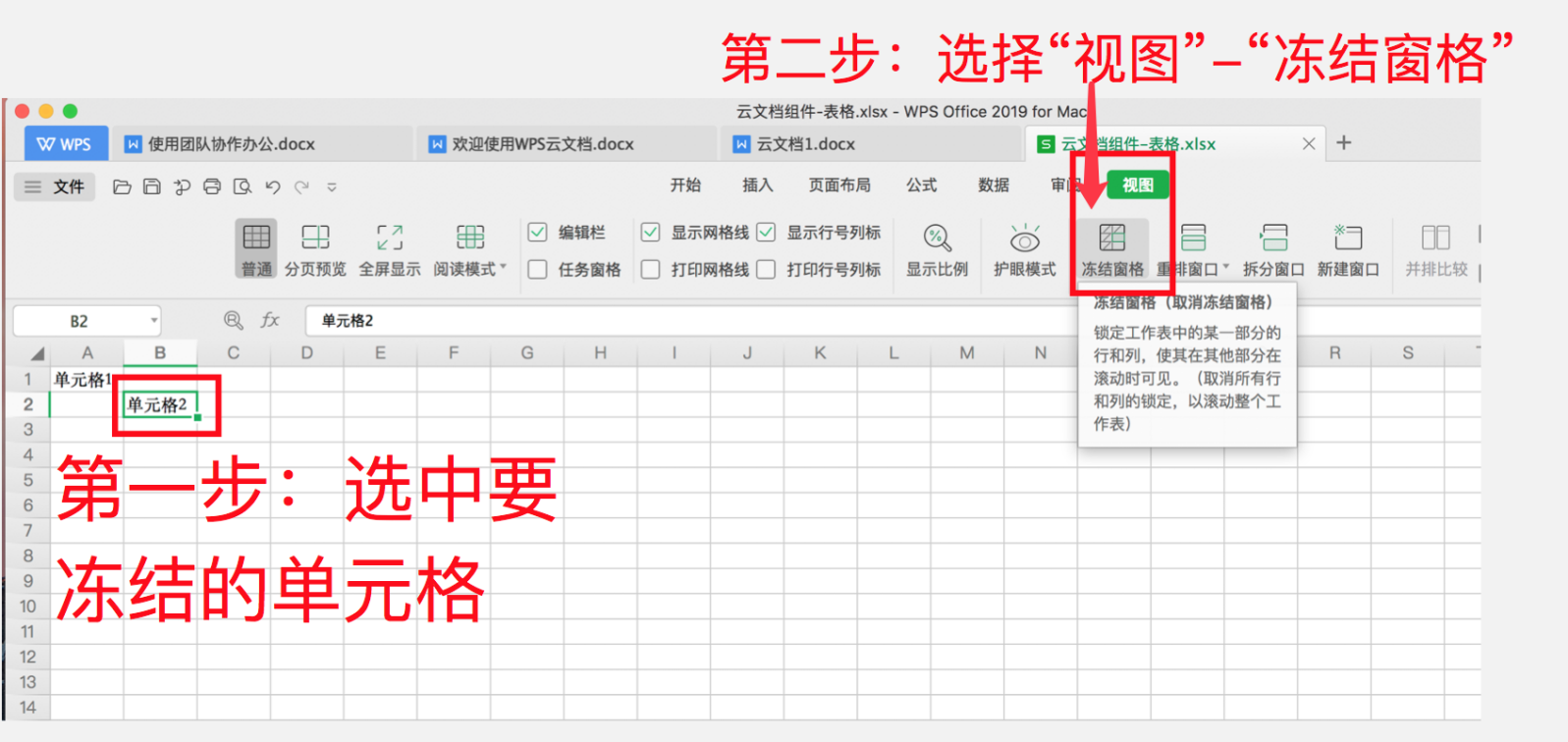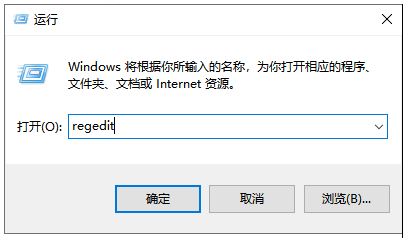WPS手机版怎么下载?
WPS手机版下载方法如下:安卓用户可通过手机应用商店(如华为应用市场、小米应用商店、应用宝等)搜索“WPS”直接安装,或访问WPS官网:(https://www.wps.cyou)点击“移动版”下载APK安装包;iOS用户需在App Store搜索“WPS Office”获取官方应用。下载完成后,打开APP按提示注册/登录账号即可使用,支持文档编辑、云存储及跨设备同步等功能。注意选择官方渠道下载,避免第三方平台带来的安全风险,安装时需允许相关权限以确保正常使用。

如何在App Store下载WPS手机版
在iPhone上通过App Store下载WPS Office
1.打开App Store:首先,打开iPhone上的App Store应用。您可以在主屏幕上找到App Store图标,点击进入。
2.搜索WPS Office:在App Store首页顶部的搜索栏中输入“WPS Office”,点击搜索按钮。在搜索结果中找到由“金山办公软件”发布的WPS Office应用。
3.下载并安装:点击WPS Office应用图标,进入应用详情页面后,点击“获取”按钮。系统会要求输入Apple ID密码或使用Face ID/Touch ID验证身份,完成后应用会自动下载并安装。
安装并设置WPS手机版的初始配置
1.打开WPS Office:安装完成后,点击桌面上的WPS Office图标启动应用。首次启动时,应用会要求您授予必要的权限,例如访问存储、网络等。
2.选择语言和地区设置:根据您的使用习惯,您可以选择WPS手机版的语言和地区。WPS会根据您所在的地区自动选择默认语言,但您也可以手动调整。
3.登录WPS账号或注册:若您已有WPS账号,可以直接输入用户名和密码登录。如果没有账号,可以选择注册,使用邮箱或手机号进行注册并绑定账号,以便享受云端同步、文档备份等功能。
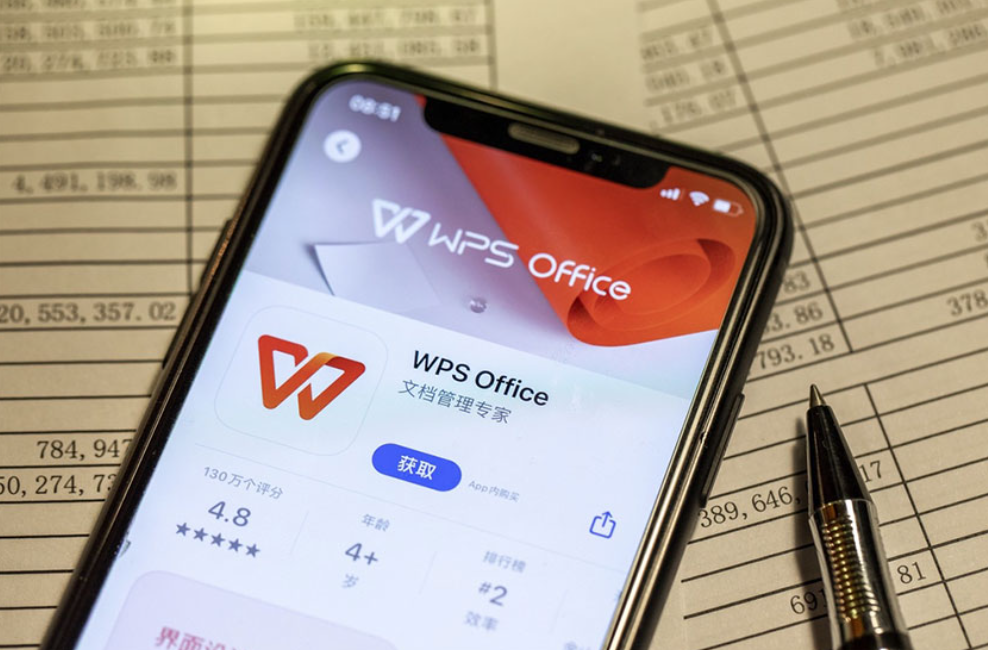
如何在Google Play下载WPS手机版
在Android设备上搜索WPS Office
1.打开Google Play商店:首先,打开Android设备上的Google Play商店应用。您可以在设备的主屏幕或应用抽屉中找到“Play商店”图标,点击打开。
2.搜索WPS Office:在Play商店首页顶部的搜索框中输入“WPS Office”,然后点击搜索按钮。搜索结果中会显示由“金山办公软件”发布的WPS Office应用。
3.确认应用信息:在搜索结果页面,确认应用的开发者为“Kingsoft Office Software”或“金山办公软件”,确保下载的是官方正版的WPS Office应用。
下载并安装WPS手机版的详细步骤
1.点击下载按钮:找到WPS Office应用后,点击应用页面上的“安装”按钮。Google Play会显示需要访问的权限列表,确认后点击“接受”进行下载。
2.等待下载和安装完成:WPS Office将开始下载,下载过程根据网络速度不同可能会需要几分钟时间。下载完成后,Google Play会自动安装应用。
3.启动WPS Office并设置初始配置:安装完成后,点击“打开”按钮直接启动WPS Office,或者在设备主屏幕找到WPS Office图标,点击打开。首次启动时,您需要选择应用的语言和地区设置,并根据提示授予所需的权限,如访问存储、网络等。
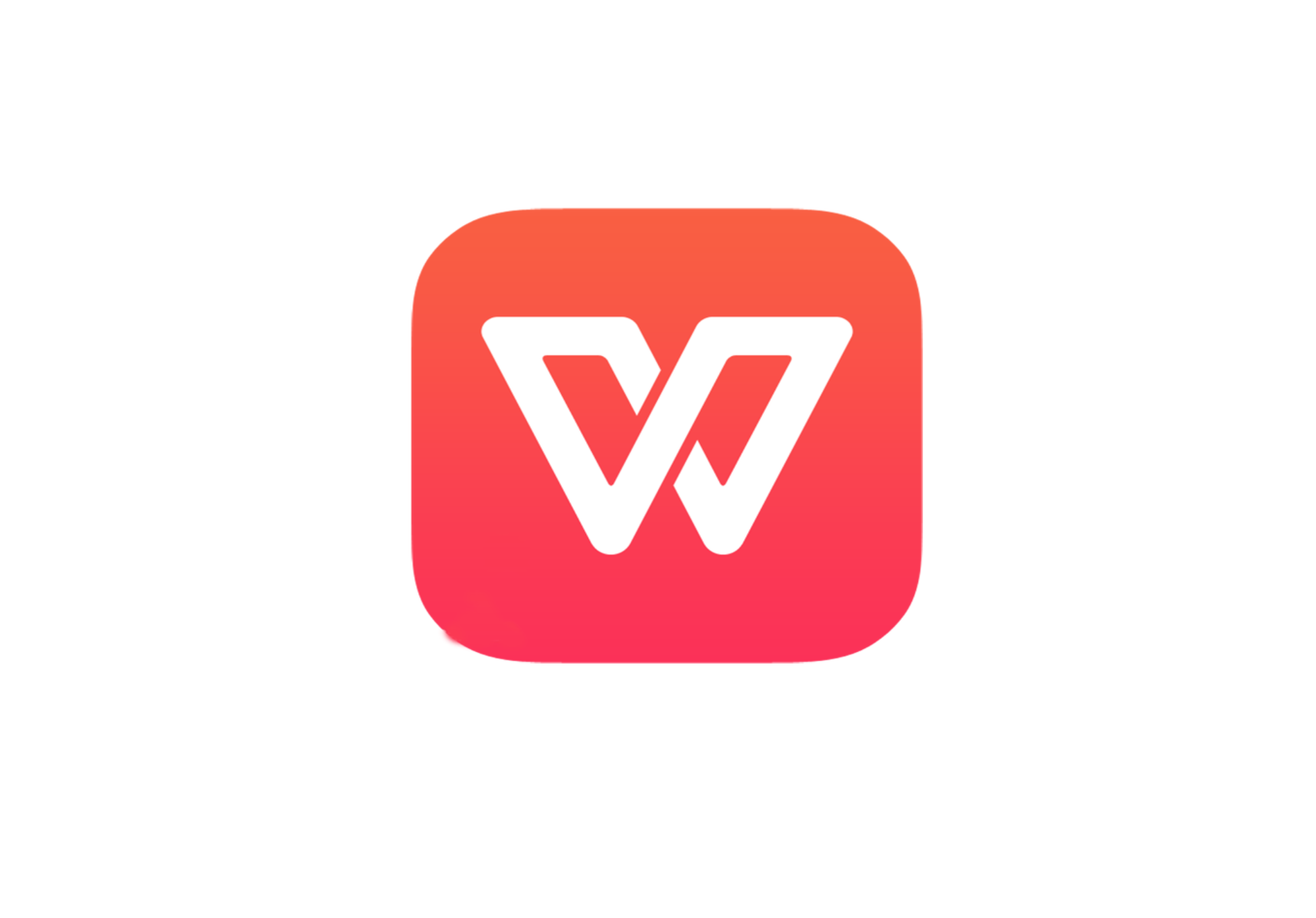
WPS手机版的安装要求和支持设备
支持的操作系统版本和设备要求
1.iOS设备要求:WPS手机版要求iOS 10.0或更高版本才能安装和运行。支持的设备包括iPhone、iPad和iPod Touch。确保设备操作系统更新到支持的版本,以避免兼容性问题。
2.Android设备要求:WPS手机版支持Android 5.0及以上版本。绝大多数主流Android手机和平板都能安装WPS Office。如果您的设备运行的是较低版本的Android系统,建议升级至Android 5.0以上,以确保顺利安装。
3.设备存储空间要求:WPS Office安装包约为60MB,安装后需要的存储空间可能略有增加。确保设备有足够的存储空间来顺利下载和安装应用,以免因存储不足导致安装失败。
如何确认设备是否兼容WPS手机版
1.检查iOS版本:在iPhone或iPad上,打开“设置”,选择“通用”->“关于本机”,查看操作系统版本。如果系统版本低于iOS 10.0,需要更新至支持版本。
2.查看Android版本:在Android设备上,进入“设置”->“关于手机”->“软件信息”查看操作系统版本。若版本低于Android 5.0,请升级设备系统至兼容版本。
3.检查存储空间:安装WPS Office前,确保设备有足够的存储空间。可以在设备的“设置”->“存储”中查看剩余空间。如果存储空间不足,可能无法下载或安装应用。
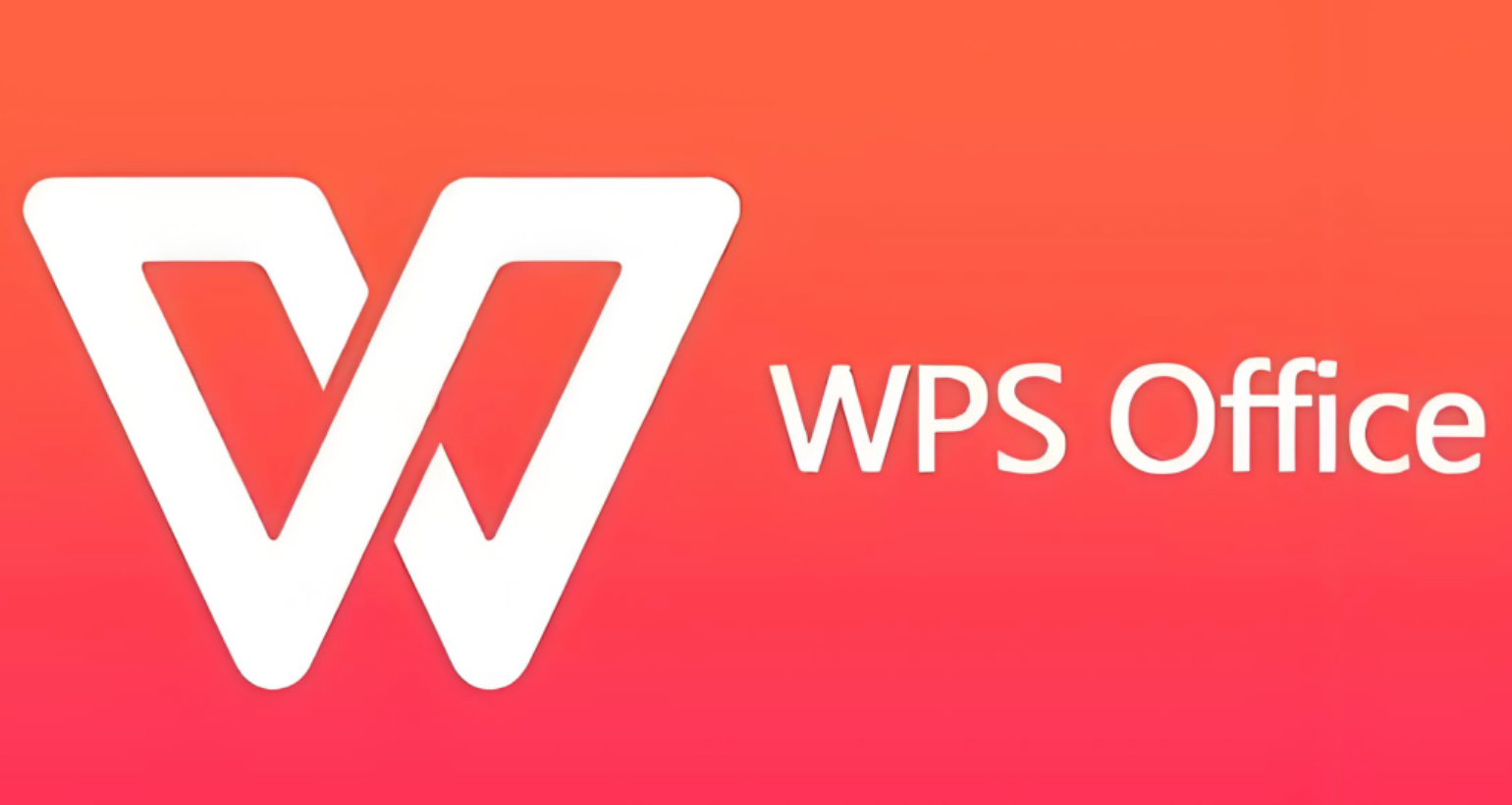
WPS手机版的功能简介
WPS手机版支持的文档类型和格式
1.支持常见文档格式:WPS手机版支持多种常见文档格式,包括Microsoft Word(.doc、.docx)、Excel(.xls、.xlsx)、PowerPoint(.ppt、.pptx)等。用户可以轻松打开、编辑和保存这些格式的文件。
2.PDF文档支持:WPS手机版还支持PDF文件的查看和标注。用户可以通过WPS查看PDF文档,进行文字选择、注释和高亮等操作,方便处理PDF文件。
3.其他格式兼容性:WPS手机版还支持其他多种格式,如RTF、TXT、CSV等,确保用户能够在手机上处理各种文件类型。通过WPS的格式兼容性,用户无需担心文件格式不支持的问题。
如何使用WPS手机版编辑和查看文档
1.打开和查看文档:在WPS手机版中,您可以通过点击主界面上的“打开”按钮,选择本地存储或云端(如WPS云文档、Google Drive等)中的文件,轻松打开并查看文档。支持文件缩放、滚动浏览和目录跳转等操作,提升阅读体验。
2.编辑文档内容:在WPS手机版中,您可以直接编辑Word、Excel和PowerPoint等格式的文件。使用触控屏幕,选择文本进行修改、插入图片、调整表格等,功能与PC端类似,支持丰富的排版和格式设置。
3.保存和分享文档:编辑完成后,WPS手机版可以保存文件到本地,也可以选择同步到WPS云端或其他云存储服务。同时,您可以直接通过邮件或其他分享方式将文档发送给他人,方便团队协作。

如何登录WPS账号同步文档
使用WPS账号登录手机版的步骤
1.打开WPS手机版:首先,启动WPS手机版应用,进入主界面。在主屏幕的右上角,点击“登录”按钮,进入登录页面。
2.输入账号信息:在登录页面,您可以使用WPS账号、手机号、邮箱或第三方账号(如微信、QQ)登录。选择合适的登录方式,输入相应的账号和密码。
3.完成登录:输入正确的登录信息后,点击“登录”按钮。成功登录后,您的WPS账号将与手机版绑定,您可以开始同步文档并使用云端功能。
云端同步文档和恢复功能
1.同步文档到云端:登录WPS账号后,所有编辑的文档会自动同步到WPS云端。用户可以在不同设备间访问、编辑和更新文件,保持最新状态。通过WPS云文档,您无需担心文档丢失。
2.恢复历史版本:WPS云端提供版本控制功能,您可以查看和恢复历史版本的文档。当误操作导致文档内容丢失或修改错误时,您可以通过云端恢复到之前的版本,确保数据安全。
3.手动同步功能:除了自动同步,您还可以手动将本地文档上传至云端。只需在编辑文档时,点击右上角的“保存”按钮,选择“上传到云端”即可。这让您随时更新和备份文件,避免文件丢失。