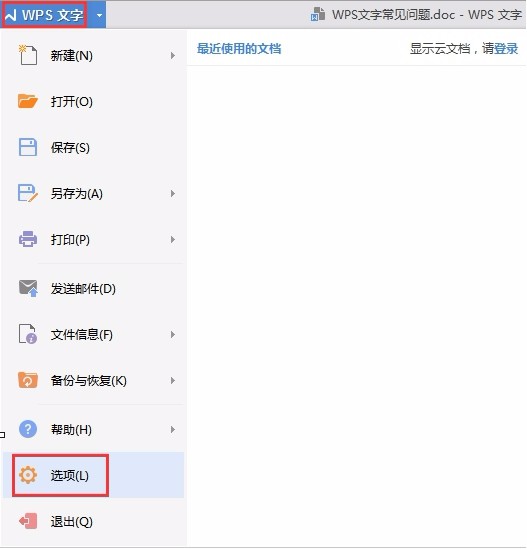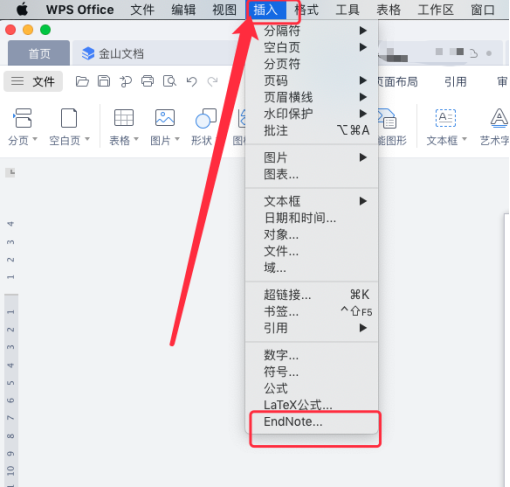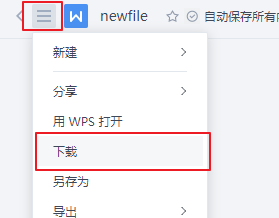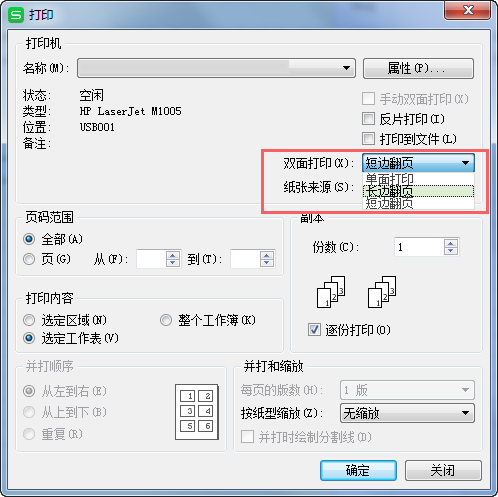WPS如何退出在线协作?
在WPS中退出在线协作时,若为参与者,直接关闭文档或退出当前登录的WPS账号即可断开协作;若为文档创建者或管理员,需进入「协作」-「分享」设置中,点击已生成的共享链接右侧“更多”(或“管理”),选择“停止共享”或“删除链接”,即可终止他人协作权限。此外,可修改文档权限为“仅查看”或取消指定成员的编辑资格,确保文档内容不再被多人同步修改。操作完成后,建议检查文档历史版本并保存最终内容。
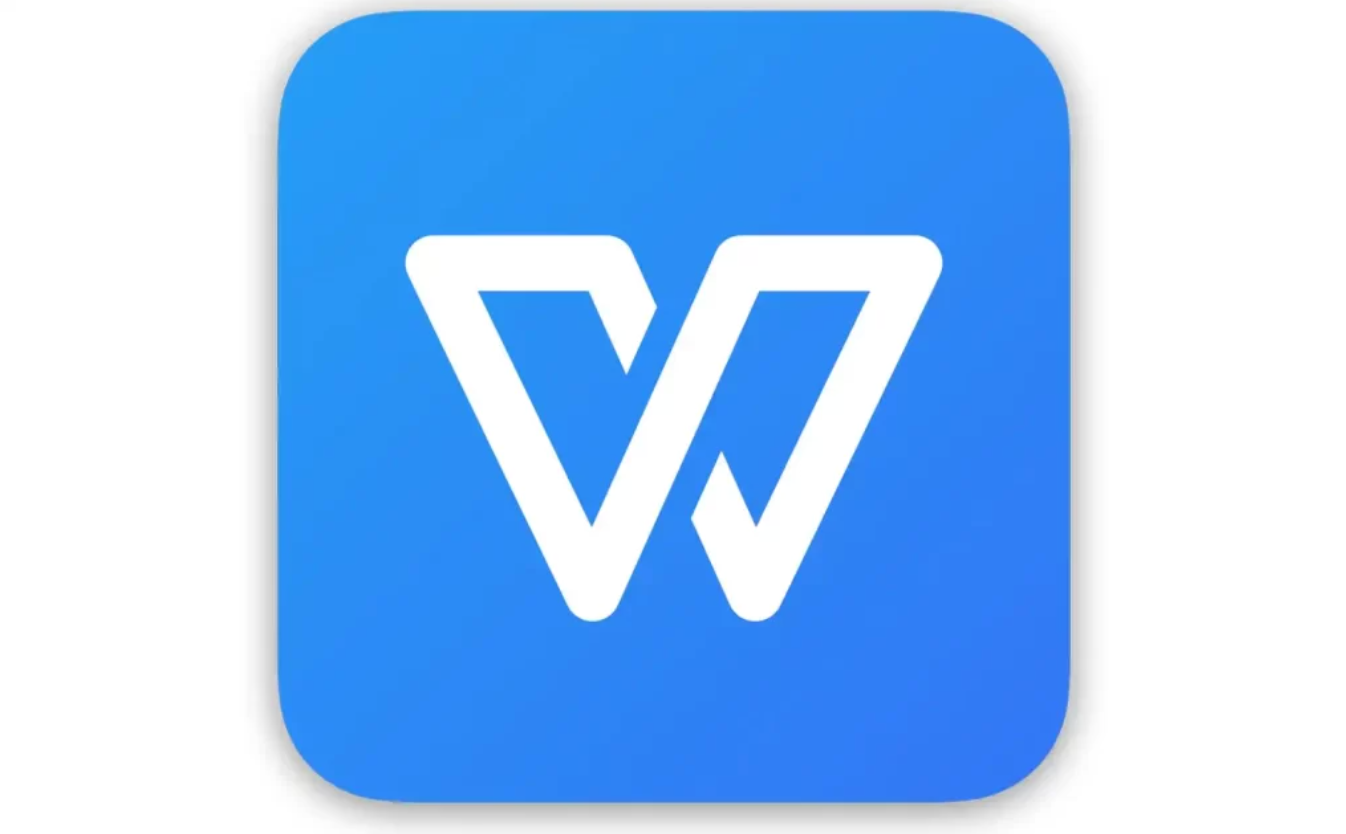
WPS退出在线协作的基本步骤
如何在WPS中停止文档共享
1.通过共享设置停止共享:在WPS下载好的文档中,点击右上角的“共享”按钮,进入共享设置页面。在页面中选择“管理共享”或“停止共享”选项,取消对其他人的访问权限。此操作可以立即停止文档的在线共享,避免其他人继续查看或编辑。
2.修改共享链接权限:如果文档通过链接共享,可以直接在共享设置中修改链接的访问权限,设置为“仅查看”或完全撤销链接访问,从而停止他人使用该链接访问文档。
3.退出文档后自动停止共享:在WPS中退出当前文档后,文档将自动停止在线协作。如果希望立刻终止协作,可以关闭文档并退出应用,确保其他协作者无法继续编辑。
WPS退出协作的快捷方式
1.点击“退出协作”按钮:在文档的共享设置中,直接点击“退出协作”按钮,这个按钮将立即断开与其他协作成员的连接,停止所有协作功能。退出协作后,文档的编辑权限只会保留给文件拥有者。
2.通过WPS云端管理协作权限:如果是通过WPS云盘共享的文档,可以在WPS云盘网页版进行协作管理,选择“停止共享”或移除特定协作成员,从而轻松退出协作。
3.关闭协作文档并退出WPS应用:在WPS文档协作过程中,退出文档并关闭WPS应用也能终止协作权限,防止继续编辑。退出后,其他成员将无法继续编辑,直到重新邀请参与协作。

在WPS中取消协作权限的操作方法
如何移除他人对文档的编辑权限
1.进入共享设置页面:在WPS文档中,点击右上角的“共享”按钮,进入“管理共享”页面。在这里可以看到所有协作成员和他们的权限设置。
2.选择要移除权限的成员:在“管理共享”页面中,找到需要取消编辑权限的成员,点击该成员旁边的权限设置选项,选择“移除”或“仅查看”。
3.确认权限修改:修改权限后,点击“确定”或“保存”按钮,确保权限更改生效。被移除编辑权限的成员将无法再编辑文档,只能查看内容。
设置文档为仅查看权限
1.调整共享链接权限:在WPS文档共享设置中,可以将链接的权限设置为“仅查看”。这样,任何拥有链接的人将只能查看文档内容,无法进行任何编辑。
2.为协作成员设置查看权限:如果是多人协作,进入“管理共享”页面,将协作成员的权限更改为“仅查看”。这可以防止其他人编辑文档,只允许他们查看文档内容。
3.确保权限设置生效:修改权限后,点击“保存”按钮,并在文档中检查设置是否生效。对于设置为“仅查看”的成员,他们将无法对文档内容进行修改,只能进行浏览。
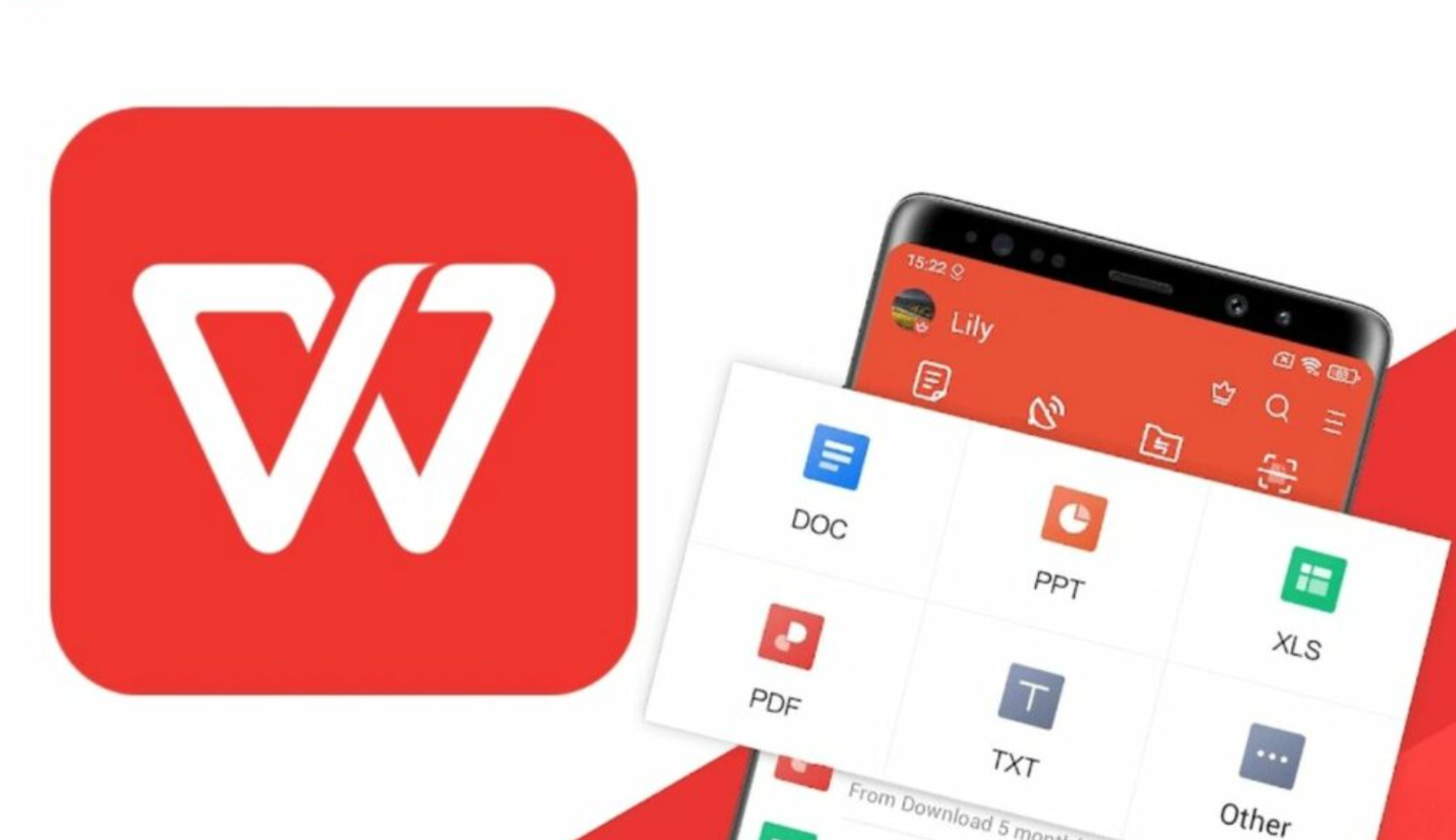
WPS文档协作退出后是否影响文件内容?
退出协作后文件内容是否保留
1.文件内容不受影响:退出WPS文档的在线协作并不会对文件内容造成任何修改或丢失。所有参与协作成员的修改会实时同步到文档中,退出协作后,文件的所有内容仍然保留完整。
2.保存所有协作记录:在退出协作后,文档仍然会保留之前所有的编辑内容和评论。即使不再参与协作,文件的版本历史和内容都不会丢失,可以随时查看或恢复。
3.内容更新会同步:即使退出协作,你仍然可以查看和编辑文档的最新版本。退出协作不会删除任何历史版本,文档的内容会根据之前的协作更新保留。
是否可以恢复退出前的协作状态
1.无法恢复协作状态:一旦退出文档的协作,其他成员的编辑权限被撤销,无法直接恢复原来的协作状态。为了继续协作,必须重新邀请参与者加入并赋予权限。
2.版本历史恢复:尽管退出后无法恢复协作状态,但WPS文档提供版本历史功能,用户可以查看或恢复到退出前的版本。如果需要恢复之前的协作内容,可以通过版本历史找到合适的版本并进行恢复。
3.重新邀请协作成员:如果需要恢复之前的协作,文档拥有者可以重新邀请协作成员,并根据需要重新设置权限。文档的编辑权限和协作状态可以通过重新邀请来恢复。
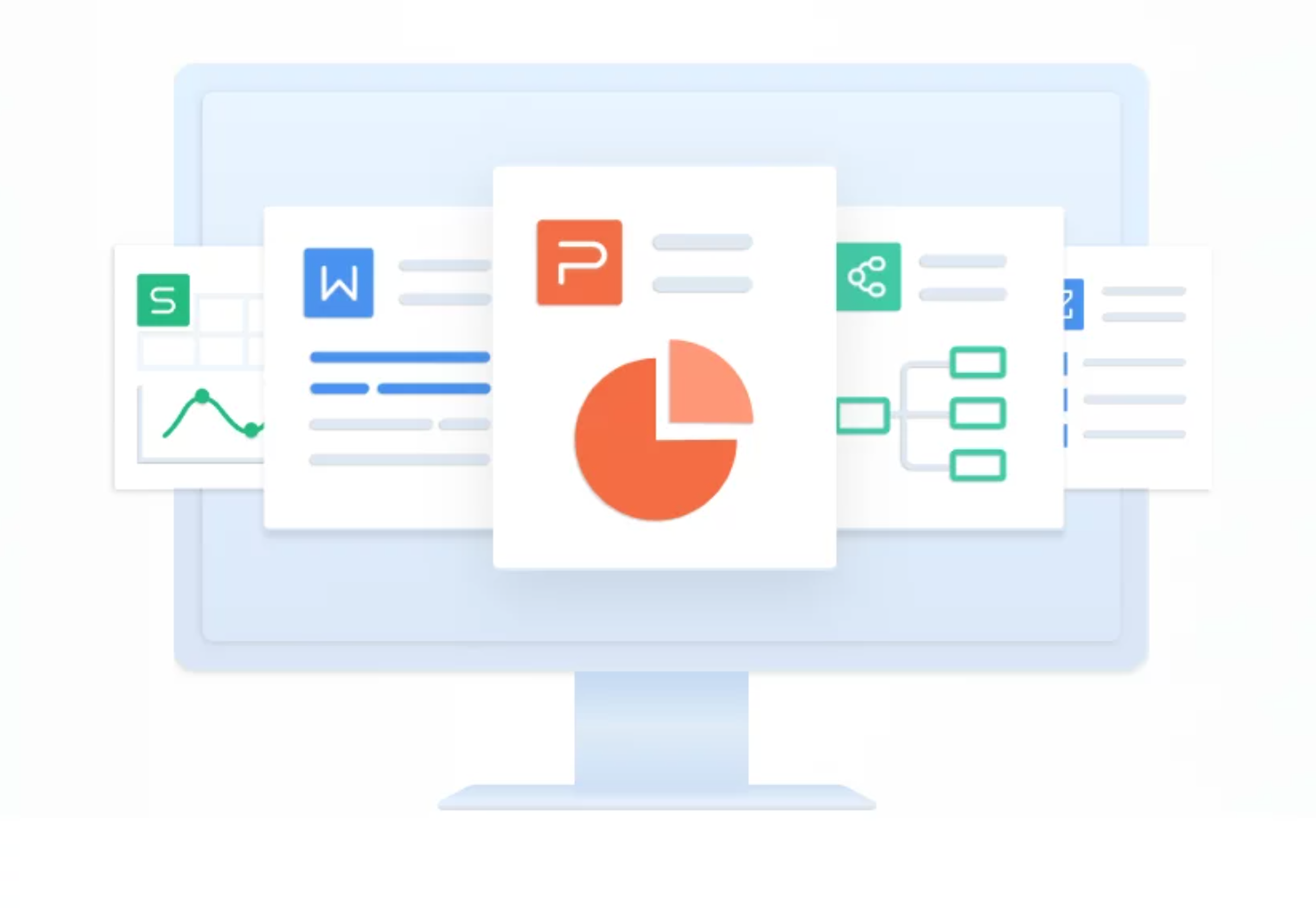
WPS如何查看当前协作成员并退出?
查看正在协作的成员列表
1.通过共享设置查看成员:在WPS文档中,点击右上角的“共享”按钮,进入共享设置页面。在这里,你可以看到所有参与协作的成员以及他们的权限状态,包括是否有编辑权限、查看权限等。
2.查看协作成员的具体权限:在成员列表中,除了查看成员的名字,还可以看到每个成员对文档的权限设置,例如是否有编辑权限,是否只能查看等。这样可以了解每个协作成员的具体角色和访问权限。
3.通过云盘管理协作成员:如果文档是通过WPS云盘共享的,可以登录WPS网页版,找到对应文档,在“共享”设置中查看当前所有协作成员和他们的权限,方便进行管理。
如何从协作中移除某个成员
1.在共享设置中移除成员:在WPS文档的共享设置页面,找到需要移除的协作成员,点击成员旁边的删除或移除按钮。这样可以立即停止该成员对文档的访问权限,无论是查看还是编辑。
2.通过权限设置调整协作状态:除了完全移除成员,还可以选择降低成员的权限,将其权限设置为“仅查看”而非“可编辑”。这样,成员仍然可以访问文档,但不能对文档内容进行修改。
3.移除成员后保存设置:修改成员权限或移除成员后,确保点击“保存”按钮,使设置生效。此时,该成员将无法再进行文档编辑或其他协作操作。

退出WPS在线协作后的通知设置
如何设置退出协作后的通知提醒
1.通过WPS设置管理通知:在WPS应用中,用户可以进入“设置”界面,找到“通知设置”选项。这里可以调整是否接收协作相关的通知,包括退出协作后是否收到提醒。通过选择相应的设置,用户可以控制退出协作后的提醒是否启用。
2.通过邮箱接收退出通知:如果选择通过邮箱接收通知,退出协作后系统会发送一封确认邮件到用户注册的邮箱,提醒用户已成功退出文档协作。可以在邮箱设置中确认此通知功能是否开启。
3.通过WPS云端通知:WPS云盘中也有相关通知设置,用户可以选择是否开启云端通知。当退出协作时,系统会通过云盘通知相关操作。如果不希望收到此类通知,可以在云盘设置中关闭此功能。
是否会通知其他协作成员退出
1.默认情况下会通知其他成员:当用户退出WPS文档的在线协作时,其他协作成员通常会收到通知,告知该成员已经退出协作。此通知通常以系统弹窗或消息形式显示,提醒其他人协作状态的变化。
2.退出时通知的内容:通知会简洁地告知其他成员某个用户已退出协作,具体通知内容会包括退出的时间和该成员的角色(如编辑者、查看者等)。通过这些通知,协作成员可以了解谁不再参与当前文档的编辑。
3.通知设置可调整:用户可选择是否开启这种通知提醒。在WPS的“协作设置”中,可以调整是否允许其他协作成员在有人退出协作时收到通知。如果希望保持隐私,不希望其他成员知晓退出操作,可以选择关闭相关通知功能。