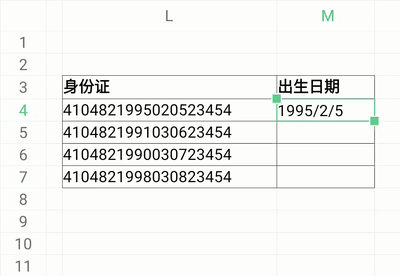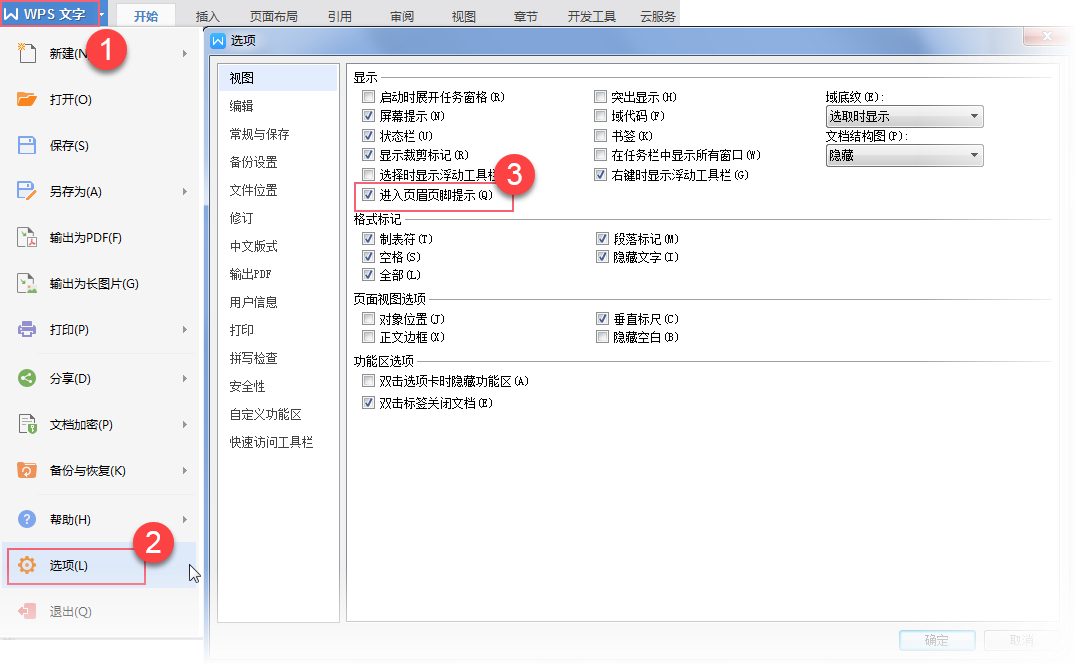WPS怎么添加联系人?
在WPS中添加协作联系人可通过以下方式实现:登录WPS账号后,进入「协作」界面或打开需要共享的文档,点击「分享」按钮,通过输入对方手机号、邮箱或直接生成链接/二维码发送邀请,受邀用户接受后即自动成为联系人并显示在协作列表中。若需长期管理联系人,可在「金山文档」网页端进入「我的团队」或「成员管理」,手动添加或导入常用协作者信息,后续协作时可直接从列表中选择。注意对方需注册WPS账号并接受邀请才能完成添加。

WPS添加联系人功能介绍
WPS中联系人管理的作用
1.提高协作效率:WPS中的联系人管理功能帮助用户将常用的工作伙伴或合作方集中管理,避免每次都要手动输入邮箱或手机号。通过联系人列表,可以迅速与他人共享文件或协作编辑,提升工作效率。
2.简化文件共享流程:有了联系人管理功能,用户可以轻松选择联系人来共享文件,无需重复输入对方的联系方式,减少了操作的繁琐,提高了文件共享的便捷性。
3.便于沟通和协作:联系人管理不仅仅是为了文件共享,还可以方便与他人进行实时沟通和协作。通过WPS平台上的联系人列表,用户可以随时查看、编辑和更新联系人信息,保持高效的合作关系。
WPS添加联系人的基本步骤
1.打开WPS账号并进入“我的”页面:首先,登录WPS账号,然后在WPS主界面点击右上角的个人头像,进入“我的”页面。在页面中找到“联系人”选项并点击进入联系人管理界面。
2.选择添加联系人方式:在联系人管理界面,点击“添加联系人”按钮,选择通过“手机号”或“邮箱”来添加联系人。输入对方的手机号或邮箱地址,点击“发送邀请”按钮,邀请对方成为您的联系人。
3.等待联系人确认:联系人收到邀请后,可以选择接受或拒绝。如果对方接受,您就成功添加该联系人。此时,您可以在联系人列表中查看对方的详细信息,并与其共享文件或进行协作编辑。

如何通过手机号添加WPS联系人
使用手机号快速添加联系人
1.进入联系人管理页面:首先,打开WPS Office下载好的应用并登录账号,在应用主界面点击右上角的头像,进入“我的”页面,选择“联系人”选项。接着,点击页面中的“添加联系人”按钮,选择通过手机号添加。
2.输入手机号并发送邀请:在添加联系人页面,选择通过手机号添加,输入对方的手机号。确保手机号正确无误,然后点击“发送邀请”按钮。系统会自动向该手机号发送邀请信息,邀请对方成为您的WPS联系人。
3.短信或应用通知:对方会收到一条邀请短信或WPS内的应用通知,通知中包含了添加联系人的链接或邀请码,便于他们接受您的邀请并加入联系人列表。
手机号添加联系人后的操作步骤
1.等待对方确认并接受邀请:在您发送邀请后,对方需要确认并接受您的邀请。如果对方已经有WPS账号,点击链接后可以直接将您添加为联系人;如果对方没有WPS账号,可能需要先注册一个账号后才能接受邀请。
2.查看联系人状态:当对方接受邀请后,您可以在联系人列表中看到对方的姓名或昵称。您还可以查看对方的账号信息,确保联系人关系的建立成功。如果对方拒绝或未回应邀请,您将无法添加他们为联系人。
3.进行文件共享与协作:一旦联系人关系建立,您可以通过WPS直接向他们共享文件,进行协作编辑,或者发送文档审批请求等操作。您还可以在联系人列表中管理和查看所有已添加的联系人,方便随时进行沟通和协作。

如何通过邮箱添加WPS联系人
使用邮箱添加联系人步骤
1.进入WPS联系人页面:首先,打开WPS应用并登录您的WPS账号。在主界面点击右上角的头像,进入“我的”页面,选择“联系人”选项,进入联系人管理界面。
2.选择邮箱添加方式:在联系人管理界面,点击“添加联系人”按钮,并选择通过“邮箱”添加联系人的选项。输入您想添加的联系人的邮箱地址,确保邮箱地址正确无误。
3.发送邀请:输入邮箱地址后,点击“发送邀请”按钮,系统将自动向该邮箱发送邀请邮件。邀请邮件中包含接受邀请的链接或激活码,接收者点击即可加入您的联系人列表。
邮箱邀请联系人后的操作流程
1.等待联系人接受邀请:对方收到邀请邮件后,点击邮件中的链接或激活码,进入WPS注册或登录界面。如果对方已有WPS账号,直接登录即可。如果没有账号,则需要先注册一个WPS账号后才能接受邀请。
2.查看联系人状态:对方接受邀请后,您可以在您的联系人列表中查看对方的信息(如姓名或账号昵称)。如果对方未回应或拒绝邀请,您将无法在联系人列表中看到该联系人。
3.文件共享与协作:一旦对方接受邀请并成为您的WPS联系人,您可以通过WPS平台直接与其共享文件、进行协作编辑或发送审批请求等。这样可以极大地提高工作效率,特别是团队协作中,能够实时共享和更新文档。
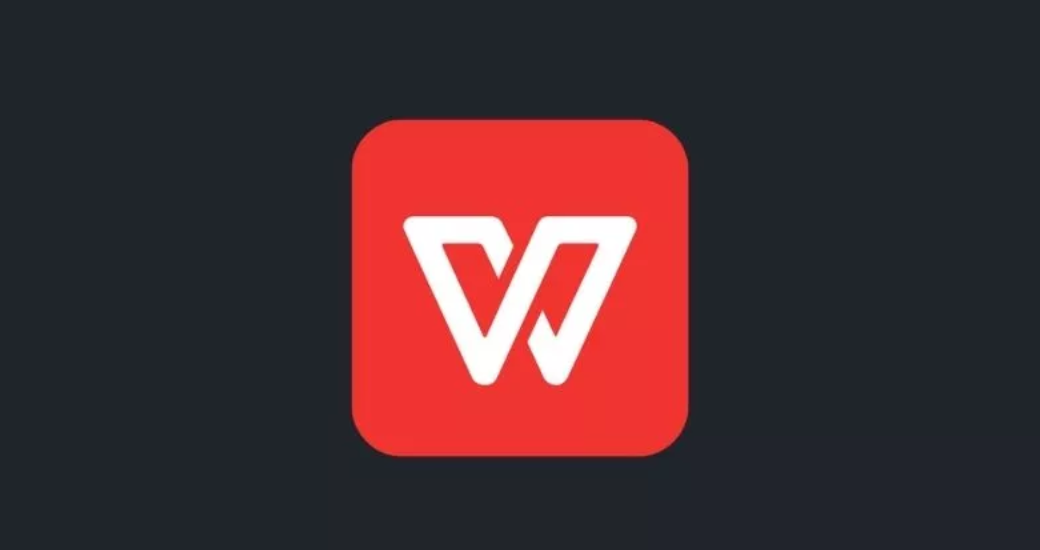
如何管理和编辑WPS联系人信息
编辑WPS联系人资料的方法
1.进入联系人管理页面:首先,打开WPS Office应用并登录账号,点击右上角的个人头像进入“我的”页面,选择“联系人”选项,进入联系人管理界面。在这里,您可以查看所有已添加的联系人。
2.选择联系人并编辑:在联系人列表中,找到您想要编辑的联系人,点击该联系人的名字或头像,进入该联系人的详细信息页面。通常,您可以看到该联系人的基本资料,如昵称、邮箱、手机号等。
3.修改信息并保存:在联系人详细页面中,点击“编辑”按钮,修改昵称、头像或其他联系方式等信息。修改完成后,点击保存按钮,更新该联系人的资料。这样,您就成功编辑了WPS联系人的相关信息。
删除或屏蔽不需要的联系人
1.删除不需要的联系人:在联系人列表中,选择您想删除的联系人,点击该联系人头像旁的菜单按钮。选择“删除联系人”选项后,确认删除操作即可将该联系人从您的联系人列表中移除。删除联系人后,对方不会被通知,您的联系人列表将被更新。
2.屏蔽不希望接触的联系人:如果您不希望与某个联系人继续互动,但又不想删除该联系人,可以选择“屏蔽”该联系人。屏蔽后,该联系人将无法通过WPS发送消息或查看您的活动,但您仍可以保留对方的信息。屏蔽操作也可以随时解除。
3.批量删除联系人:如果您需要批量管理联系人,可以在联系人管理页面选择多个联系人进行批量删除或屏蔽操作。这样可以高效地处理不需要的联系人,确保联系人列表的整洁与精准。
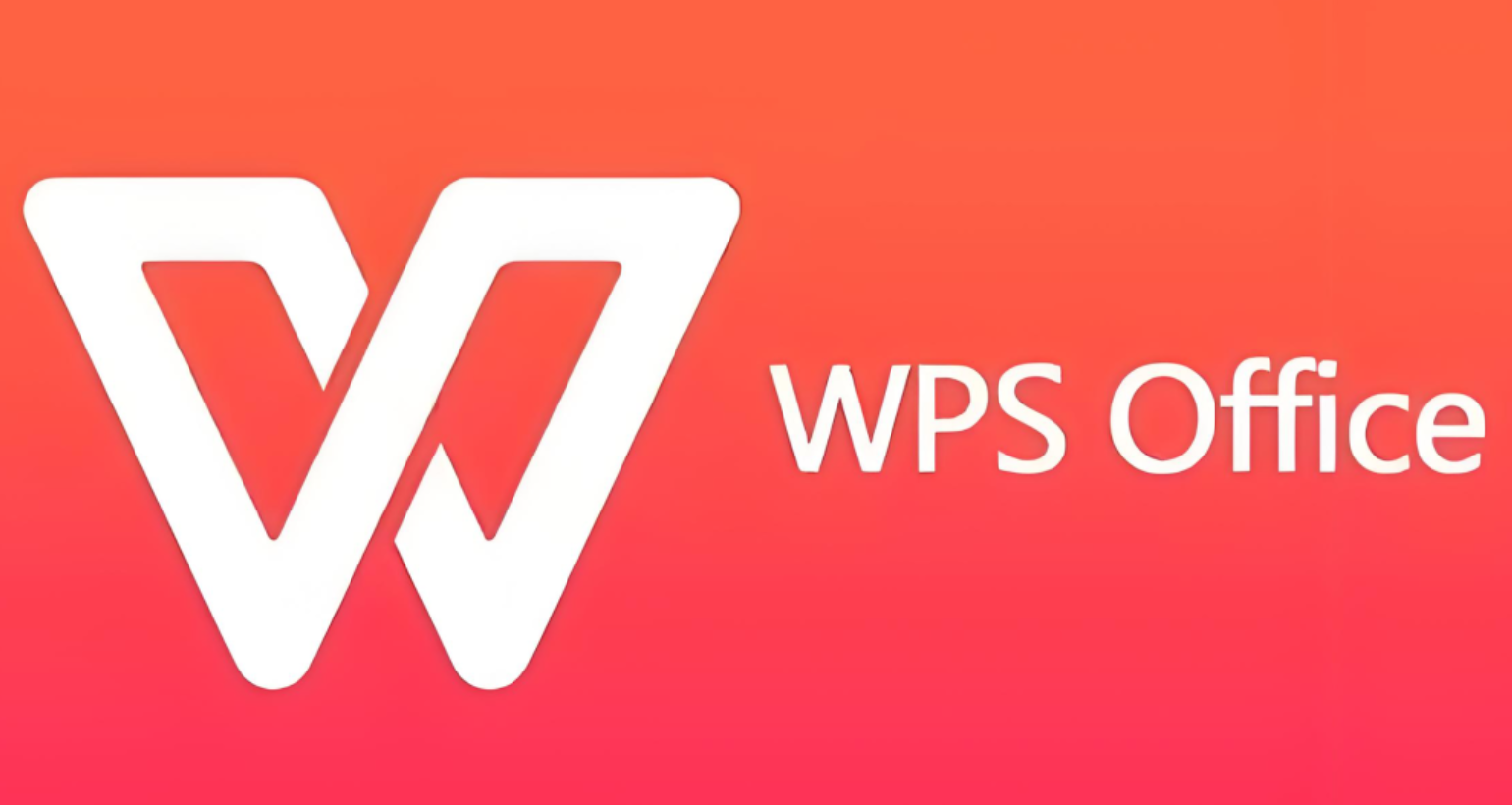
WPS联系人与云端同步的设置
如何开启联系人云端同步功能
1.登录WPS账号:首先,确保您已经登录了WPS账号。如果没有账号,您可以通过WPS注册一个新账号。登录后,点击右上角的头像进入个人设置页面。
2.进入联系人设置:在“我的”页面,找到“设置”选项,并进入“联系人”管理界面。在此界面中,您可以看到云端同步的相关设置选项。
3.启用云端同步功能:在联系人设置页面,您会看到一个关于“联系人同步”或“云端同步”的开关。将此开关打开,即可开启联系人云端同步功能。开启后,您的所有联系人信息将自动同步到云端,确保在不同设备间的同步更新。
云端同步联系人后的优势
1.跨设备同步:开启云端同步后,您在一个设备上添加或编辑的联系人信息将自动同步到所有其他登录相同账号的设备上。无论您使用的是手机、平板还是电脑,都能保持联系人信息的一致性,避免重复操作。
2.确保联系人信息安全:通过WPS云端同步,您的联系人信息将保存在云端服务器中,不再受限于设备存储的空间和限制。如果设备丢失或更换,您仍可以通过登录WPS账号恢复所有联系人信息,确保数据的安全性和完整性。
3.提高工作效率:WPS云端同步使得文件共享和团队协作变得更加便捷。您无需手动输入联系人信息,每次与同事或客户协作时,都可以通过同步的联系人列表快速找到相关人员,直接进行文件共享、评论或编辑,大大提高了工作效率。