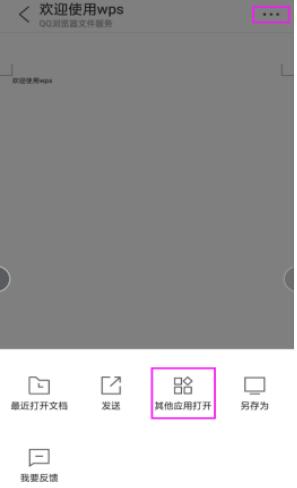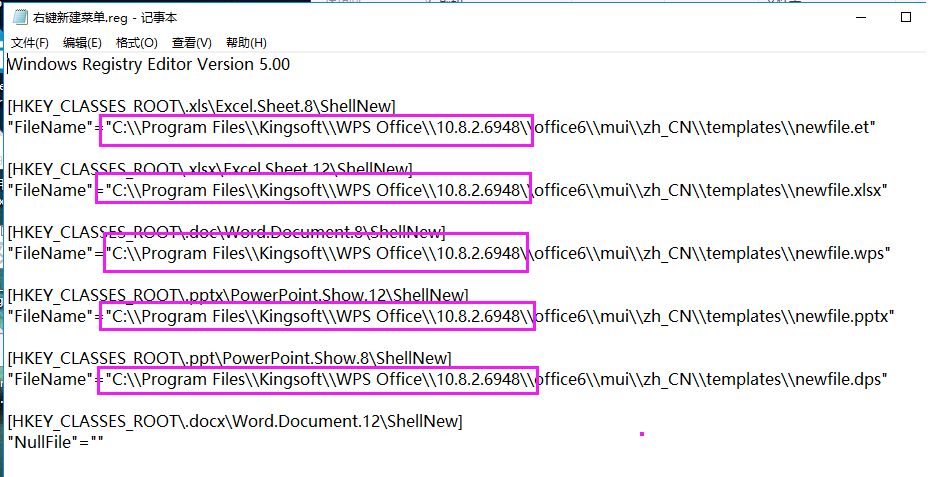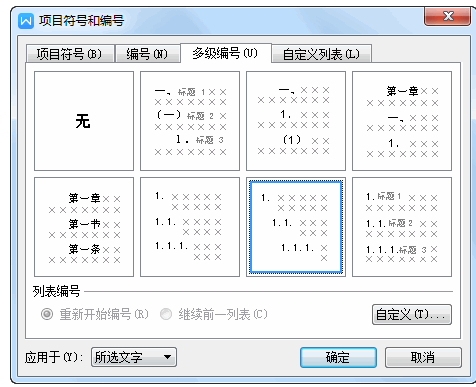WPS文档没保存怎么恢复?
在WPS中恢复未保存的文档可通过以下方法尝试:1.自动备份恢复:若软件异常关闭,重启WPS后通常会自动弹出“文档恢复”窗口,选择对应文件即可还原;2.手动查找备份:PC端点击左上角“文件”-“备份与恢复”-“备份中心”,在“本地备份”中按时间筛选未保存的文档(默认保存间隔为10分钟);3.云文档恢复:若编辑时已登录账号且开启“自动同步”,可登录官网或客户端“云文档”查找历史版本;4.临时文件检索:进入系统临时文件夹(如Windows路径C:\Users\用户名\AppData\Local\Kingsoft\WPS Office\cache),按修改时间查找.tmp或.wps文件并重命名打开。若以上方法无效,可尝试数据恢复软件扫描原存储路径。建议日常开启“定时备份”功能(设置中调整为1-5分钟保存间隔),并优先使用云文档编辑以防数据丢失。

WPS文档自动恢复功能
如何启用自动保存设置
1.访问选项设置:首先打开WPS Office下载好的应用,点击左上角的“菜单”按钮,然后选择“选项”。这会打开一个设置窗口,其中包含多个可调整的设置选项。
2.修改保存设置:在设置窗口中,找到“保存”类别。在这里,你可以看到与文件保存和自动保存相关的多个选项。确保勾选“自动保存每份文档”选项,这样可以让WPS定期自动保存打开的文档。
3.设置保存频率:在自动保存的选项中,你可以设置自动保存的时间间隔,通常可以选择每隔几分钟保存一次。选择一个适合你工作流程的时间间隔,以最大程度减少数据丢失的风险。
查找和恢复自动保存的文档
1.自动保存文件的位置:WPS Office会将自动保存的文件存储在一个预设的文件夹中。通常,这个位置可以在“选项”中的“保存”设置里找到,并可以查看或更改自动保存文件的默认位置。
2.恢复自动保存的文件:如果WPS意外关闭或你未能保存最新更改,可以通过访问自动保存的文件夹来恢复文档。只需打开该位置,查找具有最新日期和时间标记的文件,然后打开它以恢复数据。
3.使用文档修复工具:如果自动保存的文档因某种原因未能显示或打开,可以尝试使用WPS的“文档修复”功能。这一功能可以在打开WPS后从“文件”菜单中找到,帮助你修复和恢复损坏的或未正确保存的文档。
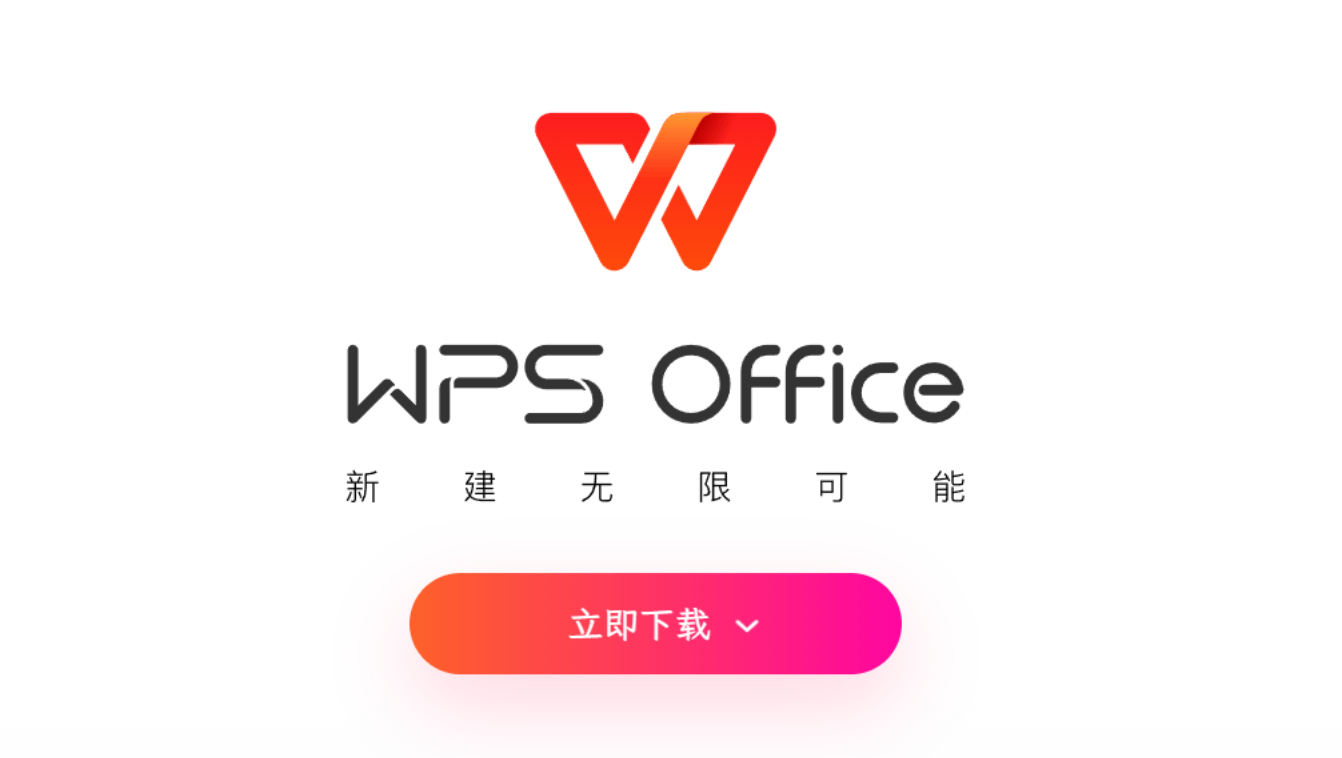
手动恢复未保存的WPS文档
使用文档修复找回丢失文件
1.访问文档修复功能:打开WPS Office,点击“文件”菜单,然后选择“文档修复”选项。这个工具专为恢复因程序崩溃或其他异常情况而未能保存的文档而设计。
2.选择待修复文档:在文档修复工具中,你可以看到一个列表,显示所有检测到的可能需要恢复的文件。选择你需要恢复的文档,然后点击“修复”按钮以尝试恢复文件。
3.检查和保存恢复的文件:修复过程完成后,确保打开并仔细检查文档内容是否完整。如果内容正确无误,不要忘记立即保存文件到一个安全的位置,以避免再次丢失。
利用临时文件恢复未保存的内容
1.找到临时文件夹:WPS Office在运行时会创建临时文件,这些文件通常存放在系统的临时文件夹中。在Windows系统中,你可以通过搜索“%temp%”来快速访问临时文件夹。
2.搜索临时文档:在临时文件夹中,查找扩展名为“.et”(表格)、“.wps”(文字)或“.dps”(演示)的文件,这些可能是WPS自动创建的未保存文档的备份。
3.恢复临时文件:一旦找到可能的临时文件,尝试将文件打开或将其复制到另一个位置并更改扩展名为常规的WPS格式,如.docx或.xlsx,然后用WPS Office打开。检查文件内容,并在确认无误后保存到新的位置。
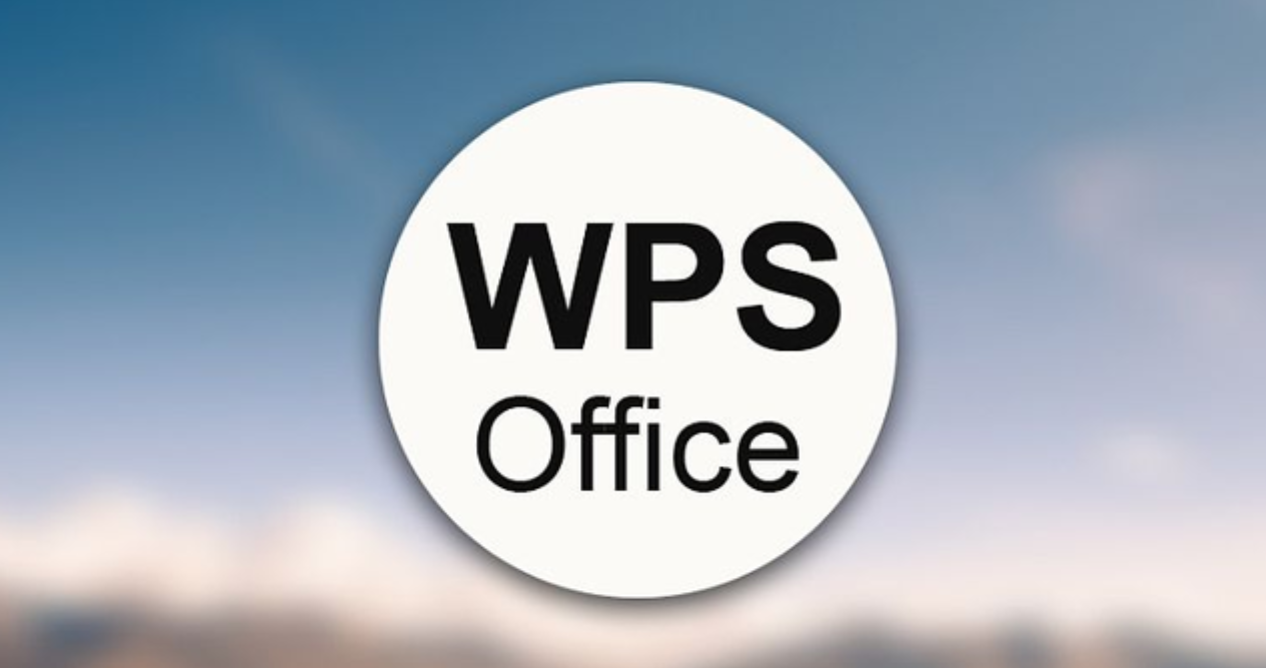
WPS文档备份选项
设置文档备份的重要性
1.防止数据丢失:定期备份文档可以防止因意外情况如软件崩溃、硬件故障或病毒攻击导致的数据丢失。备份确保在任何不幸事件发生时,您可以快速恢复至最近的工作状态,减少工作中断。
2.历史版本保存:通过备份旧版本的文档,您可以访问和参考以前的工作。这对于需要追踪文件更改或进行文档审核的项目尤为重要。
3.增加工作效率:配置自动备份减少了手动保存文档的需要,使您可以集中精力进行工作,而不必担心数据的安全性。自动备份也减少了重复工作的可能性,提高整体工作效率。
如何配置文档自动备份
1.启用自动备份设置:在WPS Office中,点击“工具”菜单,选择“选项”,然后在弹出的选项对话框中选择“保存”类别。在此页面,您将找到自动备份的相关设置。
2.设置备份频率和位置:在自动备份的设置中,您可以定义备份的时间间隔,如每10分钟或每小时备份一次。同时,指定备份文件的保存位置,确保备份文件存储在安全、可靠的驱动器或云存储服务上。
3.测试备份的有效性:配置好自动备份后,建议进行测试以确保设置正确并且备份文件可以被成功创建和恢复。定期检查备份文件的完整性和可访问性,确保在需要时它们是可用的。

避免文档丢失的预防措施
常见原因分析:为什么会丢失文档
1.软件崩溃或系统故障:WPS或操作系统的意外崩溃是导致文档丢失的常见原因。这种情况可能是由软件错误、系统更新不兼容或硬件问题引起的。
2.操作错误:用户在操作过程中可能会无意中删除文件或进行不当操作,如覆盖保存或关闭文档前未保存更改。这些错误操作直接导致数据丢失。
3.病毒或恶意软件攻击:病毒或恶意软件可能会删除或损坏文件,使文档无法恢复。保持防病毒软件更新和运行是防止此类问题的关键。
如何设置WPS以防止文档丢失
1.启用自动保存和自动恢复:在WPS中,通过“文件”菜单进入“选项”,在“保存”部分设置自动保存的时间间隔。这可以确保即使在发生崩溃或意外关闭的情况下,最近的工作也不会丢失。
2.配置文档备份:设置文档的自动备份功能,指定备份文件的保存位置。可以选择将备份文件保存到外部驱动器或云存储服务上,以防本地故障导致的数据丢失。
3.使用版本控制:利用WPS的版本控制功能,可以保存和查看文档的历史版本。这不仅可以在意外覆盖文件时回滚到旧版本,还可以查看文档的修改历史,增强数据的安全性。
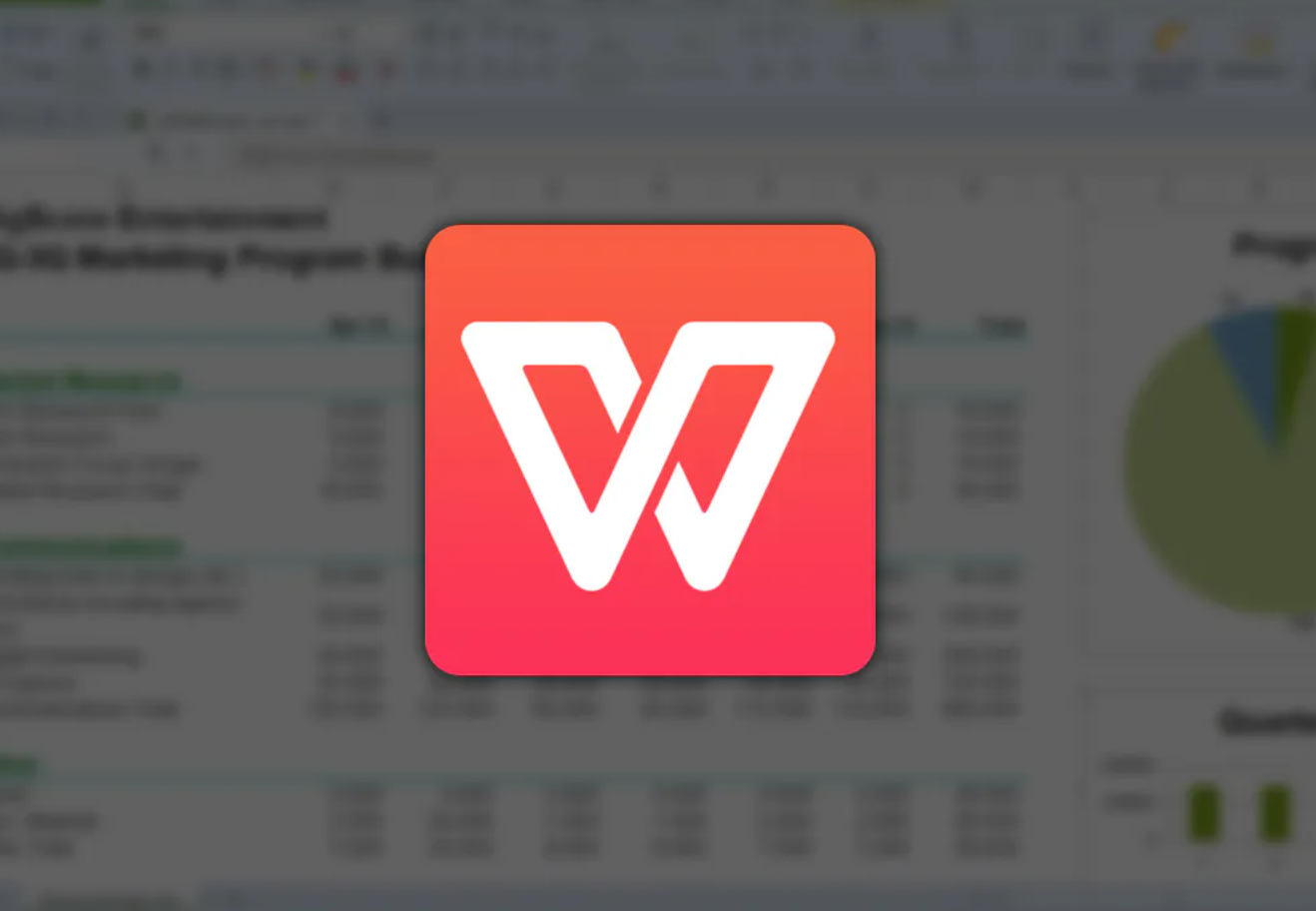
WPS云服务的使用
如何通过WPS云服务同步和备份文档
1.注册并登录云账户:首先,确保在WPS Office中注册并登录您的WPS云账户。这允许您接入云存储空间,并开始同步和备份您的文档。
2.设置自动同步:在WPS Office中,进入“文件”菜单并选择“保存到云文档”。此处可以设置文档的自动同步,选择文档保存的默认云目录。每次更改后,文档都会自动更新到云端。
3.手动上传备份:除自动同步外,还可以手动上传重要文档到云端。在文档打开状态下,点击“文件”菜单中的“另存为”,然后选择“保存到云文档”,指定文件夹后上传。这样可以创建文档的云端备份,增加数据安全。
从云服务中恢复文档的步骤
1.访问云文档:在WPS Office中,打开“文件”菜单,选择“打开”并点击“从云文档打开”。这将连接到您的WPS云账户,显示所有已上传的文档。
2.选择要恢复的文档:浏览或搜索您需要恢复的文档。可以查看每个文件的上传日期和大小,帮助确认需要恢复的正确版本。
3.下载并打开文件:找到所需文档后,点击下载到本地驱动。一旦下载完成,即可在本地WPS Office中打开并继续编辑。确保在完成编辑后,重新保存修改到云端,保持文件的最新状态。