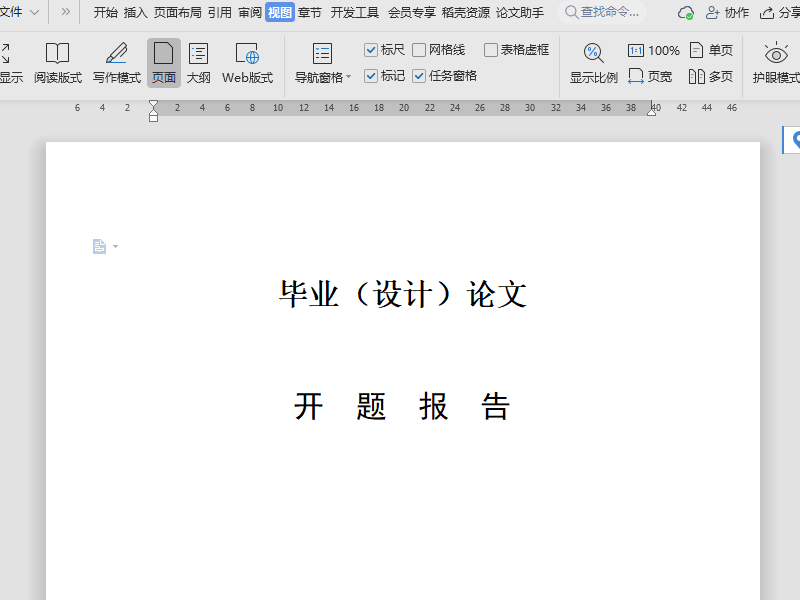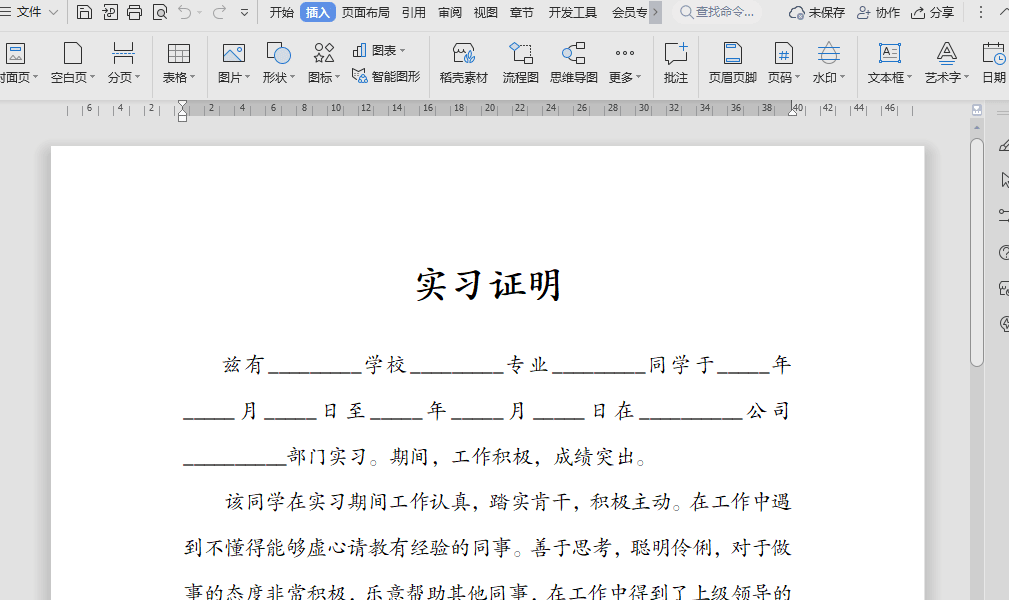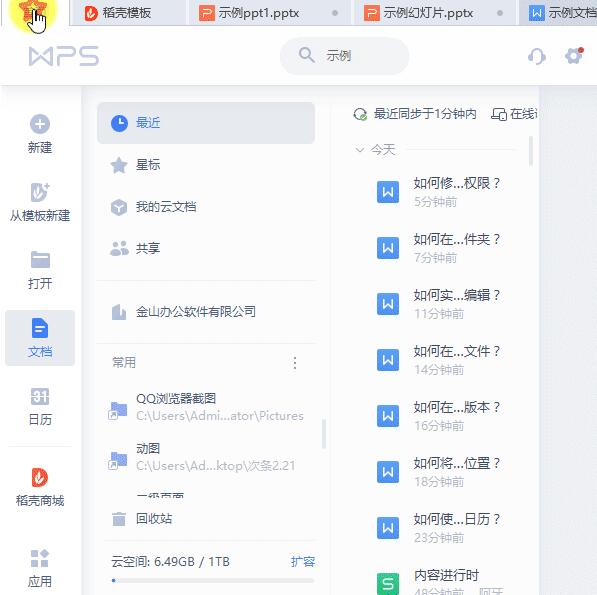WPS如何批量删除空格?
在WPS Office中批量删除空格可通过查找替换功能高效完成:
1.快捷键启动:按 Ctrl+H 打开“查找和替换”对话框;
2.输入查找内容:在“查找”栏输入单个空格(按空格键),若需删除全角空格或连续多个空格,可输入对应符号或勾选“使用通配符”后输入 {1,}(匹配任意数量空格);
3.执行替换:保持“替换为”栏为空,点击“全部替换”一键清除全文冗余空格;
4.进阶处理:若需保留部分空格(如中英文间单空格),可分段操作或通过“特殊格式”选择“空白区域”精准定位制表符、不间断空格等特殊字符。
此方法适用于文字、表格及PDF(需转换为可编辑模式),操作前建议备份原文件,避免误删必要间隔影响排版。

WPS表格批量删除空格的基本方法
如何使用“查找和替换”删除空格
1.打开查找和替换:首先,选中你需要删除空格的单元格区域,或者直接按“Ctrl + H”快捷键,打开“查找和替换”对话框。
2.设置查找和替换内容:在“查找内容”框中输入一个空格(按空格键),在“替换为”框中保持空白,不输入任何字符。
3.执行替换操作:点击“替换全部”按钮,WPS表格会自动将选中区域中的所有空格删除。如果想删除整张表格中的空格,可以选择全选整个表格,再执行操作。
删除空格前的操作准备
1.备份数据:删除空格前,最好先保存一份数据备份。批量操作可能会影响表格中的其他内容,备份可以帮助避免数据丢失或错误。
2.确认删除范围:在进行空格删除之前,仔细检查需要删除空格的单元格区域。确保只选中含有空格的单元格,避免误删除重要数据。
3.检查空格类型:确认空格的种类,有些空格可能是不可见的字符(如全角空格、制表符等)。如果需要删除这些空格,可以调整查找内容,使用正则表达式或特定字符进行匹配。
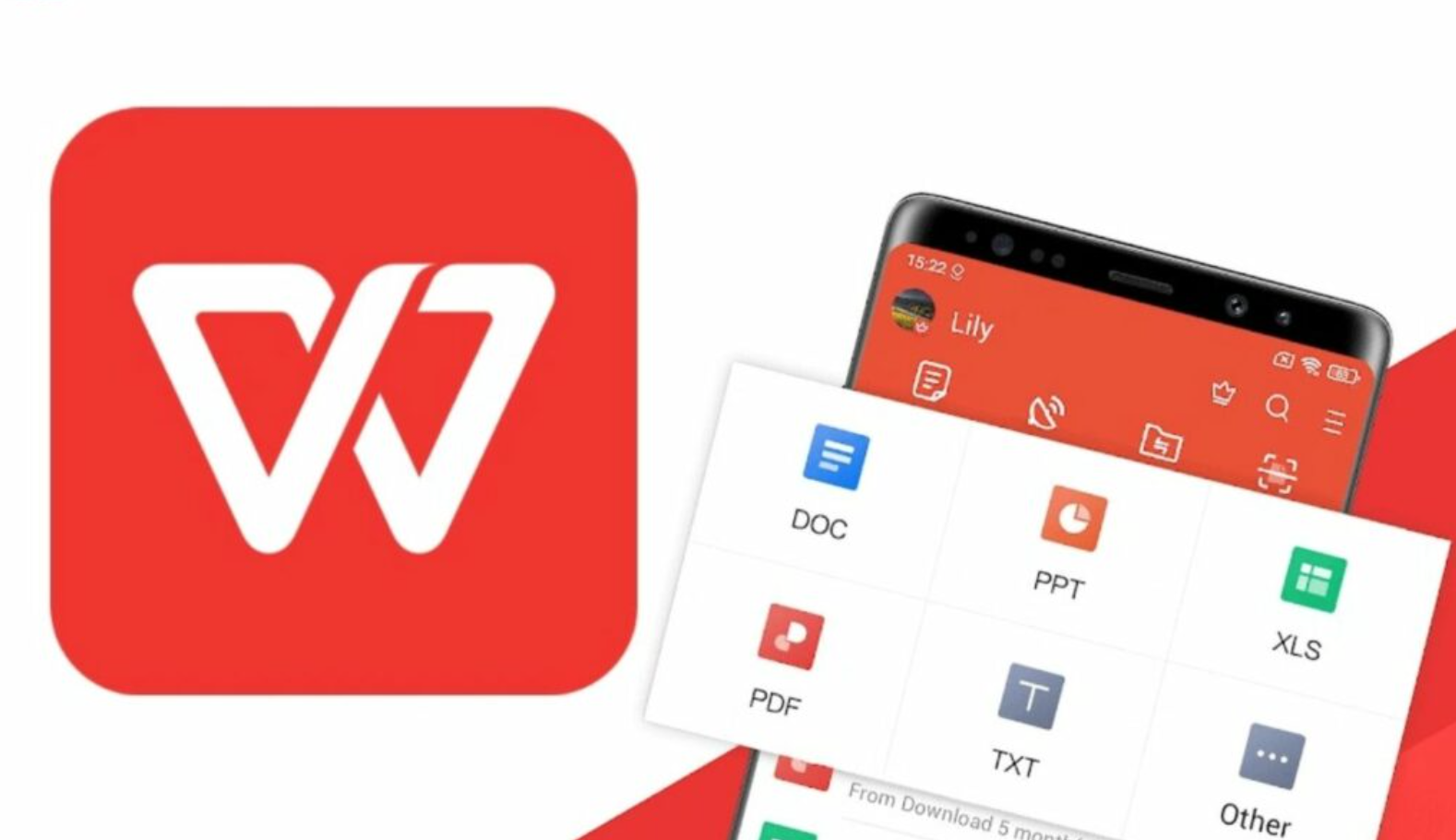
WPS表格批量删除空格的快捷技巧
使用快捷键加速空格删除
1.快捷键“Ctrl + H”:按下“Ctrl + H”打开“查找和替换”对话框,这是删除空格的最快方法之一。使用此快捷键可以直接进入查找和替换功能,省去手动点击的步骤。
2.快速删除单个空格:在“查找内容”框中输入空格,点击“替换”后,按“Ctrl + Alt + F”可以快速跳到下一个匹配项,进一步加速删除过程,尤其是在处理大量数据时。
3.批量操作:使用“Ctrl + H”可以批量删除选中区域中的所有空格,而无需逐一处理,每次点击“替换全部”即可自动完成删除。
自定义快捷方式删除空格
1.创建自定义快捷键:在WPS表格中,可以通过“文件”>“选项”>“自定义功能区”来设置自己常用的快捷键。设置一个快捷键来直接调用“查找和替换”功能,从而加速删除空格的操作。
2.设置宏命令:如果删除空格是常用操作,可以创建一个宏来自动完成查找和替换任务。设置好宏命令后,只需分配一个快捷键,按下快捷键即可一次性删除空格。
3.快捷键组合:对于一些高级用户,可以通过WPS的“快捷键自定义”功能,为删除空格这一常见操作设置更符合自己习惯的快捷组合,提升工作效率。
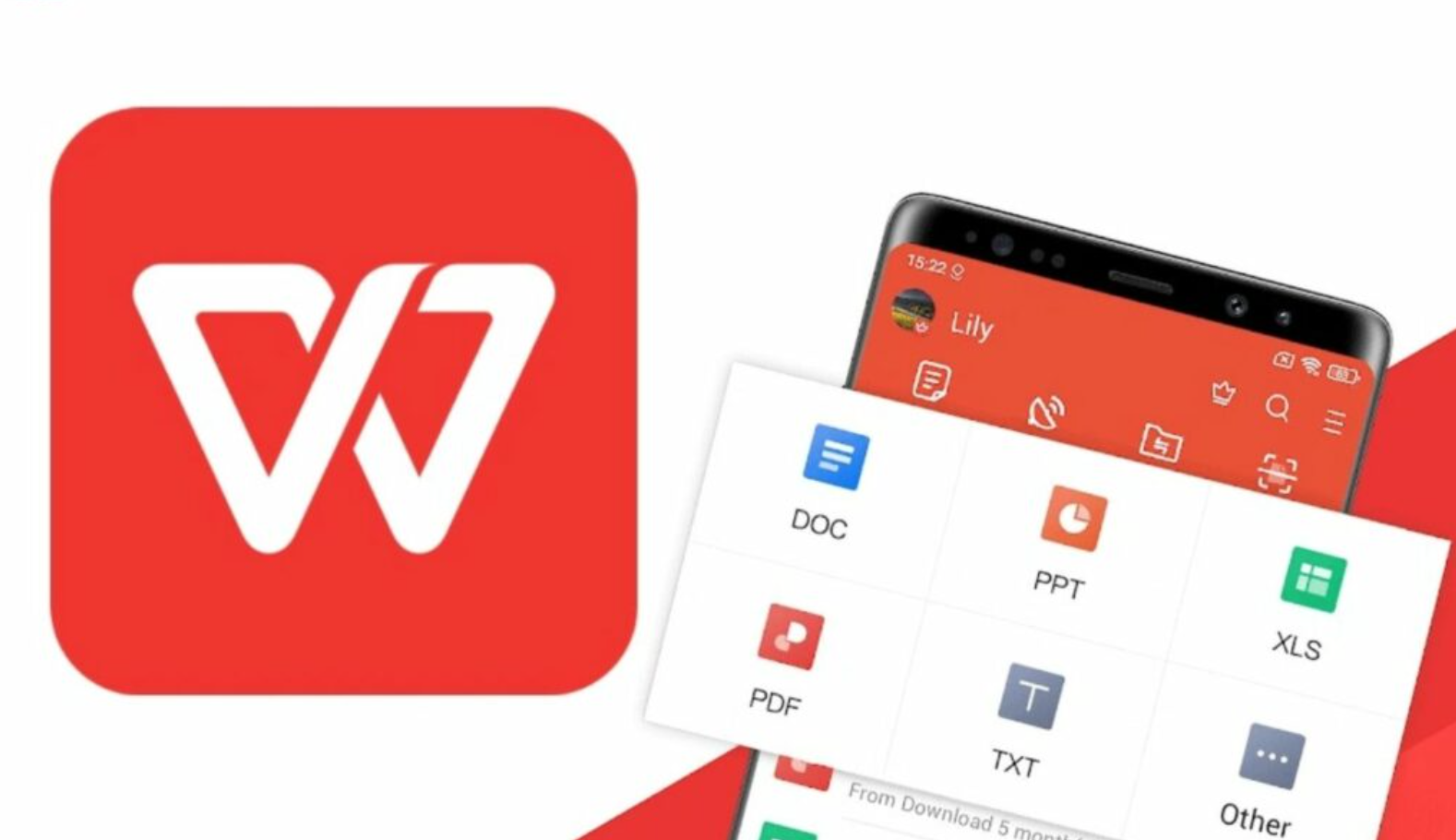
如何批量删除单元格内多余的空格
删除文本开头和结尾的空格
1.使用“查找和替换”功能:在WPS表格中,使用“查找和替换”功能删除文本开头和结尾的空格。在“查找内容”框中输入一个空格,在“替换为”框中不输入任何内容,点击“替换全部”,可以删除单元格内的多余空格。
2.TRIM函数:使用WPS中的TRIM函数,可以有效去除文本开头和结尾的空格。公式格式为:=TRIM(A1),这个函数不仅删除开头和结尾的空格,还会删除单元格内多余的连续空格,确保数据的整洁。
3.应用快捷键操作:选中需要删除空格的区域,按下“Ctrl + H”打开“查找和替换”对话框,然后输入一个空格并点击“替换全部”,即可批量删除所有开头和结尾的空格。
删除单元格内多个连续空格
1.使用“查找和替换”删除连续空格:要删除单元格内多个连续空格,进入“查找和替换”对话框,在“查找内容”框中输入两个或更多空格(例如,输入“ ”),在“替换为”框中只输入一个空格,再点击“替换全部”。这种方法可以帮助你消除多余的空格,使文本更加整洁。
2.TRIM函数的扩展应用:除了删除开头和结尾的空格,TRIM函数还会自动将多个连续的空格替换为一个空格。应用此函数可以避免单元格内因连续空格导致的格式问题。
3.自定义替换规则:如果需要针对特定情况删除连续空格(例如多个空格或制表符),可以自定义查找和替换规则,借助正则表达式等工具,批量删除复杂格式中的多余空格。
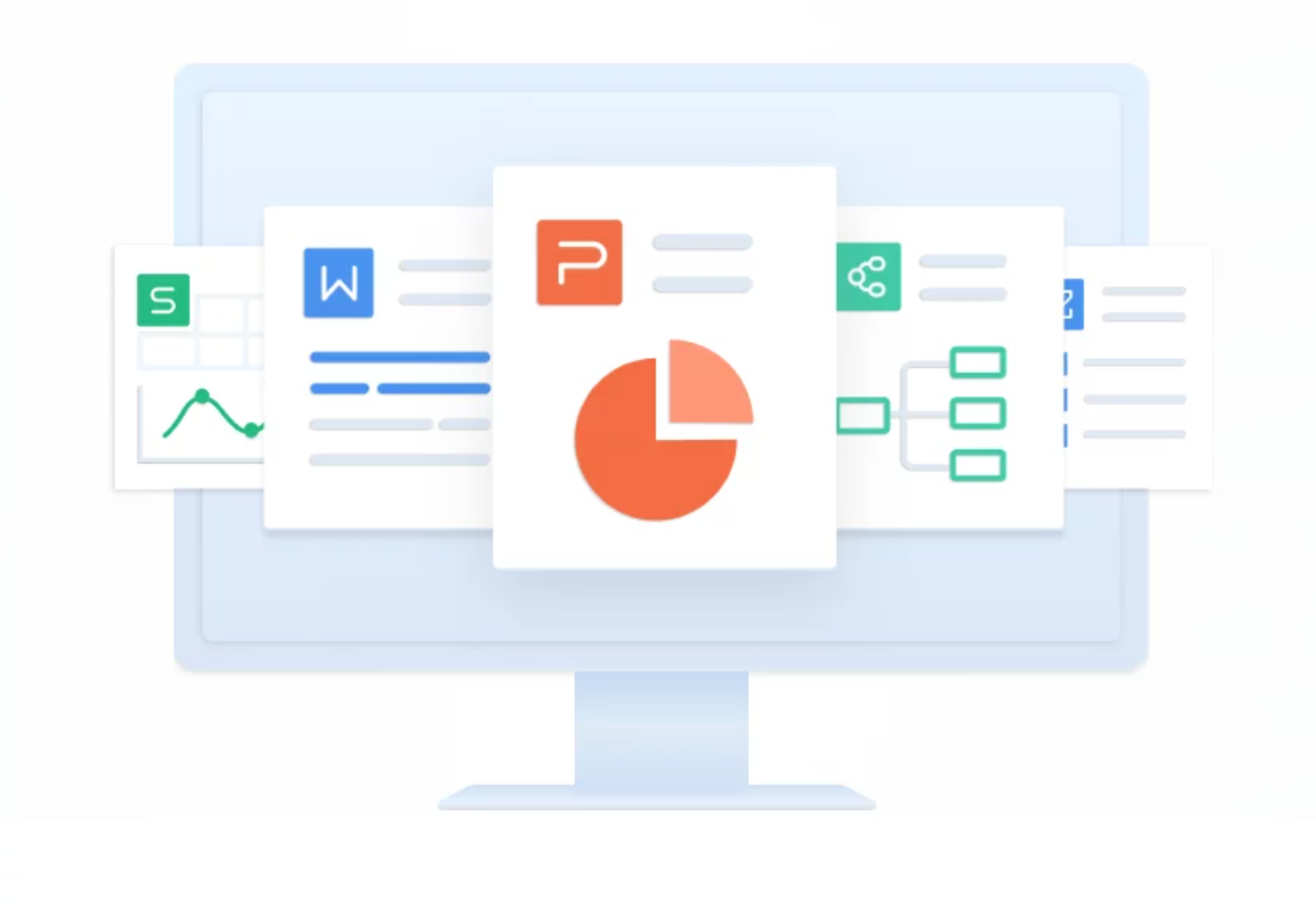
WPS中删除空格的高级技巧
使用正则表达式删除空格
1.启用正则表达式功能:在WPS表格中,使用“查找和替换”时,可以启用正则表达式来删除空格。首先,在“查找内容”框中输入正则表达式(例如,\s+表示一个或多个空格),并在“替换为”框中留空。点击“替换全部”即可删除所有空格,包括多个连续的空格。
2.删除所有空格:通过正则表达式,可以删除单元格内的所有空格,无论是开头、结尾,还是多个空格之间。例如,使用正则表达式\s可以精确地找到并删除所有空白字符,包括空格、制表符和换行符。
3.删除特定空格模式:如果需要删除特定模式的空格(如两个连续空格),可以使用更加精确的正则表达式。例如,[ ]{2,}可以匹配两个以上的连续空格,并替换成一个空格或直接删除。
删除特定字符后空格的技巧
1.删除特定字符后的空格:在删除空格时,某些情况下只想删除特定字符(如逗号、句点)后的空格。可以通过“查找和替换”中的正则表达式实现。例如,查找([.,!?])\s+,表示查找特定字符(如逗号、句点等)后面的所有空格,并将其替换为只有特定字符和一个空格。
2.删除行尾空格:如果只想删除行尾的空格,可以通过“查找和替换”中的正则表达式[ ]+$来匹配行尾的空格,并将其删除。这种方法非常适用于清理文本数据时避免不必要的尾随空格。
3.批量处理数据清理:删除特定字符后空格的技巧可以帮助清理不必要的空格,特别是在处理大量数据时,正则表达式能够精确匹配并替换符合条件的空格,提升工作效率。例如,在数据导入时,可以使用此技巧确保数字与单位之间没有多余空格。
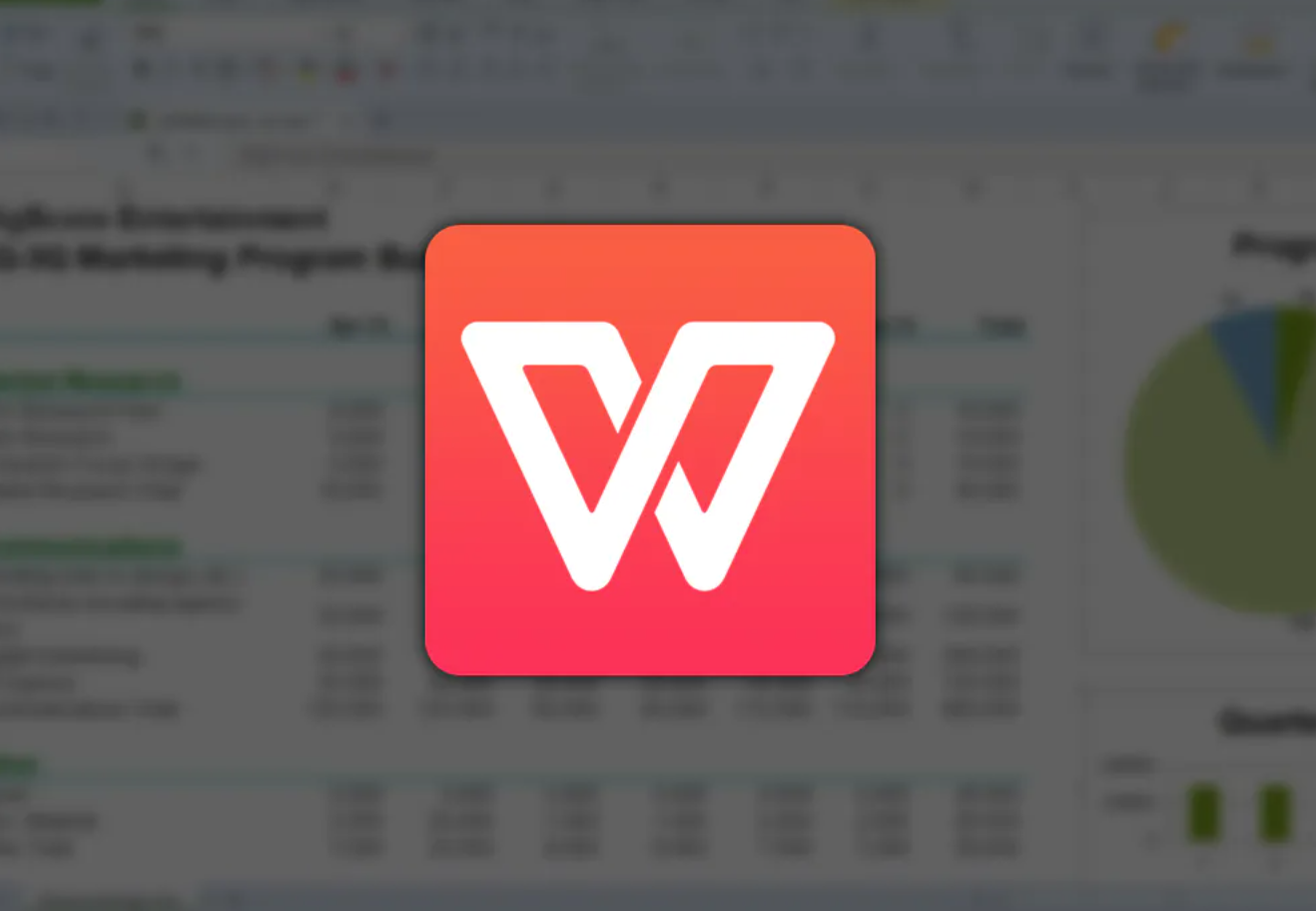 批量删除空格后的数据整理方法
批量删除空格后的数据整理方法
数据删除空格后的格式化
1.调整文本格式:在批量删除空格后,可能会影响单元格中的文本格式。为确保表格的整齐,可以选择所有相关单元格,使用“字体”选项中的“对齐方式”调整文本的对齐方式(如左对齐、居中对齐等),使数据更加规范。
2.统一数字格式:如果删除空格的操作影响了数字格式,可以使用WPS表格中的“格式单元格”功能,将相关单元格设置为特定的数字格式,如货币、百分比、日期等,确保数据的准确性和可读性。
3.重新设置边框和颜色:空格删除后,有时表格的布局和边框可能变得不一致。可以通过“边框”功能重新设置单元格的边框,确保表格结构整齐,并通过填充颜色突出重点数据。
如何避免删除后数据错误
1.备份数据:在批量删除空格之前,最好先备份表格数据。可以将数据复制到另一个表格或文件中,防止意外操作导致数据丢失或格式错误。
2.使用“查找和替换”功能时小心:在使用“查找和替换”删除空格时,要确保没有误删其他重要字符。可以通过“查找内容”输入特定字符,避免删除不该删除的空格,并仔细查看
替换后的效果,确保删除操作正确。
3.逐步检查数据:WPS在进行批量删除空格后,可以分阶段检查数据。例如,删除完空格后,先查看小范围的WPS数据是否正确,再进行大范围的操作。若发现问题,可以及时调整,避免全表错误。