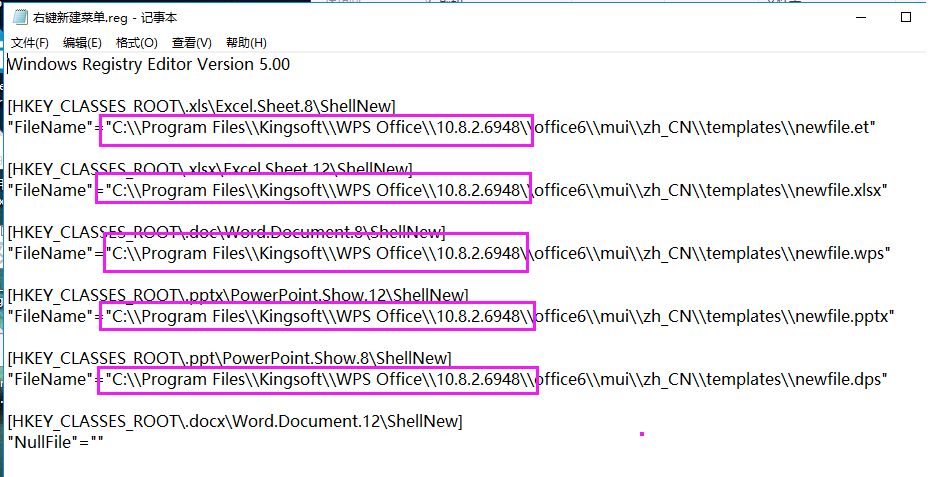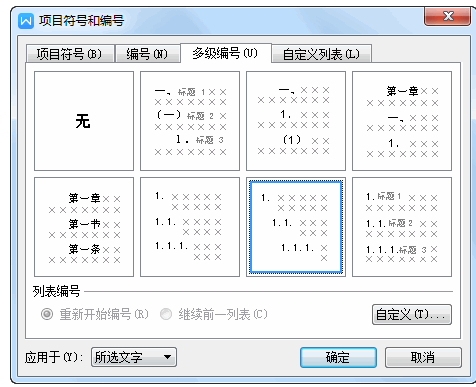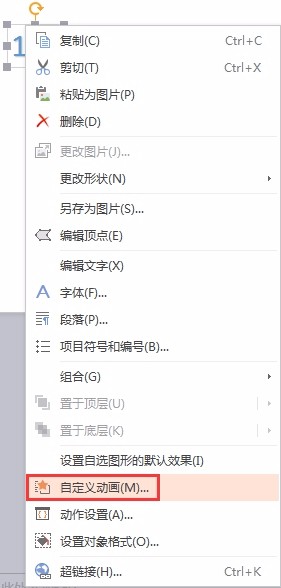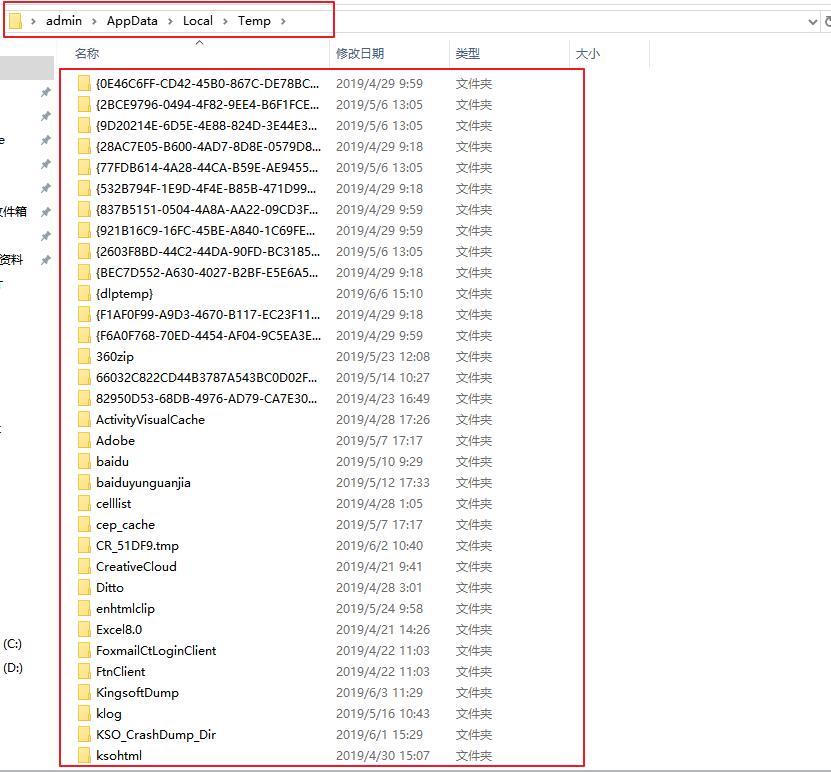WPS表格怎么添加?
在WPS表格(WPS Spreadsheets)中添加内容或新建表格的常用方法如下:若需插入新表格,可通过点击底部工作表标签栏的“+”按钮快速添加空白工作表,或右键点击现有标签选择“插入”指定类型的工作表;若需在单元格区域插入表格(如带样式的数据表),可选中数据范围后点击“插入-表格”并勾选“包含标题”生成结构化表格,支持自动扩展与筛选功能。添加数据时,直接在单元格输入内容后按回车或Tab键切换至相邻单元格,批量填充可使用拖动填充柄(选中单元格右下角小方块拖拽)快速复制序列或公式。此外,通过“插入”菜单还可添加行、列、图表或函数公式,复杂场景下可通过“数据-导入数据”从外部文件或数据库导入表格信息,操作后可通过“表格工具”调整样式与布局。

初学者指南:在WPS中添加表格
选择合适的表格大小和布局
1.考虑表格用途: 在选择表格大小之前,思考你需要表格完成什么功能。例如,数据汇总、信息分类或是显示比较数据等,这将决定你需要多少行和列。
2.使用插入表格工具: 在WPS中,点击“插入”选项卡下的“表格”,你可以看到一个下拉菜单,展示不同的表格大小供选择。移动鼠标至相应的格子数,即可预览表格的行数和列数。
3.调整表格尺寸: 插入表格后,如果需要调整大小,可以通过拖动表格边角或使用表格属性菜单中的选项来增加或减少行列。确保表格大小适合你的数据量并符合页面布局。
在文档中定位表格的正确位置
1.选择表格插入点: 在文档中找到你想要插入表格的位置。通常,你可以通过点击来定位光标,或者如果表格是替换文本的一部分,先选中该文本再进行插入。
2.使用段落对齐: 插入表格后,使用“段落”工具栏中的对齐按钮确保表格根据文档的格式要求正确对齐。你可以选择左对齐、居中或右对齐,取决于文档的整体样式和需求。
3.调整周围文本: 表格插入后,可能需要调整其周围的文本以避免布局拥挤。考虑增加段前或段后间距,或者调整表格上下的文本以提高可读性和美观度。

自定义表格设计
调整表格边框和颜色设置
1.选择边框样式: 在WPS中,选中你的表格后点击“设计”选项卡。这里你可以找到不同的边框样式,包括边框粗细、线型和颜色。通过点击“边框”按钮,你可以为整个表格或选中的单元格设置特定的边框样式。
2.自定义边框颜色: 若要改变边框颜色,选择“边框颜色”选项,从色板中选择一个颜色或输入特定的色码以匹配你的设计需求。这可以帮助你的表格更好地融入整个文档的色彩主题。
3.调整边框宽度: 除了颜色和样式,边框的宽度也是可以调整的。使用“边框宽度”工具选择合适的宽度,使表格的视觉效果更加突出或更加细腻,取决于表格的功能和文档的设计。
应用不同的表格样式和格式
1.探索表格样式: WPS提供了多种预设的表格样式,这些样式包括各种颜色方案、填充和字体设置。在“设计”选项卡中,浏览“表格样式”库,选择一个与你的文档风格相协调的样式。
2.使用条件格式: 条件格式是一种强大的工具,可以根据单元格中的数据自动应用样式。例如,你可以设置高值显示绿色,低值显示红色。这不仅美观,还能帮助读者更快地理解表格数据。
3.定制单元格格式: 对于需要特别突出的数据,你可以单独修改某些单元格的格式,如背景颜色、字体样式和大小。右键点击单元格并选择“格式单元格”,在这里,你可以深入定制字体、边框、填充等选项。

表格数据管理技巧
输入和编辑表格中的数据
1.直接输入数据: 在WPS表格中,点击任何单元格开始输入数据。如果需要在特定位置输入,可以使用键盘的箭头键移动到相应的单元格。这是最基本的数据输入方法。
2.批量输入与复制粘贴: 对于重复数据,可以使用复制粘贴功能来快速填充多个单元格。选择一个单元格或一组单元格,输入数据后,使用Ctrl+C复制,然后选择目标单元格使用Ctrl+V粘贴。
3.使用数据填充功能: WPS提供了数据填充功能,如“自动填充”,可用于快速完成序列数据的输入。例如,输入日期后,拖动单元格右下角的填充柄向下拉,自动填充接下来的日期。
使用公式和函数进行数据计算
1.公式基础: 在WPS表格中,可以通过输入=开始编写公式,如=A1+B1将计算A1和B1单元格的和。这是进行基本算术操作的标准方法。
2.使用内置函数: WPS表格提供了大量内置函数,如SUM(), AVERAGE()和COUNT()等。例如,=SUM(A1:A10)会计算从A1到A10的总和。这些函数覆盖了从简单到复杂的各种数据处理需求。
3.高级数据处理: 对于更复杂的数据分析,可以使用诸如VLOOKUP(), IF()和PIVOT TABLES等高级功能。例如,=IF(A1>100, "High", "Low")会根据A1单元格的值返回”High”或”Low”。

表格的高级功能
利用排序和筛选功能优化表格
1.应用排序功能: 在WPS表格中,选择你想要排序的列,然后点击“数据”选项卡下的“排序”功能。你可以选择升序或降序来整理数据。这对于查看最高或最低值特别有用,例如在财务报表或销售数据中。
2.使用筛选来简化数据视图: 使用筛选功能可以快速找到符合特定条件的数据行。点击表格的列标题,然后选择“数据”选项卡中的“筛选”图标,设置你的筛选条件。这使得从大量数据中提取信息变得更加容易和快速。
3.高级筛选技巧: 对于更复杂的数据集,可以使用高级筛选设置自定义条件,例如组合多个条件。这在处理需要精细数据分析的场合尤为有用,如科研数据分析或复杂的市场研究。
合并单元格和拆分单元格的技巧
1.合并单元格来改善布局: 在WPS表格中,选择需要合并的多个单元格,然后点击“开始”选项卡下的“合并与拆分”按钮选择“合并单元格”。这对于创建跨多列的标题或为表格设计更清晰的布局非常有效。
2.谨慎使用合并单元格: 虽然合并单元格可以改善视觉布局,但过度使用可能会导致数据处理上的问题,特别是在进行排序或应用公式时。确保在需要突出显示或组织信息时才合并单元格。
3.拆分单元格来增加灵活性: 如果你的表格设计需要调整,比如需要添加更多的数据点或修改数据结构,可以选择已合并的单元格,然后点击“合并与拆分”按钮下的“拆分单元格”。这会将一个合并的单元格拆分为原始的多个单元格,让你可以单独编辑每一个。

整合表格与文本内容
在文本中嵌入表格
1.插入表格到文本: 在WPS文档中,定位到你希望插入表格的文本位置。通过点击“插入”选项卡并选择“表格”,可以根据需要选择适当的行数和列数。这样可以确保表格被放置在正确的文本位置。
2.调整表格尺寸以适应文本: 插入表格后,可能需要调整表格的大小以确保它不会打乱文本的整体布局。使用表格角落的调整点来缩放表格,使其既满足数据展示需求又和文本内容协调。
3.填充表格内容: 在表格中输入数据后,检查文本和表格的整体流畅性和逻辑性。确保表格内的信息与周围的文本内容相衔接,提供清晰的视觉引导。
调整文本与表格的对齐方式
1.统一对齐标准: 选择表格,然后使用“布局”选项卡下的对齐工具,确保表格与周围文本的对齐方式一致。可以选择左对齐、居中或右对齐,这取决于整体文档的设计风格和读者的阅读习惯。
2.调整文本周围空间: 为了使表格整合得更自然,可以调整表格周围的空间。在表格的“属性”设置中调整单元格的边距,以确保文本不会紧贴表格边框,从而增加可读性和美观性。
3.应用文本格式匹配: 为了进一步整合WPS表格和文本,确保使用的字体、字号和颜色与文档中的其他文本保持一致。这不仅有助于保持文档的专业外观,也提升了内容的整体协调性。