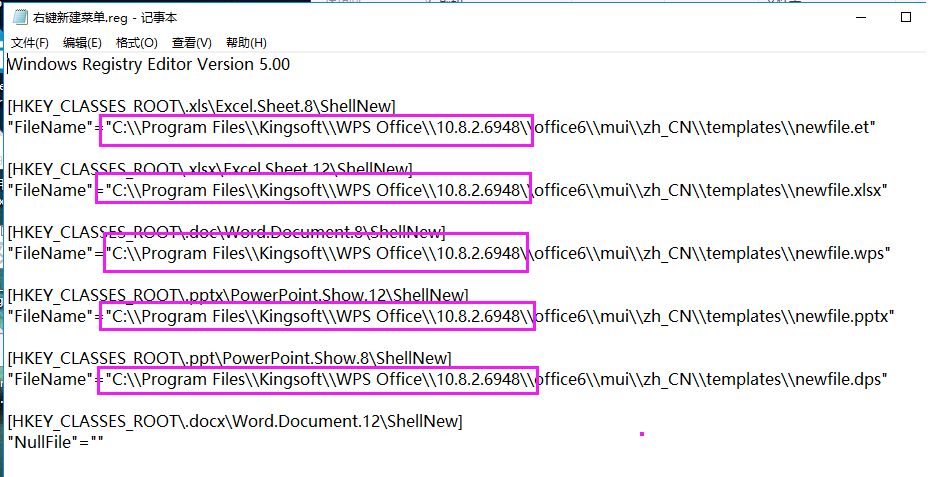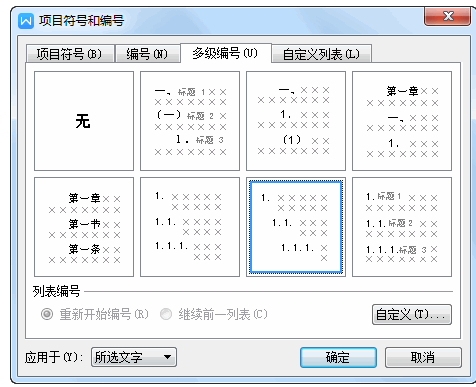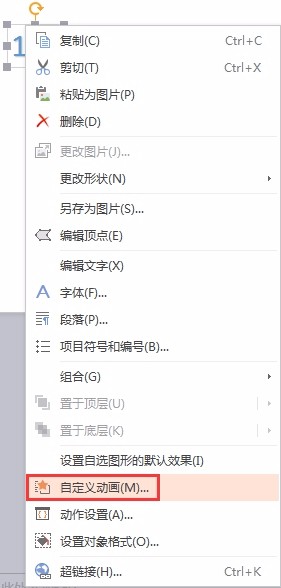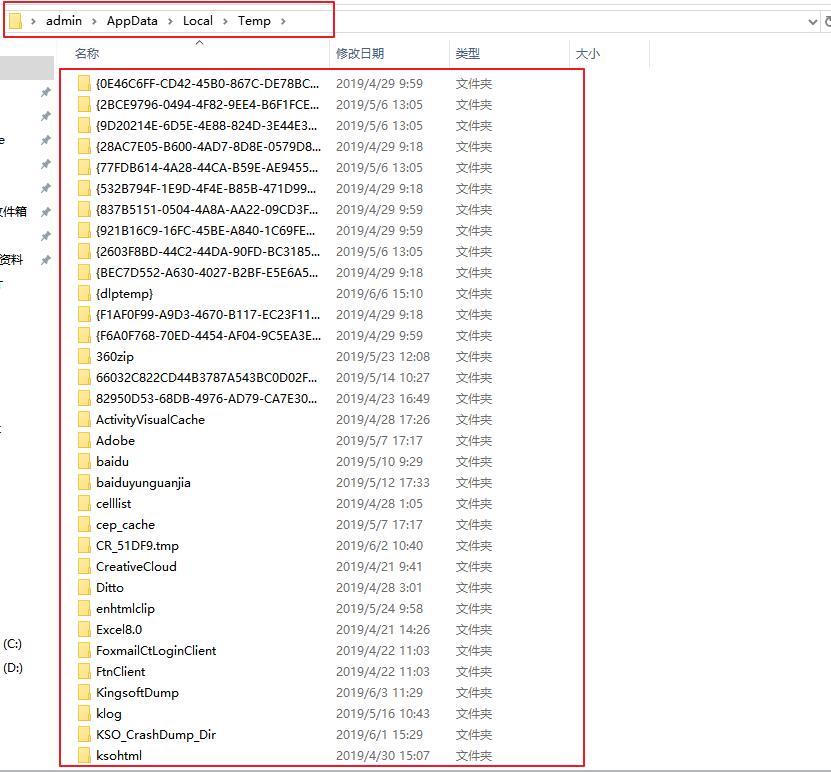国际版WPS如何汉化?
国际版WPS(通常指英文或其他语言界面版本)切换为中文的操作方法如下:若软件内置多语言包,可依次点击右上角“Settings”(设置)-“Language”(语言),在列表中选择“简体中文”并重启程序生效;若未预装中文语言包,需先卸载当前版本,前往WPS中文官网下载国内版安装包(注意区分Windows、Mac或Linux系统),安装后默认即为中文界面。部分用户也可通过修改注册表(Windows)或配置文件强制加载中文资源,但操作复杂且存在兼容风险,建议直接安装官方中文版本。注意:国际版与国内版账户体系及部分功能(如云服务区域)可能存在差异,切换语言后需重新登录账号并检查功能适配性。
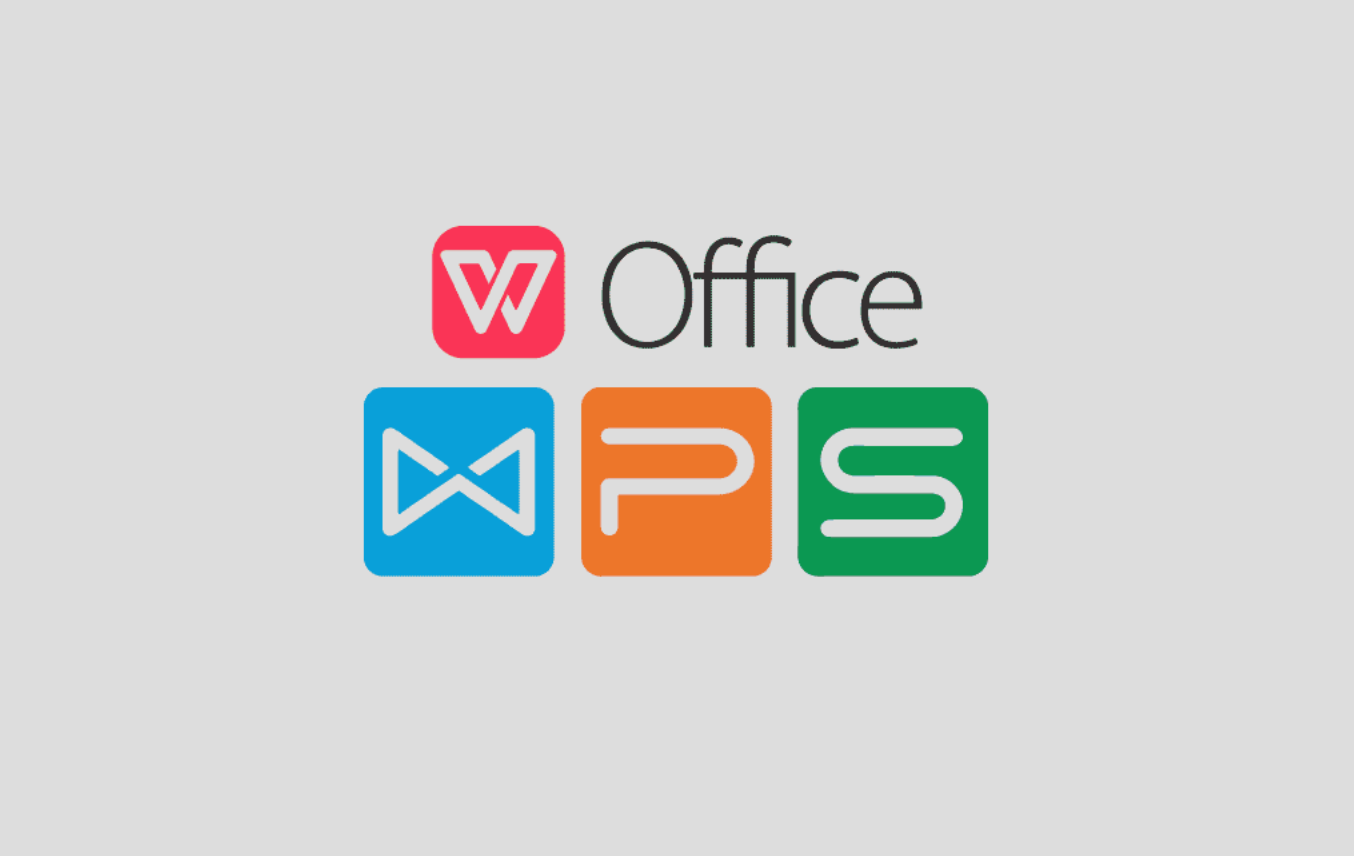
启动WPS Office和访问设置
找到并打开设置菜单
1.启动WPS Office:首先,打开您的计算机并启动WPS Office应用程序。通常,您可以通过在开始菜单中搜索“WPS Office”来找到并启动程序。
2.访问主界面:在WPS Office启动后,您将看到主界面,通常包括文档、表格、演示等选项。在界面的上方或边缘位置,您会找到一个菜单栏。
3.打开设置菜单:在菜单栏中,寻找“工具”或者“设置”选项。点击该选项,会出现一个下拉菜单,其中包含多个配置选项,包括语言设置、偏好设置等。
进入语言和输入选项
1.定位语言设置:在设置菜单中,找到“语言”或“语言选项”部分。这通常位于设置界面的一个明显位置,有时会用地球仪图标表示。
2.选择语言和输入方法:在语言设置页面,您可以看到多种语言选项。搜索并选择“中文(简体)”或“中文(繁体)”,根据您的需要选择适当的中文输入法。
3.应用更改:选择所需的语言后,通常需要点击“应用”或“确定”按钮来保存设置。在某些版本的WPS Office中,更改语言设置后可能需要重启程序才能完全生效。

下载和安装中文语言包
检查可用的语言包
1.访问WPS官方网站:为确保安全和兼容性,首先访问WPS Office官网。在网站上,查找支持或下载部分,这里通常会列出所有可用的语言包。
2.查找中文语言包:在语言包的列表中,搜索中文(简体)或中文(繁体)语言包。官方网站会提供详细的说明和支持,确保您可以找到最适合您系统的语言版本。
3.确认系统兼容性:在下载语言包之前,确认该语言包与您当前的WPS Office版本和操作系统兼容。不兼容可能导致安装失败或软件运行不稳定。
安装中文语言包的步骤
1.下载语言包:选择合适的中文语言包后,点击下载链接。根据您的网络速度,下载过程可能需要几分钟时间。确保下载过程中不中断,以避免文件损坏。
2.打开WPS Office:下载完成后,启动WPS Office。在主界面上找到“工具”菜单,选择“选项”或“设置”,进入更深层次的配置设置。
3.安装语言包:在设置菜单中,找到“语言”或类似的选项,并选择“安装新的语言包”。浏览到您刚才下载的语言包文件,通常是一个.exe或.zip文件,然后进行安装。根据提示完成安装过程,安装完成后可能需要重启WPS Office。
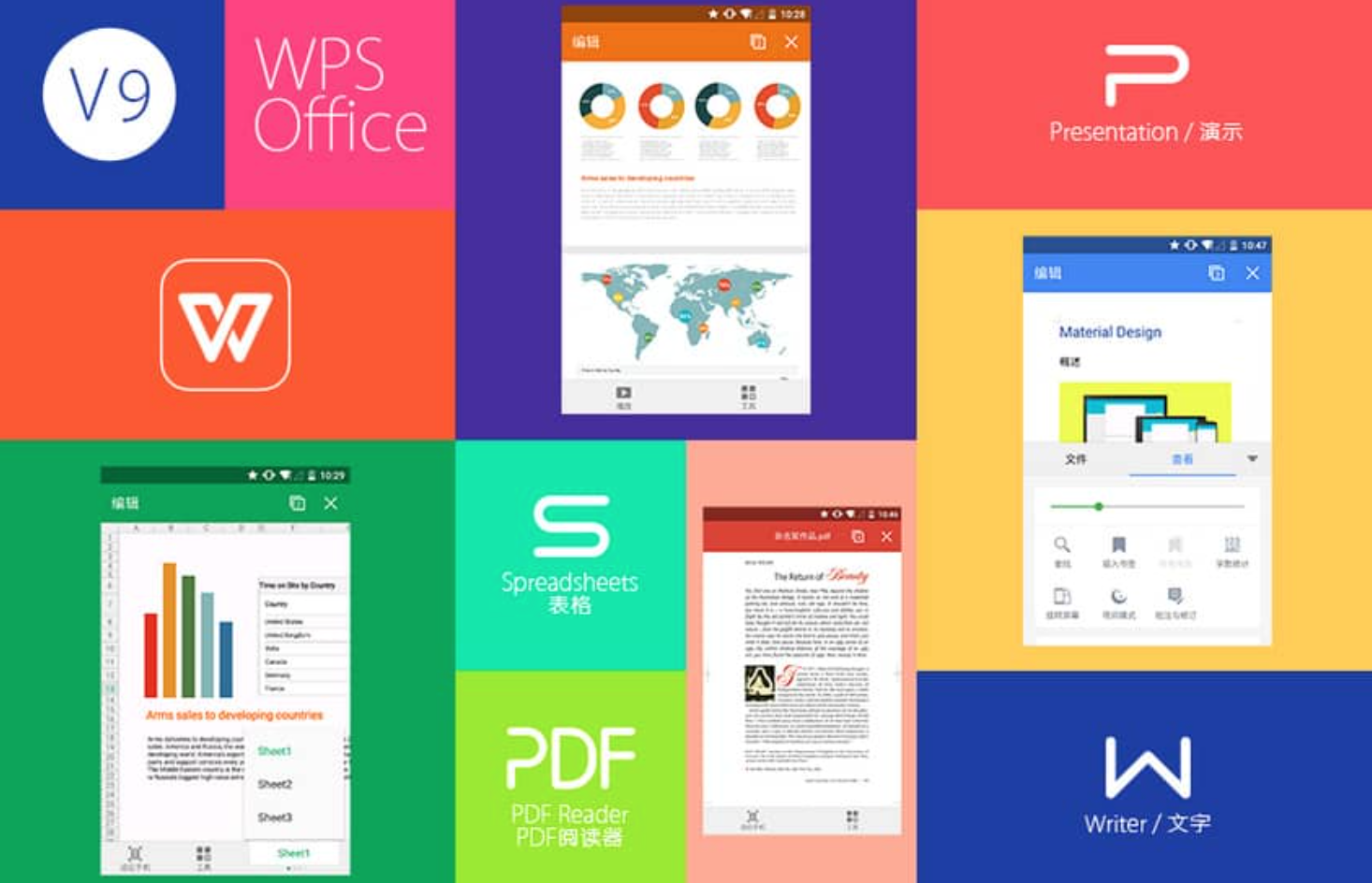
设置界面语言为中文
选择界面语言
1.启动WPS Office程序:首先,打开您的WPS Office应用程序。无论是文档、表格还是演示文稿,入口都类似,通常可以通过点击桌面图标或从开始菜单中选择WPS应用来启动。
2.访问设置菜单:在程序的主界面上,找到并点击“工具”或“设置”按钮,通常位于窗口的上方工具栏中。这将打开一个下拉菜单,包含多个选项,包括个性化设置、选项或偏好设置等。
3.修改界面语言:在设置或选项菜单中,寻找“语言”或“界面语言”部分。这里列出了所有支持的语言,您可以从中选择“简体中文”或“繁体中文”。点击您希望使用的语言,然后确认您的选择。
应用并重启WPS Office
1.应用语言设置:选择好界面语言后,通常需要点击“应用”或“确定”按钮来保存您的设置。这个按钮通常位于设置窗口的底部。
2.等待应用变更:更改语言设置后,WPS Office可能会显示一个进度条,提示正在应用更改。根据您的计算机性能,这一过程可能需要几秒钟到几分钟不等。
3.重启程序:应用语言设置后,大多数情况下需要重启WPS Office以使更改生效。保存您的工作,并关闭程序。然后重新启动WPS Office,此时界面应已切换到新选择的语言。
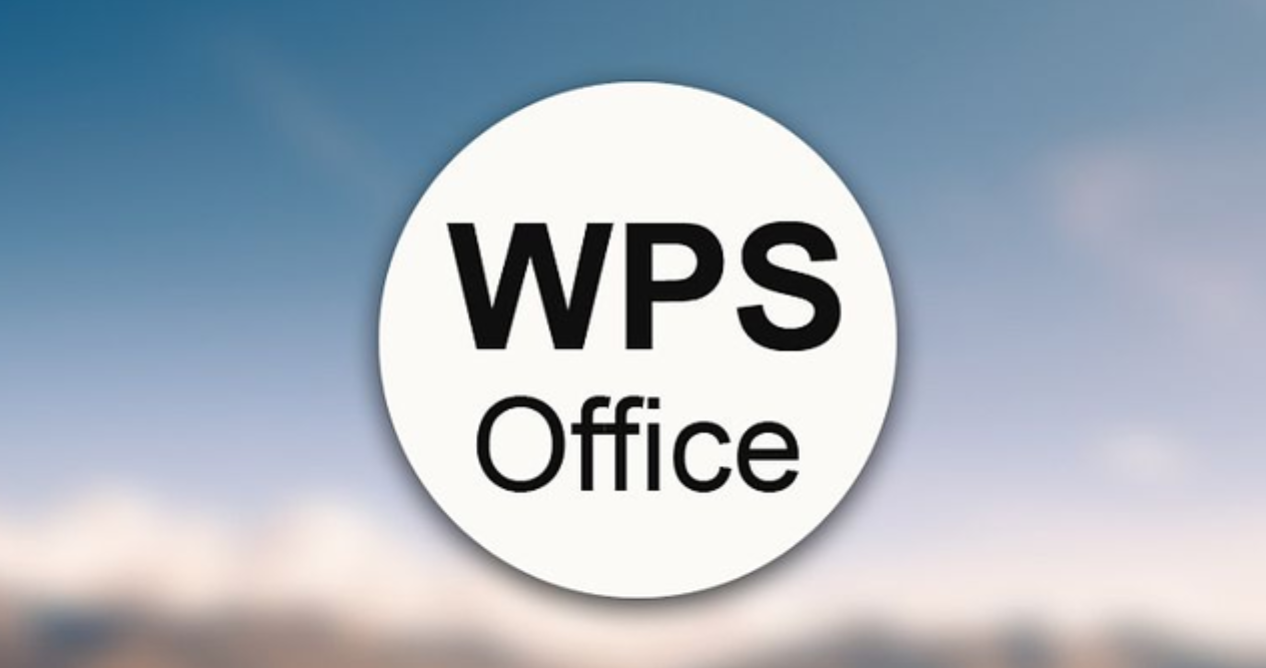
汉化后的配置调整
调整字体和格式设置
1.选择合适的字体:汉化后,首先需要确保文档使用正确的中文字体。在WPS Office中,打开任意文档,点击“开始”菜单下的“字体”设置。从字体下拉列表中选择适合中文显示的字体,如“微软雅黑”、“宋体”或“楷体”。
2.设置默认字体:为了方便日后的文档编辑,您可以设置一个默认的中文字体。在“工具”菜单中选择“选项”,然后在“编辑”或“文档格式”部分设置默认字体和大小。这样,每次创建新文档时,都会自动使用您设定的字体和格式。
3.调整段落格式:中文文档的段落格式可能与英文有所不同,特别是在行距和段落间距方面。在“页面布局”菜单中,调整“段落”设置中的行距选项,如选择“固定行距”或“最小行距”,并根据需要调整数值,以改善文档的可读性和美观。
自定义中文环境下的快捷键
1.访问快捷键设置:WPS Office允许用户根据个人习惯自定义快捷键。在“工具”菜单下选择“选项”,然后找到“快捷键”或“自定义”选项,进入快捷键配置界面。
2.修改和设置快捷键:在快捷键设置界面,您可以浏览所有可用的命令和当前分配的快捷键。选择一个命令,然后点击“修改”,为其分配一个新的快捷键组合。对于常用的编辑功能,如复制(Ctrl+C)、粘贴(Ctrl+V)等,可以保留默认设置,而对于特定于中文编辑的功能,
如输入法切换,可以设置一个方便的快捷键。
3.测试和应用快捷键:设置好新的快捷键后,点击“应用”确认更改,并关闭设置窗口。建议打开一个测试文档来试用新的快捷键,确保它们按照预期工作,并根据需要进行调整。

更新和维护中文版本的WPS
检查和安装WPS Office的更新
1.访问更新设置:为确保WPS Office中文版本运行稳定并拥有最新功能,定期检查更新非常重要。打开WPS Office,从“文件”菜单选择“帮助”或直接在工具栏找到“检查更新”的选项。
2.自动检查更新:在更新设置中,您可以选择启用自动更新,这样软件会在有新版本可用时自动下载并提示您安装。这确保了您总是使用的是最新版本,兼容性和安全性更高。
3.手动更新软件:如果您选择手动更新,需要定期访问WPS Office的官方网站或使用软件内的更新功能检查新版本。如果发现新版本,按照提示下载安装文件,并按照安装向导指引完成更新过程。
维护和优化中文环境
1.优化字体和兼容性:为了保证在中文环境下的最佳显示效果和文档兼容性,定期检查和更新中文字体库是必要的。在“选项”菜单中调整字体设置,确保使用高质量的中文字体。
2.清理缓存和修复文件:WPS Office可能会随着时间积累大量缓存文件,这些文件可能影响程序的运行速度和响应时间。定期清理这些文件可以提升软件性能。此外,如果遇到文档损坏或错误,使用WPS的修复工具来恢复文件或修复软件错误。
3.参与社区和反馈:积极参与WPS Office的用户社区,报告中文环境下遇到的问题,和其他用户交流使用技巧。WPS Office经常会根据用户反馈进行更新,通过您的反馈,开发团队可以不断优化中文支持。