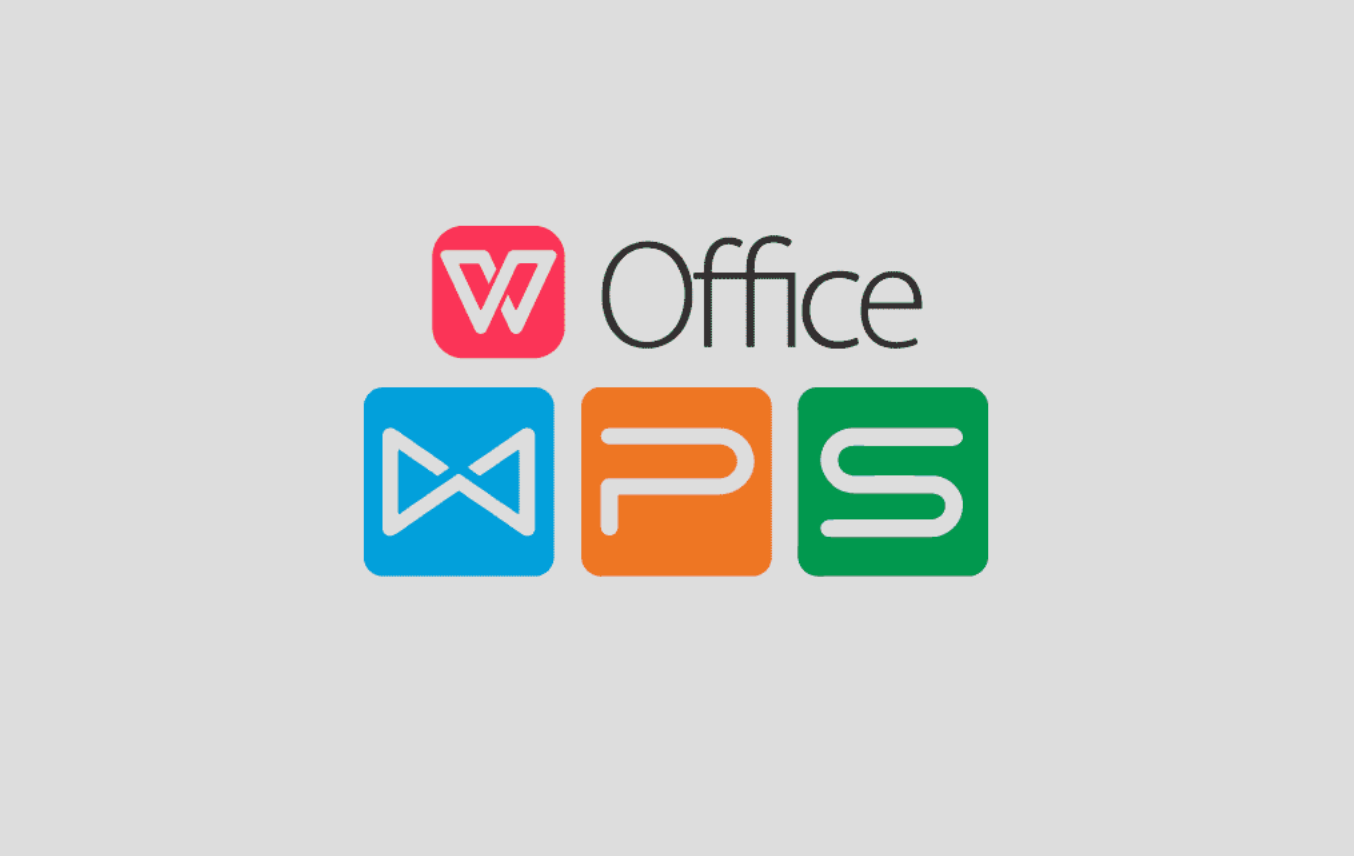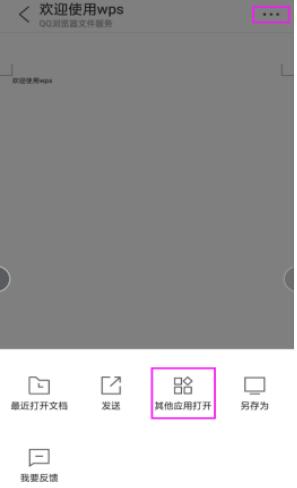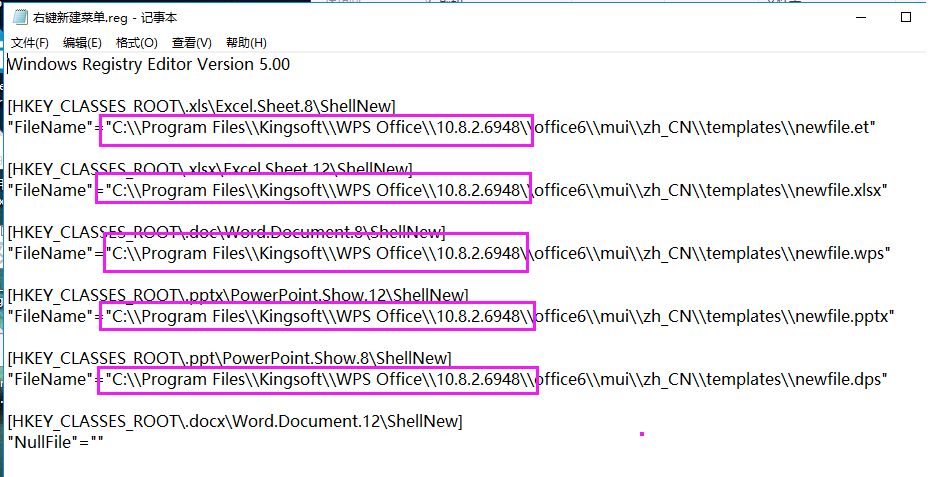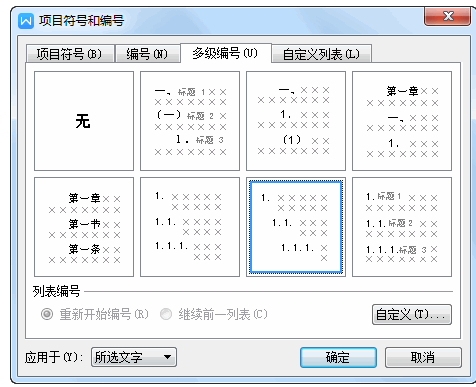WPS如何自动填充?
发布时间:17/03/2025 00:00:00

文章目录
低效手动输入的痛点
在日常使用WPS表格、WPS文字甚至制作WPS演示文稿时,用户常面临以下困扰:
- 序列输入繁琐:输入连续的日期(如2025年7月22日、23日...)、工作日、月份(一月、二月...)、数字序列(1,2,3...或10,20,30...)、自定义文本序列(部门1、部门2...)等,手动逐个输入既慢又易错。
- 重复数据冗余:需要将同一数据(文本、数字、公式)快速填充到相邻或不相邻的多个单元格中。
- 格式复制需求:仅需复制单元格的格式(如边框、背景色、字体),而不改变其内容。
- 复杂规则填充:基于已有数据模式(如等差数列、等比数列、日期序列)智能预测并填充后续数据。
- 跨表格/文档填充:数据源位于不同工作表或不同WPS文档(如WPS文字表格、WPS表格文件),需要引用并填充。
这些痛点不仅存在于WPS用户,同样是Microsoft Excel、Word、PowerPoint用户,乃至使用石墨文档、腾讯文档、飞书文档、语雀、Notion等在线协作文档平台的用户经常遇到的挑战。
WPS自动填充的核心功能体系
WPS Office(特别是WPS表格)提供了一套完善且灵活的自动填充解决方案,主要包含以下核心功能:
填充柄拖动填充 (最常用):
- 原理:选中包含起始值或模式的单元格或区域,将鼠标移至选区右下角的小方块(填充柄),当光标变为黑色十字时,按住鼠标左键向下、向上、向左或向右拖动。
- 智能识别:
- 简单序列:数字(1,2,3...)、日期/时间(日、工作日、月、年)、内置文本序列(一月、二月...;星期一、星期二...)。
- 模式识别:若起始单元格包含数字或日期,WPS能自动识别步长(如输入1和3,填充出5,7,9...等差序列)。
- 复制填充:纯文本、公式、或未识别的组合,默认复制原内容。
- 填充选项按钮:拖动释放后,右下角会出现"自动填充选项"按钮(图标为小方块+闪电),点击可选择:
- 复制单元格:仅复制内容。
- 填充序列:生成序列。
- 仅填充格式:仅复制格式。
- 不带格式填充:仅填充内容,不复制格式。
- 以工作日填充/以月填充/以年填充(针对日期):跳过周末或按年月填充。
"序列"对话框填充 (更精细控制):
- 位置:开始 选项卡 -> 填充 按钮 -> 序列。
- 强大功能:
- 类型:等差序列、等比序列、日期、自动填充(识别模式)。
- 日期单位:日、工作日、月、年(精细控制日期序列)。
- 步长值:自定义序列的增量(如等差序列步长设为2:1,3,5...;等比序列步长设为3:1,3,9,27...)。
- 终止值:设定序列结束的具体值,自动填充到该值为止。
- 预测趋势:对选中的多个已有数据点,拟合线性或增长趋势线并填充。
"填充"菜单命令 (便捷操作):
- 位置:开始 选项卡 -> 填充 按钮。
- 常用命令:
- 向下填充 (Ctrl+D):将选定区域最上方单元格的内容/格式填充到下方选中单元格。
- 向右填充 (Ctrl+R):将选定区域最左侧单元格的内容/格式填充到右侧选中单元格。
- 向上填充 / 向左填充:功能类似,方向相反。
- 内容重排:将一列中超出单元格宽度的文本,根据列宽重新分配填充到下方多行(文字处理场景有用)。
自定义序列 (贴合中文习惯):
- 作用:定义自己常用的、非内置的文本序列(如公司部门名称序列、产品线序列、特定项目阶段等)。
- 设置路径:文件 -> 选项 -> 自定义序列。
- 方法:
- 输入序列:直接在"输入序列"框中逐行输入序列项,点击添加。
- 导入序列:在工作表中选中已输入的序列区域,在"自定义序列"对话框中点击导入。
- 使用:定义后,在单元格输入序列中任意一项,拖动填充柄即可自动填充整个自定义序列。这是WPS相对于部分在线文档工具(如腾讯文档、飞书文档基础版)的一个显著优势,尤其在处理中文特定序列时非常高效。
手把手掌握WPS自动填充
场景1:快速填充连续日期 (工作日)
- 在A1单元格输入起始日期 2025-07-22 (星期二)。
- 选中A1单元格。
- 向下拖动填充柄至目标位置(如A10)。
- 释放鼠标,点击出现的"自动填充选项"按钮,选择以工作日填充。结果将自动跳过2025-07-26(六)、2025-07-27(日),填充为连续的周一到周五日期。
场景2:创建自定义部门序列并填充
- 文件 -> 选项 -> 自定义序列。
- 在"输入序列"框中输入(每行一个):
- 研发部
- 市场部
- 销售部
- 行政部
- 财务部
- 点击添加 -> 确定。
- 在工作表B1单元格输入研发部。
- 选中B1,向下拖动填充柄,将自动按顺序填充"市场部"、"销售部"等。
场景3:使用"序列"对话框生成等比数列
- 在C1单元格输入起始值 2。
- 选中需要填充的区域(例如C1:C10)。
- 开始 -> 填充 -> 序列。
- 在对话框中:
- 序列产生在:选列。
- 类型:选等比序列。
- 步长值:输入 2。
- 终止值:可留空(按选中区域填充),或输入1024(填充到该值)。
- 点击确定。区域将填充为 2, 4, 8, 16, 32, 64, 128, 256, 512, 1024。
场景4:仅复制格式到下方单元格
- 假设D1单元格设置了特定的背景色和边框。
- 选中D1单元格。
- 向下拖动填充柄至目标区域(如D5)。
- 释放鼠标,点击"自动填充选项"按钮,选择仅填充格式。D2:D5单元格将拥有与D1相同的格式,但内容保持不变(若原有内容会被清空,可先复制内容再用此法仅粘贴格式)。
| 操作场景 | 具体步骤 | 关键功能点 |
|---|---|---|
| 填充连续工作日 |
1. 输入起始日期 2. 拖动填充柄 3. 选择"以工作日填充" |
填充柄选项、日期序列智能识别 |
| 创建自定义序列 |
1. 文件>选项>自定义序列 2. 添加序列项 3. 输入首项后拖动填充柄 |
自定义序列设置、中文序列支持 |
| 生成等比数列 |
1. 输入起始值 2. 选择填充区域 3. 序列对话框设置等比/步长值 |
序列对话框、数学序列填充 |
| 仅复制单元格格式 |
1. 选择格式源单元格 2. 拖动填充柄 3. 选择"仅填充格式" |
填充柄选项、格式与内容分离 |
| 跨工作表填充公式 |
1. 输入=Sheet2!A1 2. 拖动填充柄 |
三维引用支持、公式自动更新 |
WPS Office自动填充功能
是摆脱低效手动输入、大幅提升数据处理速度的关键。从基础的拖动填充柄,到精细控制的序列对话框,再到贴合中文办公场景的自定义序列,WPS提供了层次丰富且实用的解决方案。无论是处理WPS表格中的海量数据,还是优化WPS文字表格的排版效率,亦或在准备WPS演示文稿的数据支撑时,灵活运用这些技巧都能让工作事半功倍。将本文介绍的方法融入日常实践,您将能更从容地应对各类重复性数据任务,释放更多精力专注于更具创造性和分析性的工作。
WPS的“填充”按钮在哪里?
位于WPS表格 开始 选项卡的功能区中,图标通常是一个向下的箭头(▼)配有小方块的图案,旁边有“填充”文字标签。其下拉菜单包含向下、向右、向上、向左、序列等命令。
为什么我拖动数字填充柄时只复制,不生成序列?
可能的原因: 选中的起始单元格不是单个数字,而是文本型数字(单元格左上角可能有绿色小三角提示)。 只选中了一个数字,但WPS未能检测到序列模式(尝试选中两个有规律的单元格再拖动)。
如何填充像“第1名”、“第2名”…这样的带数字的文本序列?
WPS能智能识别这种常见模式。 方法1:在A1输入第1名,A2输入第2名,同时选中A1和A2,然后向下拖动填充柄。 方法2:在A1输入第1名,直接向下拖动填充柄,在“自动填充选项”中选择填充序列。通常都能成功填充出“第3名”、“第4名”等。
“快速填充”功能在哪里?和“自动填充”有什么区别?
WPS的“快速填充”功能(类似Excel的Flash Fill)主要位于 数据 选项卡下。它的核心作用是根据示例智能分列、提取、合并或格式化数据,而无需编写复杂公式。例如,从“张三(销售部)”中分离出“张三”和“销售部”。它通常在用户输入一个示例后,WPS自动检测模式并提示应用,或在数据 -> 快速填充中手动触发。它不是传统意义上通过填充柄拖动生成序列或复制数据的“自动填充”。
上一篇: WPS怎么增加表格?
下一篇: WPS Office需要付费吗?