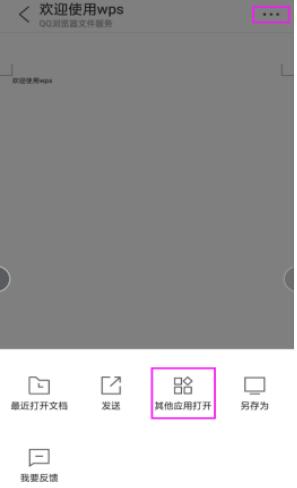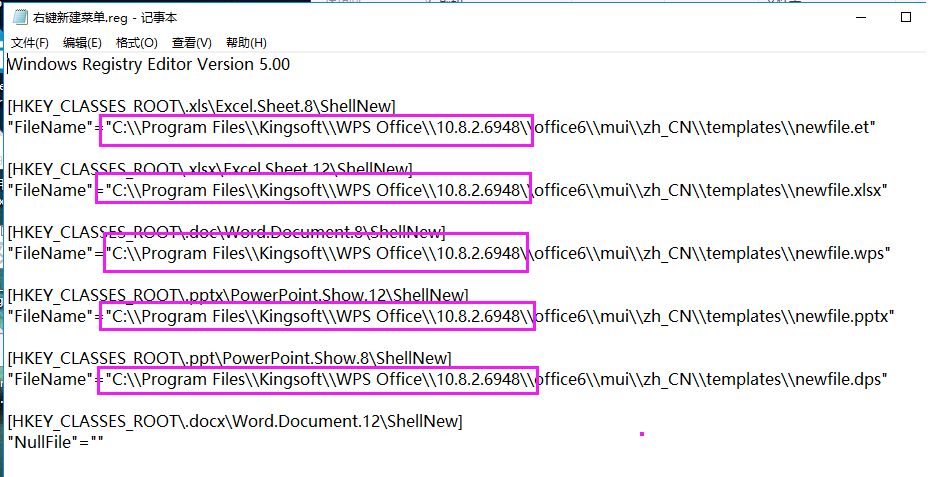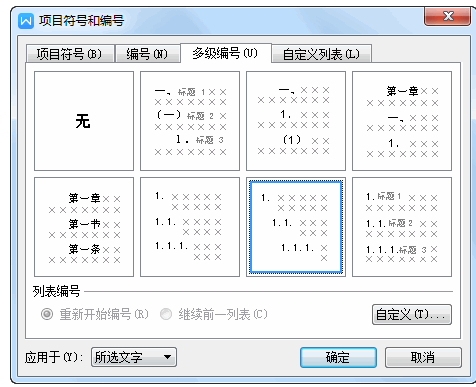WPS Office如何制作PPT?
发布时间:19/03/2025 00:00:00

文章目录
PPT制作中的常见痛点
模板资源匮乏且质量参差
寻找专业、美观且免费的模板耗时费力,影响创作起点。
设计效率低下
手动调整排版、配色、字体耗费大量时间,非设计背景用户难以快速产出美观幻灯片。
协作流程不畅
多人编辑版本混乱,异地反馈延迟,传统邮件附件方式效率低下。
大文件卡顿与格式错乱
复杂动画、高清图片导致运行卡顿;在不同设备或软件(如Microsoft PowerPoint)中打开时出现版式、字体渲染错误。
导出分享限制多
需要特定格式(如PDF、视频)或兼容不同平台(如移动端、石墨文档嵌入)时操作复杂。
WPS 演示的智能化与高效之道
WPS 演示针对上述痛点提供了系统化解决方案:
海量资源中心
内置万量级免费/会员模板、图表、图标、图片素材库,覆盖商务、教育、汇报等全场景。
AI 赋能设计
"智能美化"、"一键排版"、"配色灵感"等功能,自动优化页面布局与视觉风格。
无缝云协作
文档实时保存至 WPS 云空间(或绑定企业微信、钉钉),支持多人同时在线编辑、评论@提醒、历史版本追溯,协作效率媲美腾讯文档、飞书文档。
性能优化与深度兼容
大文件流畅渲染引擎;完美读写 .pptx 格式,确保与 Microsoft PowerPoint 双向兼容;支持字体嵌入避免缺失。
多格式输出与分享
一键导出 PDF、图片、视频(含动画效果);生成链接/二维码分享,支持设置权限;可便捷嵌入语雀知识库或 Notion 页面。
操作指南:零基础制作专业PPT的七步流程
创建与基础设置
- 启动 WPS Office,点击"新建" > "演示"。
- 在"设计"选项卡中选择模板,或从左侧"更多模板"进入资源库搜索(如"科技蓝"、"年终总结")。
- 在"幻灯片母版"中统一设置标题/正文字体、LOGO、背景(路径:视图 > 幻灯片母版)。
高效内容编排
- 文本处理: 直接粘贴或输入内容,利用"开始"选项卡的"智能段落排版"自动优化行距与缩进。文字可一键转换为Word 中熟悉的艺术字样式。
- 数据可视化: 点击"插入" > "图表",选择类型(柱状图、饼图等),编辑数据(支持直接粘贴 Excel 表格数据或链接外部表格)。
- 多媒体整合: "插入" > "图片"/"视频"/"音频"添加本地或在线素材。图片可使用"图片工具"进行抠图、特效处理。
智能设计与美化
- 一键美化: 选中页面,点击右侧侧边栏"智能美化",AI 将提供多种排版方案。
- 统一风格: 使用"设计" > "配色方案"或"字体方案"快速切换整套幻灯片视觉系统。
- 图标与图示: "插入" > "图标库"搜索海量矢量图标;"智能图形"快速创建流程图、组织结构图。
动画与切换效果
- 对象动画: 选中元素(文字、图片),点击"动画"选项卡,选择进入、强调、退出动画及效果选项。
- 页面切换: 在"切换"选项卡中选择页面过渡效果(如"平滑"、"推进"),设置持续时间与声音。
- 动画窗格: 点击"动画" > "动画窗格",精确调整动画顺序、触发时机与时长。
高效协作与审阅
- 保存至云端: 点击右上角"未登录"登录 WPS 账号,文档自动保存至云空间。
- 发起协作: 点击右上角"协作" > "邀请他人",生成链接或二维码,设置编辑/评论权限。
- 实时沟通: 协作者可在文档中插入评论(@特定成员),所有修改实时同步,历史版本可回溯。
幻灯片放映设置
- 排练计时: "幻灯片放映" > "排练计时",记录每页讲解时间用于自动播放。
- 演讲者视图: 连接投影仪时,勾选"使用演讲者视图",可在自己屏幕看到备注与下一页预览。
- 画笔标注: 放映中按 Ctrl+P 调出画笔,实时标注重点。
导出与分享
- 文件 > 另存为: 选择保存位置(本地或云文档)。
-
文件 > 导出:
- PDF 文档:确保跨平台格式稳定,可设置密码、包含演讲者备注。
- 视频文件:将动画与切换效果输出为 MP4 视频。
- 图片文件:导出单张或全部幻灯片为 JPG/PNG。
- 分享: 点击右上角"分享",生成链接,可设置有效期与密码,支持分享至微信、腾讯文档、飞书文档等平台。
高效演示,从 WPS 开始
WPS Office 通过深度整合云端能力、AI 设计辅助与本土化协作生态,显著降低了专业 PPT 制作的技术门槛。其与 Microsoft Office 格式的深度兼容性,确保了文档在跨平台、跨团队流转中的可靠性。无论您是准备关键业务汇报、学术答辩,还是日常团队沟通,WPS 演示都能提供从创意构思到完美呈现的一站式解决方案。
WPS 会员模板是否必须付费?基础功能受影响吗?
WPS 提供大量高质量免费模板。会员模板有专属标识,需订阅使用。核心编辑、动画、协作等基础功能对所有用户免费开放。
在 WPS 中制作的复杂动画,在 Microsoft PowerPoint 中播放异常怎么办?
确保使用最新版 WPS 和 PowerPoint。在 WPS 中保存时选择 .pptx 格式。导出为视频是兼容性最佳方案。检查是否使用了 PowerPoint 不支持的特定动画效果。
使用特殊字体后,在他人电脑显示为默认字体?
在 WPS 中,点击“文件” > “选项” > “常规与保存”,勾选“将字体嵌入文件”。保存后文档即携带字体信息。
多人同时编辑时发生冲突如何处理?
WPS 云协作采用实时增量同步技术,冲突概率极低。若多人同时修改同一段落,系统会保留最后操作版本,并通过历史版本可查看和恢复之前内容。
上一篇: WPS PDF如何转Word?
下一篇: WPS网盘图标怎么删除?