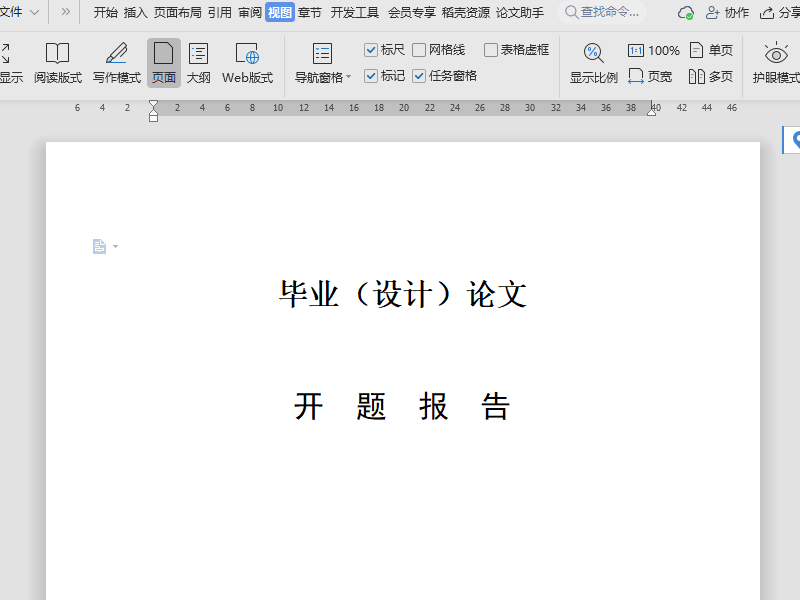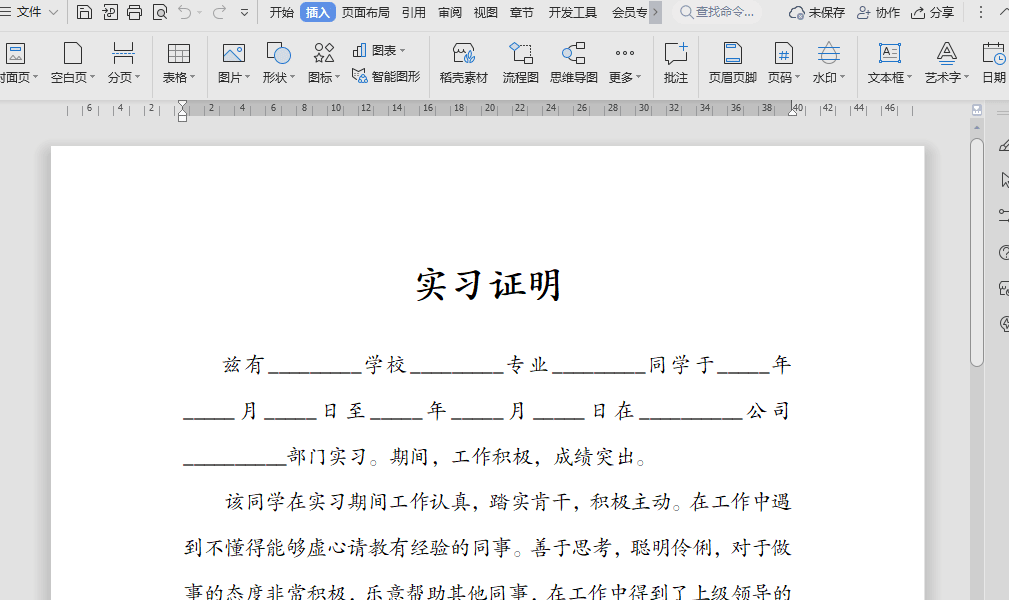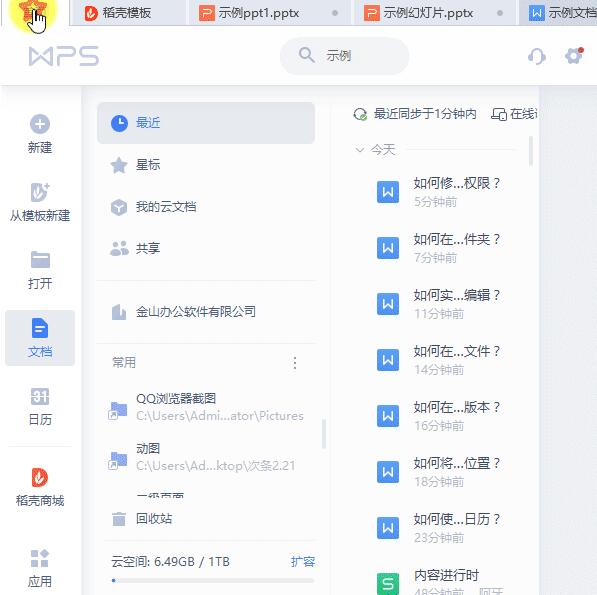WPS移动版如何通过OCR扫描纸质表格并自动填充到Excel模板?
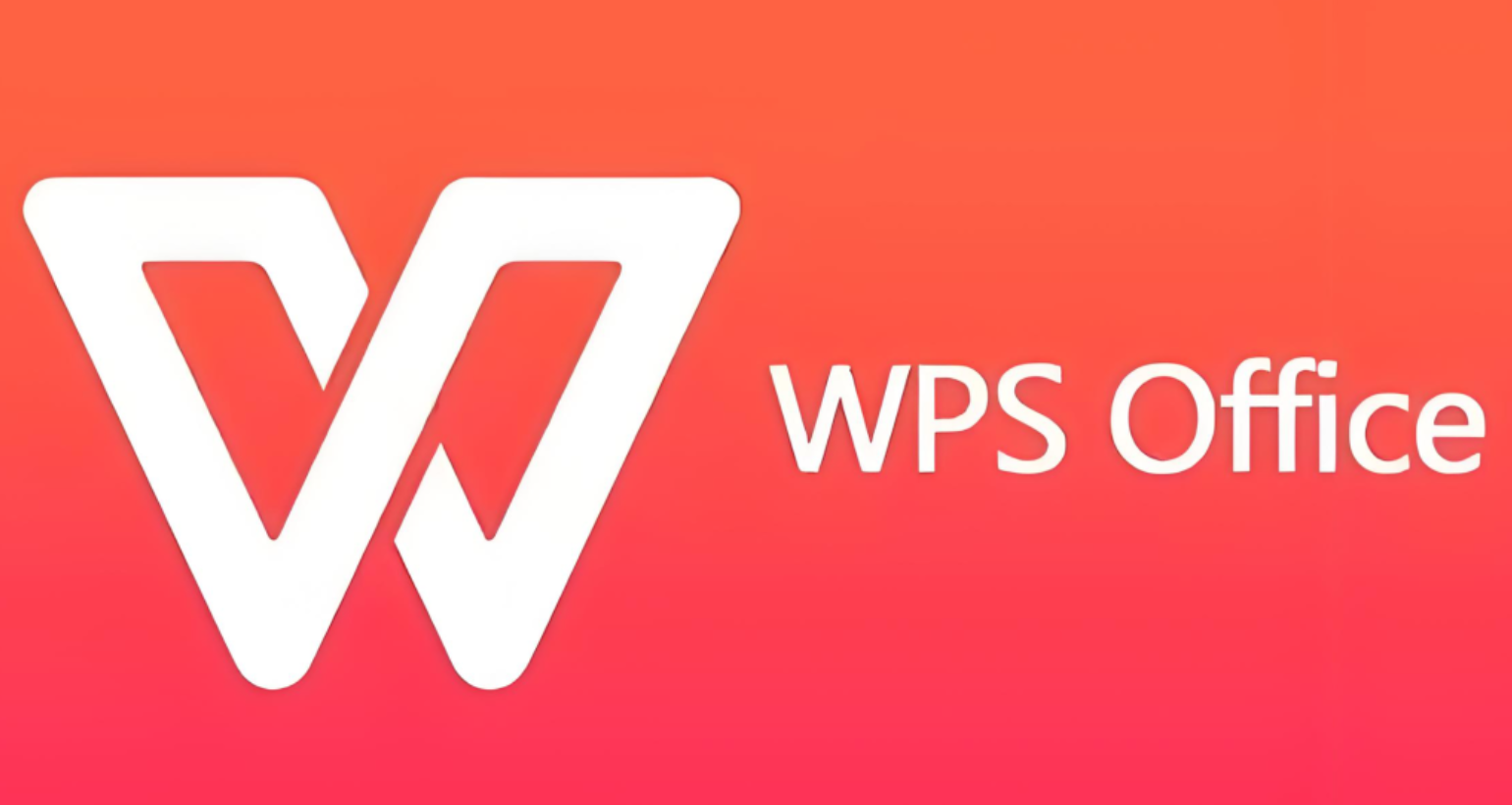
在办公室、仓库、活动现场等场景中,纸质表格依然无处不在——客户填写的调查问卷、手工登记的库存清单、现场签收的物流单据……这些纸质数据最终都需要转化为电子表格进行存档或分析。传统的手动录入方式不仅效率低下,还容易因疲劳导致错漏。更麻烦的是,当需要将信息匹配到特定格式的Excel模板时,复制粘贴的过程往往让人抓狂。
WPS下载移动版通过OCR(光学字符识别)技术与智能表格匹配功能,让纸质数据到电子表格的转化变得像“扫描复印”一样简单。只需用手机拍摄表格,数据就能自动填入预设的Excel模板对应位置。本文将手把手教你如何从零开始搭建这套“数据搬运”系统,彻底解放双手。
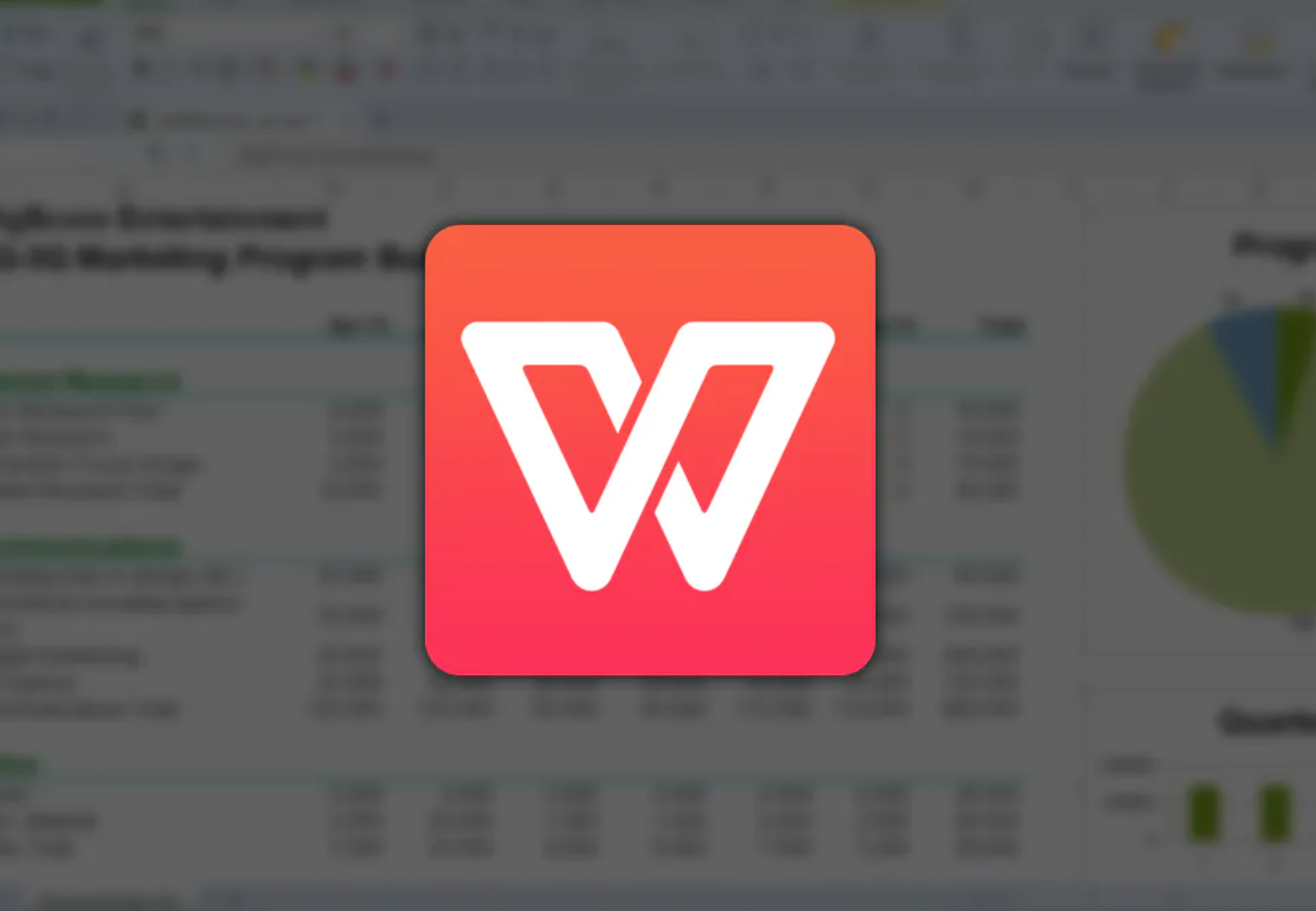
一、准备工作:让手机成为智能扫描仪
1. 优化拍摄环境
光线均匀:选择自然光或室内均匀光源,避免反光、阴影遮挡文字。
纸张平整:将表格平铺在桌面,四角用书本压住防止翘边。
背景简洁:在表格下方垫纯色衬纸(如A4白纸),提升OCR识别率。
2. 配置WPS下载移动版
更新至最新版本,在【应用中心】安装“表格扫描”和“OCR Pro”插件。
登录WPS账号,开启“自动同步”功能(设置 → 云服务 → 实时同步)。
3. 创建Excel模板
在电脑或手机端设计模板,明确字段位置(如A列姓名、B列电话、C列地址)。
上传至WPS云文档,命名为“客户信息模板.xlsx”并设置共享权限。
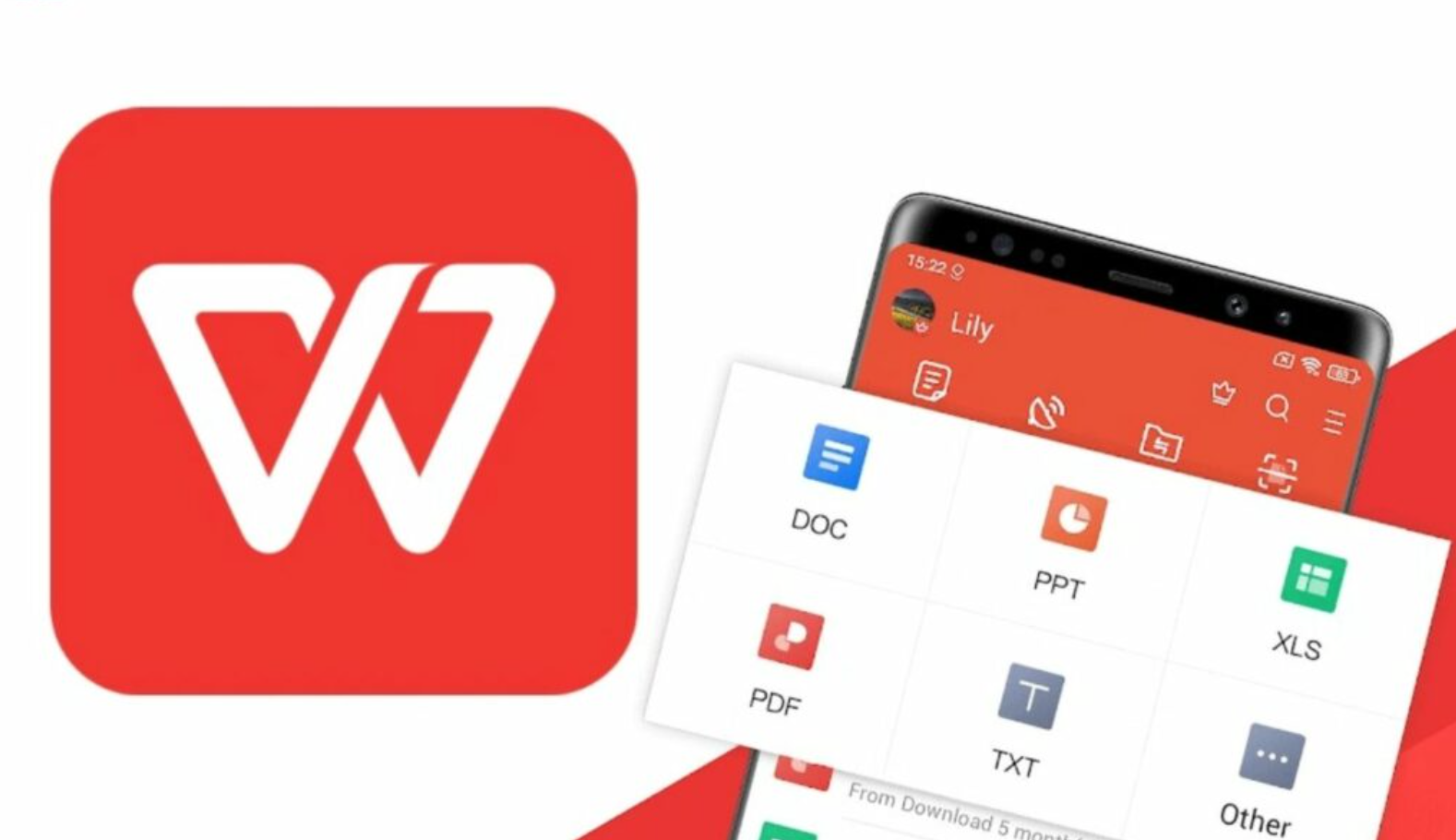
二、四步完成纸质表格电子化
步骤1:智能拍摄与裁剪
用手机捕获高质量图像:
打开WPS下载 → 点击底部“+” → 选择“拍图转表格” → 进入拍摄界面。
将手机平行于纸面,距离30厘米左右,等待黄色边框自动贴合表格边缘。
点击快门,系统自动完成以下处理:
边缘矫正:修复因角度倾斜造成的梯形变形。
去阴影:消除手指、环境物体的投影干扰。
锐化文字:增强笔迹与纸张的对比度。
技巧提示:
对多页表格,选择“批量拍摄”模式连续拍摄,自动生成PDF或合并到同一Excel文件。
拍摄后点击“滤镜”选择“文档增强”或“黑白模式”优化识别效果。
步骤2:OCR识别与数据提取
将图像转化为结构化数据:
点击“识别表格”,选择识别语言(支持中英文混合)。
调整识别区域:拖动蓝色框线,排除无关内容(如表格外的备注文字)。
校对修正:
点击疑似错误单元格直接修改(如将“13日”修正为“13日”)。
长按单元格选择“合并”或“拆分”,修复跨行跨列内容。
导出为Excel文件,保存到“最近文档”或指定云文件夹。
注意事项:
手写体识别需字迹工整,连笔字建议提前在“OCR设置”中开启“手写增强”模式。
复杂表格(含合并单元格、斜线表头)建议分区域多次识别。
步骤3:数据匹配与自动填充
将识别结果对号入座到模板:
打开之前创建的“客户信息模板.xlsx”,点击“智能填充”按钮。
选择刚导出的扫描数据表,进入字段映射界面:
自动匹配:系统根据列标题名称关联字段(如“姓名” → “姓名”)。
手动调整:对未匹配的列,拖动右侧字段到模板对应位置。
设置转换规则:
格式统一:将“2023/8/5”等不同日期格式强制转为“YYYY-MM-DD”。
数据清洗:删除识别出的多余符号(如“联系电话:138-1234-5678” → “13812345678”)。
点击“执行填充”,数据自动填入模板并保留原有公式、样式。
高阶技巧:
对固定位置的表格(如每周收到的同格式报表),保存映射关系为“填充方案”一键复用。
开启“差异高亮”功能,自动标红与模板数据格式不符的单元格。
步骤4:云端同步与团队协作
让数据流动起来:
多端实时同步:
手机端保存后,电脑端打开WPS即可查看最新版本。
开启“历史版本”功能,误操作后可随时回滚。
团队协作设置:
通过链接或二维码分享模板,设置“仅查看”或“可编辑”权限。
在模板中添加“批注”@相关人员确认关键数据。
自动化提醒:
当新数据填充完成时,自动发送邮件通知团队。
对异常值(如手机号位数错误)触发微信提醒。

三、五大常见问题解决方案
问题1:表格线干扰识别
现象:OCR将表格线误识别为字符“|”或“+”。
处理:
拍摄前在WPS设置中开启“忽略表格线”选项。
识别后使用“查找替换”批量删除干扰符号。
问题2:跨页表格数据断裂
现象:同一行数据分在两页显示,识别后变成两条记录。
处理:
拍摄时确保跨页内容有重复标题行。
识别后使用“Ctrl+E”快速填充合并断行。
问题3:模板字段动态变化
现象:模板新增“微信号”列,旧数据无法匹配。
处理:
在映射界面将新字段设为“允许为空”。
对历史数据运行“空白字段扫描”,手动补录或标记“待补充”。
问题4:扫描件与模板格式不一致
现象:纸质表格列顺序与模板不同(如先电话后姓名)。
处理:
在字段映射界面手动调整列对应关系。
保存为“自定义方案”供后续同类表格使用。
问题5:批量处理速度慢
优化:
关闭“实时预览”功能提升处理速度。
对同类表格创建“批量任务队列”,夜间自动处理。

四、从工具到系统:构建自动化数据流
1. 拍照扫描自动化
搭配手机支架和环形补光灯,打造简易扫描工作站。
使用“定时拍摄”功能,连续处理堆叠的纸质表格。
2. 数据校验智能化
在Excel模板中设置数据验证规则(如手机号必须11位)。
异常数据自动触发重新扫描或人工复核流程。
3. 多平台数据贯通
通过WPS下载云API将数据推送至ERP、CRM系统。
在Power BI中创建实时报表,可视化监控录入进度。
通过WPS下载移动版的OCR与智能填充功能,纸质表格不再是信息化的拦路虎,而是数字化转型的起点。这套方法不仅节省了数以小时计的手工劳动,更通过标准化流程确保了数据的准确性与一致性。当每一份手写记录都能瞬间转化为可分析、可共享的数字资产,我们便真正进入了“所见即所得”的智能办公时代——而这,或许就是技术赋能效率的最美诠释。