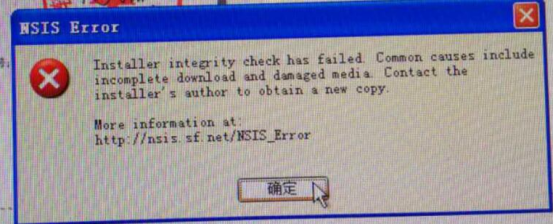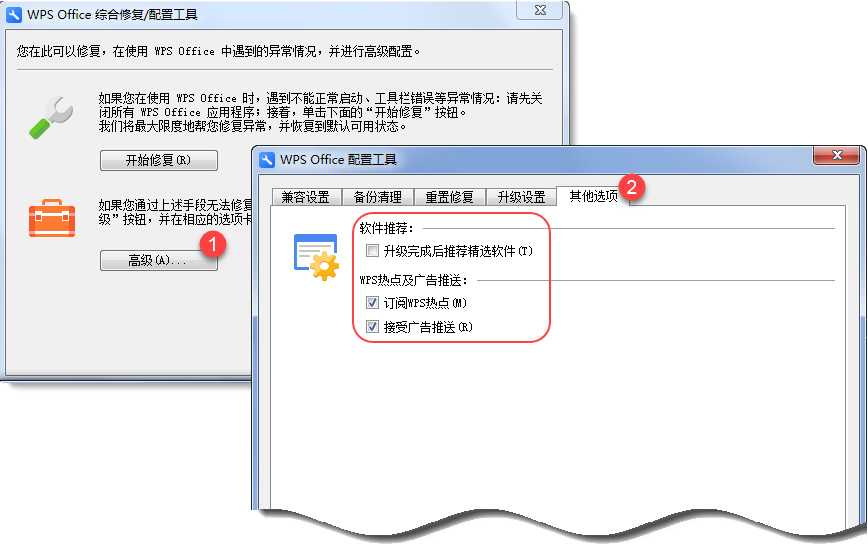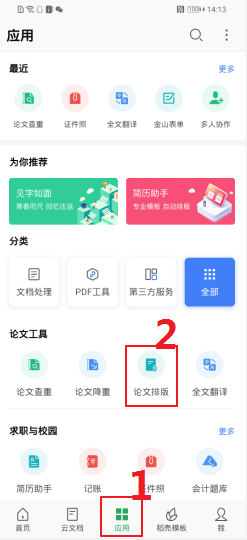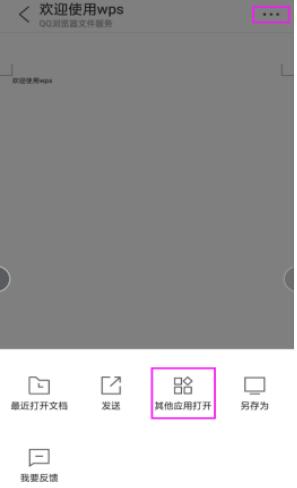WPS怎么提取文字?
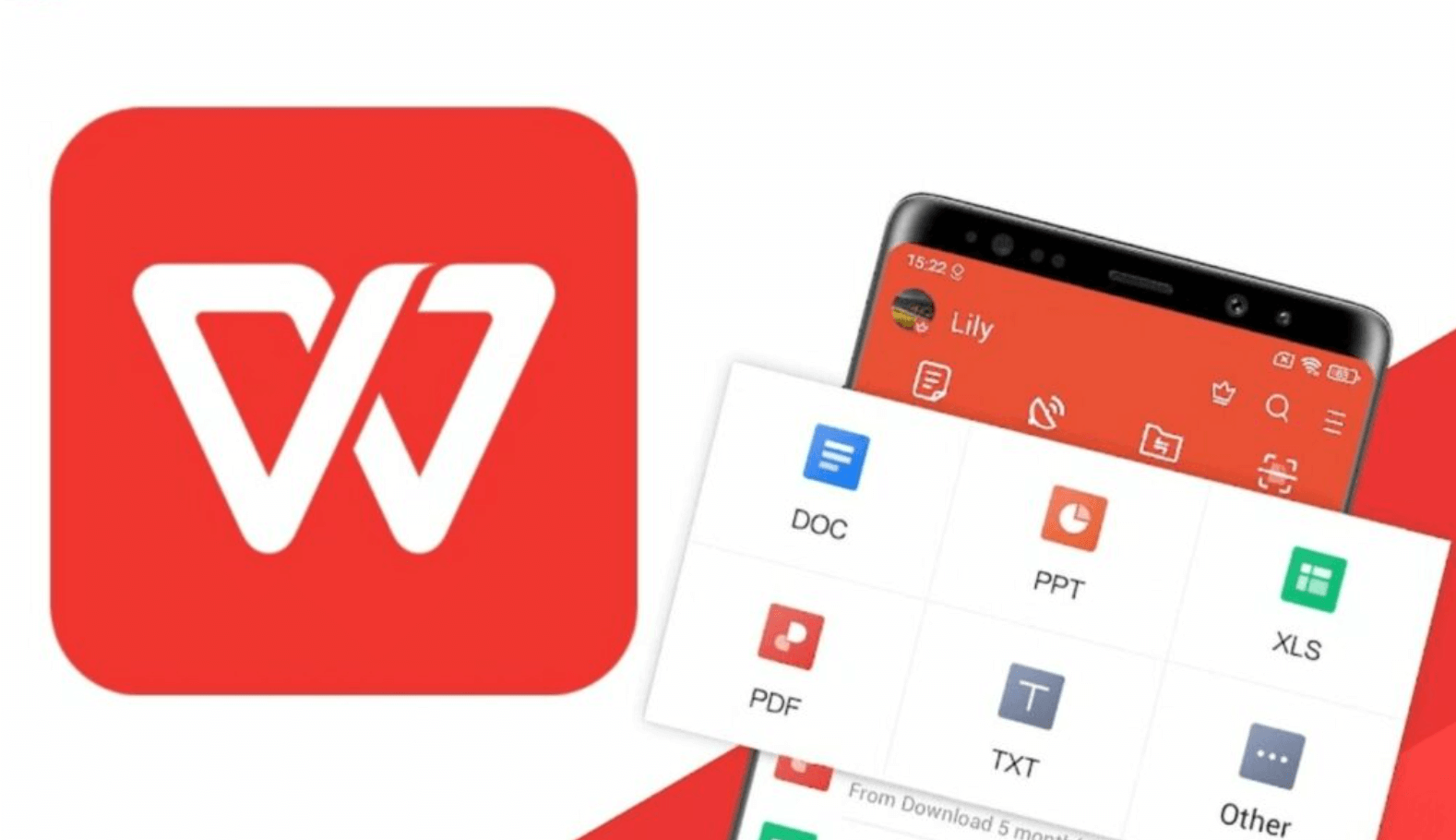
文字提取的常见痛点
工作中,我们常被这些场景困扰:
图片/截图中的文字"可望不可即"
收到重要的会议纪要截图、网页信息图片,无法直接编辑或搜索其中文字。
PDF 文档变成"信息孤岛"
收到的 PDF 文件被加密或本身就是扫描件,无法直接复制文字内容,手动录入耗时易错。
扫描文件难以再利用
重要的纸质文件(合同、发票、档案)扫描后,内容被"锁"在图片格式中,难以进行关键词检索或内容整合。
格式丢失的烦恼
即使部分工具能提取文字,复杂的排版、表格、公式往往面目全非,需要大量时间重新整理(这点上,即使是 Microsoft Word 的早期 OCR 功能也曾饱受诟病)。
工具选择困难
虽然市面上有专业 OCR 软件、在线工具(如腾讯文档、飞书文档的图片文字识别)、甚至 Microsoft OneNote 也能识别图片文字,但集成在常用办公软件内、操作流畅且格式保留良好的解决方案才是最优选。
WPS 文字提取的核心能力
WPS Office 提供了多场景、高精度的文字提取解决方案,核心优势在于深度集成、操作便捷、格式还原好:
图片转文字 (OCR):核心功能
支持 JPG、PNG、BMP 等常见图片格式,精准识别印刷体文字,对清晰的手写体也有较好识别率。最大亮点是能保留原始段落、列表、表格等基本格式,远超简单复制粘贴。
PDF 文字提取
- 可复制型 PDF:直接选中文字复制即可。
- 扫描件/图像型 PDF:利用内置的 PDF 转 Word 功能,本质也是 OCR 过程,将图片内容转为可编辑文字。
- 扫描件直接处理:配合扫描仪或手机拍照,利用上述图片或 PDF 处理功能即可。
特色功能 - 截图 OCR (2024版强化)
无需保存截图文件,使用 WPS 内置截图工具(或系统截图后粘贴),直接识别截图中的文字,效率倍增(需 WPS 会员)。
一步步实现精准提取
以下操作基于最新 WPS Office 2024 个人版(Windows/Mac 操作类似,界面略有差异):
场景一:从图片文件中提取文字
-
启动功能:
- 打开 WPS 文字(Writer)或 WPS 表格(Spreadsheets),在顶部菜单栏点击「插入」 -> 「图片」。
- 更快捷方式:直接将图片文件拖拽进 WPS 文字或表格的编辑区域。
-
调用 OCR:
- 右键点击已插入的图片。
- 在弹出菜单中选择「图片转文本」。
-
设置与识别:
- 弹出「图片转文字」侧边栏。
- 识别范围:默认整张图片。可点击「框选识别区域」手动划定特定区域。
-
获取结果:
- 识别完成后,文字内容会显示在侧边栏预览区。
- 点击「复制」将结果复制到剪贴板。
- 点击「插入到文档」,内容将直接插入当前光标位置(WPS 文字中效果最佳)。
场景二:提取 PDF 文件中的文字(尤其扫描件)
- 打开 PDF:使用 WPS 打开目标 PDF 文件(会自动调用 WPS PDF 组件)。
-
检查是否可复制:
- 尝试用鼠标拖动选择文字。如能选中,直接复制粘贴即可。
- 若无法选中(通常是扫描件),进入下一步。
-
使用 PDF 转 Word (OCR 过程):
- 顶部菜单栏找到「转换」选项卡。
- 点击「PDF 转 Word」。
-
转换设置:
- 弹出对话框。确保「开启OCR」选项已勾选(这是提取图片/扫描文字的关键)。
- 选择输出格式(.docx 或 .doc)。
- 选择转换页面范围(全部或指定页)。
- 点击「开始转换」。
-
获取可编辑文字:
- 转换完成后,WPS 会自动打开生成的 Word 文档。
- 此时文档中的文字已可自由编辑、复制。WPS 会尽力还原原文排版和格式(效果取决于原始 PDF 扫描质量)。
场景三:直接识别截图中的文字 (高效利器)
-
调用截图工具:
- 在任意 WPS 组件(文字/表格/演示文稿)中,点击顶部菜单栏「插入」 -> 「截图」 -> 「屏幕截图」(或使用快捷键 Ctrl + Alt + X, 部分版本可能需要先启用)。
- 或者:使用系统截图工具(如 Windows Win + Shift + S)截取屏幕区域,截图保存到剪贴板。
-
粘贴并识别:
- 如果使用 WPS 截图:截取区域后,截图会自动插入文档,同时弹出「图片转文字」侧边栏开始识别。
- 如果使用系统截图:回到 WPS 文档(文字/表格),按 Ctrl + V 粘贴截图。然后右键点击粘贴的截图,选择「图片转文本」。
- 获取结果:同"场景一"第 4 步。复制或插入识别结果。
提升效率,从 WPS 文字提取开始
WPS Office 深度集成的文字提取(OCR)功能,通过「图片转文本」和「PDF 转 Word(OCR)」两大核心路径,有效解决了从图片、扫描件、PDF 中释放文字信息的难题。其操作流程清晰直观,格式还原能力在同类集成方案中表现优异,尤其对表格内容的识别与结构化输出是其亮点。无论是处理日常截图、归档历史文件,还是解析重要合同扫描件,熟练运用 WPS 的文字提取技能,都能让你在信息处理中快人一步,将更多精力聚焦于内容本身的价值创造。