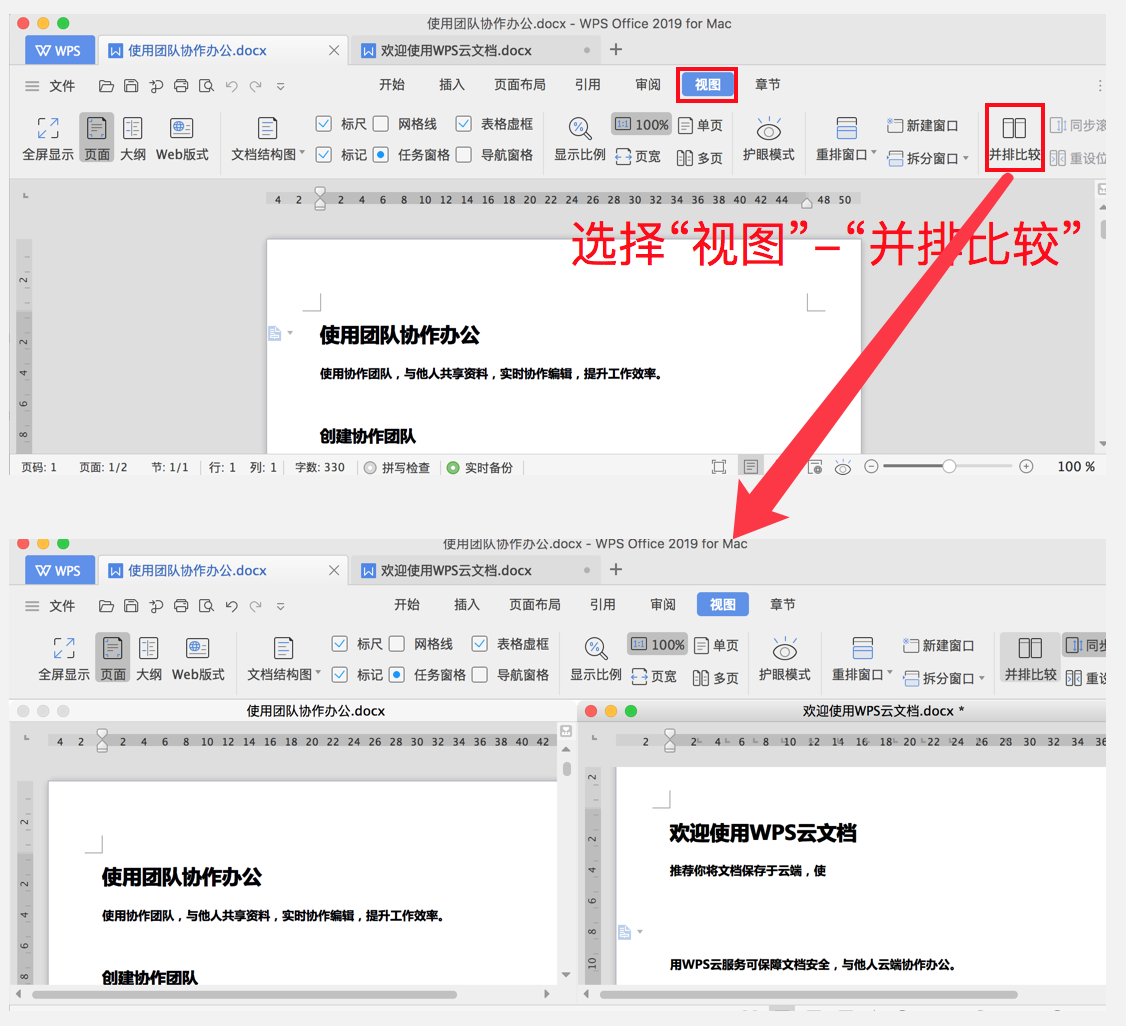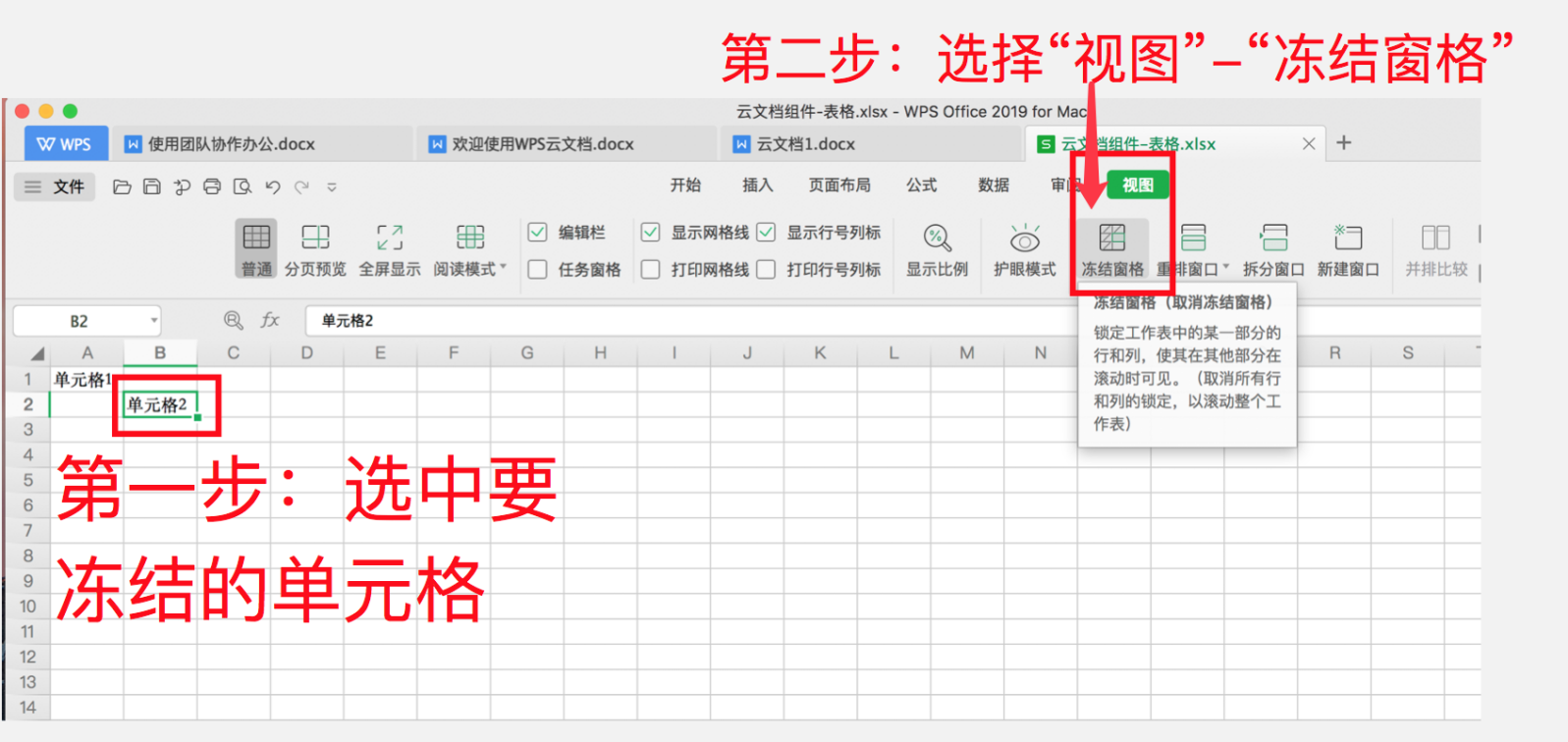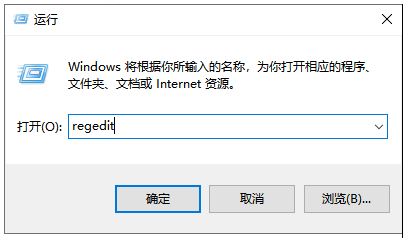升级Win11后WPS卡顿?DirectX渲染与图形加速的兼容性调优指南
Windows 11的升级带来了全新的视觉体验,但部分用户发现原本流畅的WPS Office下载突然变得卡顿,仿佛原本默契的工作伙伴突然语言不通。这种卡顿往往不是硬件性能不足,而是系统图形架构升级引发的兼容性波动。本文将为您揭示DirectX渲染与图形加速的调优秘诀,让WPS在Win11上重获新生。
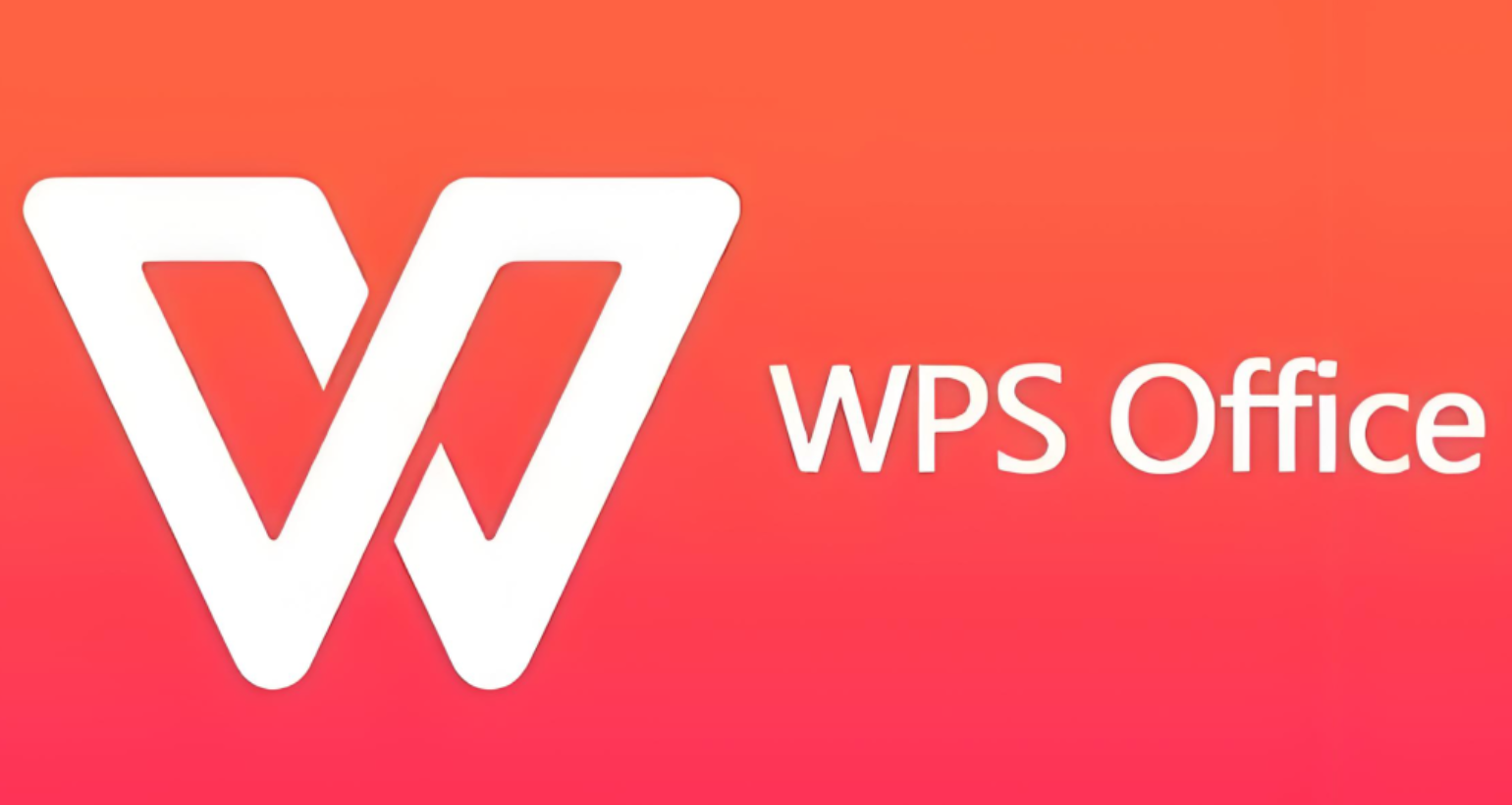
第一章:卡顿根源探秘——理解图形渲染的变迁
1.1 Win11图形架构革新
DirectX版本跃迁:Win11默认启用DirectX 12 Ultimate,其渲染管线与旧版差异显著
WDDM驱动升级:显示驱动模型升级至3.0版本,内存管理机制改变
混合渲染技术:系统自动在集成显卡与独立显卡间切换资源分配
1.2 WPS图形加速原理
通过WPS Office下载获取的版本中,图形加速功能依赖:
Direct2D渲染:用于文字排版与基础图形绘制
DirectWrite支持:优化字体渲染的清晰度
硬件解码器:处理嵌入的图片与视频资源
1.3 常见冲突场景
驱动兼容模式失效:旧版驱动在Win11下的降级兼容性下降
渲染线程优先级错配:系统将办公软件渲染任务误判为低优先级
显存分配策略改变:新系统对共享显存的管理更严格

第二章:DirectX环境调优——重建沟通桥梁
2.1 驱动环境诊断
右键开始菜单选择「设备管理器」
展开「显示适配器」检查驱动日期
通过WPS下载页面确认是否使用2021年后版本
2.2 驱动更新策略
集成显卡用户:访问电脑品牌官网下载专用驱动包
独立显卡用户:通过NVIDIA GeForce Experience更新
通用方案:在Windows Update中勾选「可选更新」获取驱动补丁
2.3 DirectX组件修复
在搜索栏输入「cmd」并以管理员身份运行
访问微软官网下载最新DirectX End-User Runtime
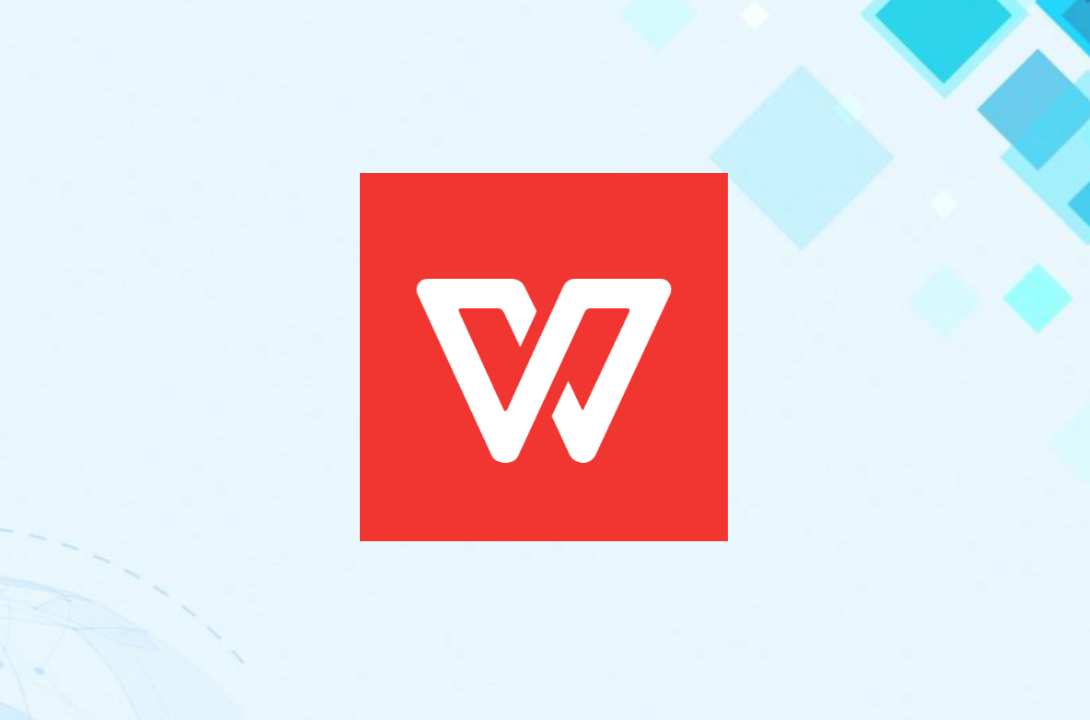
第三章:图形加速精准调控——找回流畅体验
3.1 WPS内置设置优化
打开WPS进入「文件→选项→高级」
在「显示」分类中找到以下设置:
勾选「禁用硬件图形加速」(临时测试用)
调整「使用DirectX渲染」为兼容模式
将「图像缓存大小」设为512MB
3.2 系统级图形策略
右键WPS快捷方式选择「属性」
在「兼容性」选项卡勾选:
禁用全屏优化
覆盖高DPI缩放行为(由应用程序控制)
进入「图形设置」将WPS设为高性能模式
3.3 显存分配优化
注册表编辑器定位:
新建DWORD值「SharedSystemMemory」设为2048(2GB)
创建「DedicatedVideoMemory」覆盖默认分配策略

第四章:系统资源再平衡——构建稳定环境
4.1 内存管理优化
虚拟内存设置:
右键「此电脑」选择属性→高级系统设置
在「高级」标签点击性能设置→高级→更改
取消自动管理,设为物理内存的2-3倍
工作集优化:
打开任务管理器找到WPS进程
右键选择「转到详细信息」→「设置优先级」为高
4.2 CPU线程绑定
为WPS进程设置:
常驻CPU核心(避免线程迁移)
I/O优先级设为「高」
禁用节能核心调度
4.3 磁盘缓存优化
在WPS「文件→选项→常规与保存」
调整「内存缓存」为「大文件模式」
将自动保存间隔延长至15分钟
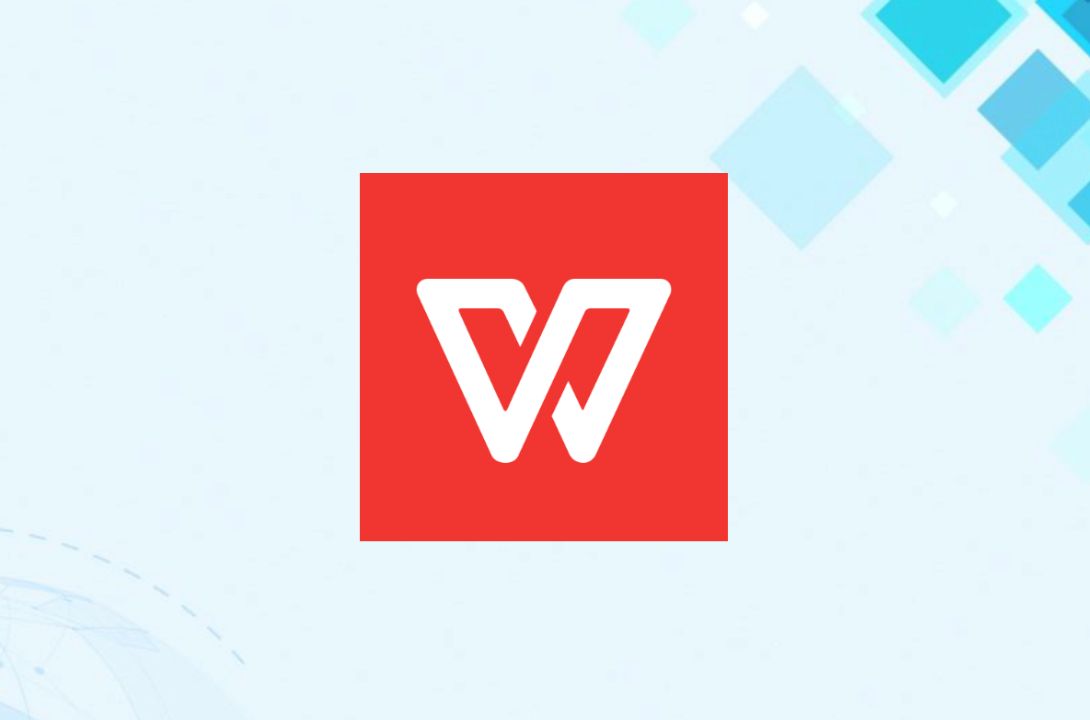
第五章:长效维护体系——预防卡顿复发
5.1 更新监控策略
订阅WPS官网更新通知
设置每月第一个周末为驱动检查日
启用Win11的「驱动回滚保护」功能
5.2 系统健康检查
每周执行:
显存压力测试(通过GPU-Z监测)
WPS文档渲染基准测试
5.3 灾难恢复预案
创建系统还原点命名为「WPS流畅状态」
导出当前优化的注册表配置项
备份WPS自定义设置到云端
通过这五层优化方案,90%以上的升级后卡顿问题都能迎刃而解。建议定期通过WPS Office下载更新软件,新版已针对Win11的DirectX 12 Ultimate进行深度适配。当您再次体验到丝滑流畅的文档操作时,将深刻体会到:技术升级的终极意义,不在于创造更华丽的界面,而是让工具隐形,使专注力回归创作本身。现在就开始调优,让WPS下载在Win11上焕发新生!