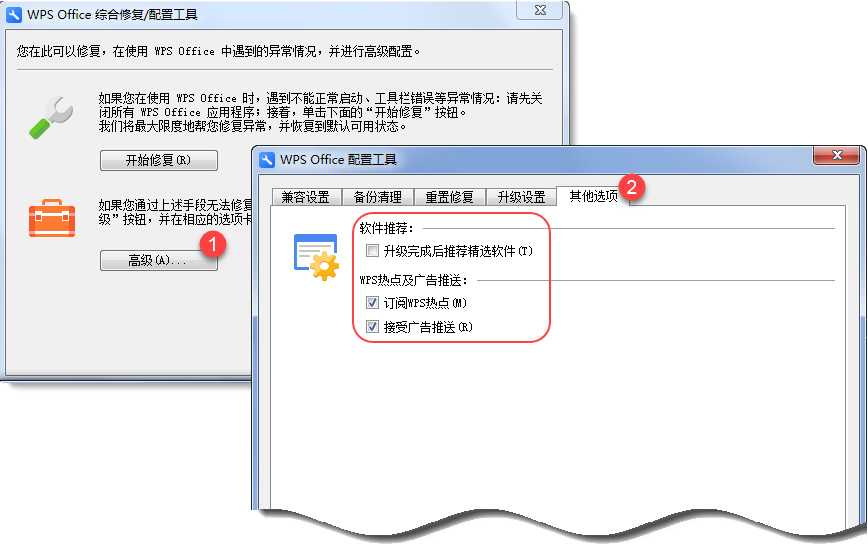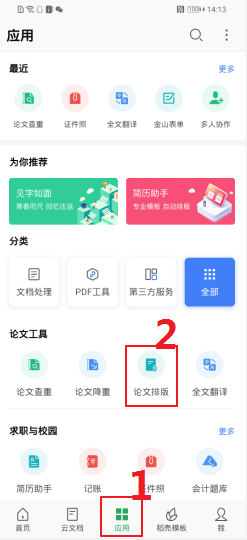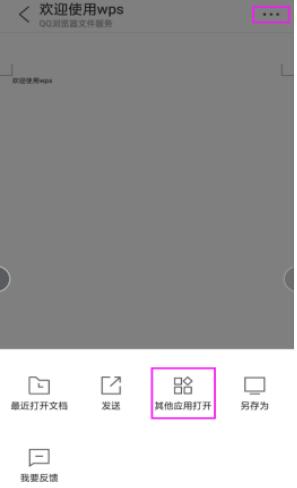WPS怎么自动编号?
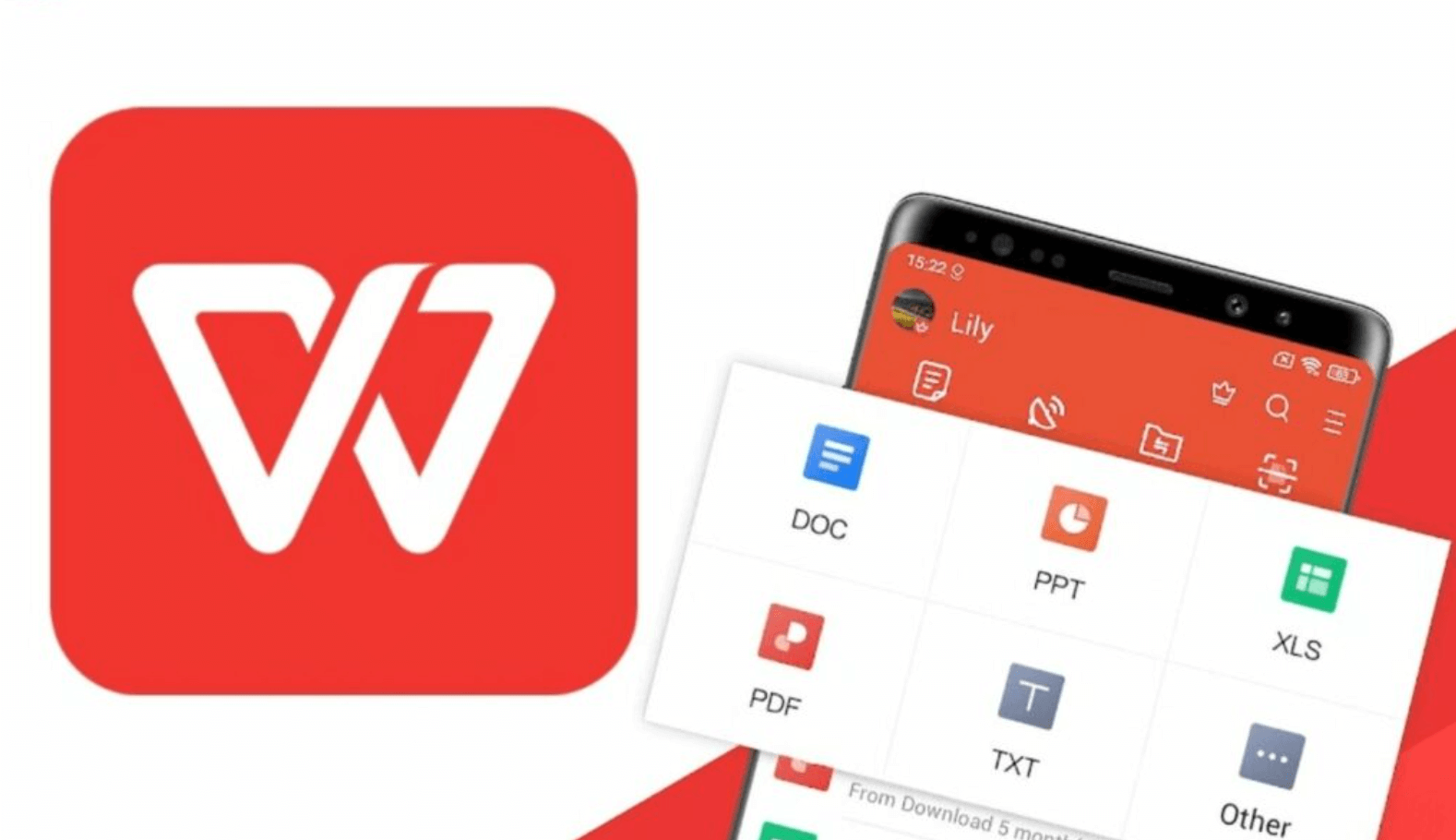
手动编号的痛点与自动编号的挑战
许多用户初次接触WPS文字处理(WPS Writer)或演示文稿(WPS Presentation)时,常遇到以下困扰,阻碍了编号功能的高效利用:
格式混乱难统一
手动输入编号后,一旦需要增删条目,后续所有编号都需要手动调整,极易出错遗漏,导致编号不连续、格式(如缩进、字体)不一致。
多级列表设置复杂
在撰写报告、合同、技术文档时,需要嵌套多级编号(如一、 1.1、 1.1.1),手动设置各级缩进、编号格式极其耗时且难以维护一致性。
与样式结合不紧密
编号未能与WPS内置的"标题"等段落样式有效绑定,导致应用样式时编号行为不符合预期,或在生成目录时无法正确包含编号。
跨组件应用差异
在WPS表格(WPS Spreadsheets)中处理带编号的列表时(如在合并单元格内),其编号逻辑与文字处理组件不同,用户容易混淆操作方式。在WPS演示(对应PowerPoint)中调整多级项目符号列表也常遇到缩进控制不直观的问题。
意外行为与恢复困难
有时编号会"失灵"(如不连续、不更新)、格式突然变化,或用户想清除编号却不得其法,影响效率。
WPS自动编号的核心功能与最佳实践
WPS Office提供了强大而灵活的自动编号工具链,通过理解其核心功能并掌握关键技巧,可彻底解决上述痛点:
基础编号与项目符号:高效起点
位置: "开始"选项卡 -> "编号库" 或 "项目符号库"。
操作: 选中需要编号的段落 -> 点击所需编号样式。WPS提供多种预设格式(数字、字母、罗马数字、符号等)。
优势: 自动生成、自动更新序号。增删条目后,后续编号自动重排,确保连续性和一致性,显著优于手动输入。这与其他主流文档工具(如Microsoft Word、腾讯文档、飞书文档)的基础逻辑一致。
多级列表:结构化文档的利器
核心位置: "开始"选项卡 -> "多级列表"按钮。
关键操作:
- 定义新列表: 点击"多级列表" -> "定义新的多级列表"。
- 设置级别: 在对话框中,选择要设置的级别(如级别1)-> 设置该级别的编号格式(如"第一章")、编号样式(一、二、三;1, 2, 3; A, B, C等)-> 设置位置(对齐方式、文本缩进)。
- 链接样式(强烈推荐): 在"将级别链接到样式"下拉菜单中,选择对应的WPS内置段落样式(如"标题1"链接到级别1)。此操作是实现"自动化"和"目录集成"的关键!后续应用"标题1"样式时,自动应用设定好的1级编号格式。
- 高级缩进控制: 精确设置编号位置、文本缩进、后续缩进(如悬挂缩进)。
样式绑定:自动化与一致性的保障
如前所述,在"定义新的多级列表"时,务必将每个列表级别链接到对应的段落样式(如标题1-9)。
核心价值:
- 一键应用: 应用样式即应用了预设的编号格式、缩进、字体等所有属性。
- 全局更新: 修改样式定义(如更改标题1字体或编号格式),所有应用该样式的段落自动更新。
- 目录生成: WPS能自动识别链接了编号的标题样式,正确生成包含编号的目录。这是手动编号或未绑定样式的编号无法实现的。
快捷键与效率提升
- Enter: 自动延续当前编号。
- Tab / Shift+Tab: 在多级列表中快速升降当前段落的层级。
- Backspace (在空编号后): 删除自动生成的编号(需谨慎)。
- 格式刷: 快速复制某段落的编号格式到其他段落。
跨组件应用要点
WPS表格: 主要用于单元格内的编号列表。
- 在单元格中输入起始编号 -> 拖动填充柄(单元格右下角小方块)向下填充可生成连续编号。
- 在合并单元格内,或需要特殊编号(如带字母)时,可能需要使用=ROW()-1、=CHAR(64+ROW())(生成A, B, C)等公式实现更复杂的自动编号。
WPS演示:
- 在文本框内输入文本 -> 使用"开始"选项卡的"编号"或"项目符号"按钮。
- 调整层级同样主要依靠Tab和Shift+Tab键,或在"开始"选项卡使用"增加缩进量"/"减少缩进量"按钮。
- 注意幻灯片母版中的项目符号/编号设置会影响所有应用该版式的幻灯片。
WPS自动编号步骤详解(以WPS文字为例)
场景一:基础连续编号
- 打开WPS文字,输入或选中需要编号的多个段落。
- 切换到"开始"选项卡。
- 在"段落"工具组中,点击"编号库"下拉箭头。
- 从库中选择一种预设的数字编号样式(如1., 2., 3.)。选中段落立即应用编号。
- 在最后一个编号项后按Enter,新段落自动延续下一个编号。删除中间某项,后续编号自动重新排序。
场景二:创建并应用自定义多级列表(链接到标题样式)
- 在"开始"选项卡,点击"多级列表"按钮。
- 选择"定义新的多级列表"。
-
弹出对话框:
-
设置级别1:
- 点击左侧1。
- "输入编号的格式"框中,可在编号前后输入固定文字(如"第"和"章" -> 显示为"第1章")。
- 选择"此级别的编号样式"(如"一, 二, 三 (简)...")。
- 设置对齐方式、对齐位置、文本缩进等。
- 关键! 在"将级别链接到样式"下拉框中,选择"标题1"。
-
设置级别2:
- 点击左侧2。
- 确保"包含的级别编号来自"选择"级别1"。
- "输入编号的格式"框中会自动包含级别1的编号(如"一"),在其后输入.(点),再选择此级别编号样式(如"1, 2, 3..."),最终格式如"一.1"。
- 设置该级别的缩进位置(通常比级别1更大)。
- 在"将级别链接到样式"下拉框中,选择"标题2"。
- 按需设置级别3、4等。点击"确定"保存列表定义。
-
设置级别1:
- 应用: 在文档中,将光标置于需要作为章标题的段落 -> 在"开始"选项卡的"样式"库中点击"标题1"。该段落自动应用"第1章"格式。将光标置于需要作为节标题的段落 -> 点击"标题2",自动应用"1.1"格式。使用Tab/Shift+Tab或样式库可在标题级别间切换。
场景三:在WPS表格中使用自动编号
- 在需要编号列的起始单元格(如A2)输入起始编号(如1)。
- 将鼠标悬停在该单元格右下角,直到光标变为黑色实心"+"字(填充柄)。
- 按住鼠标左键向下拖动到所需行数。释放鼠标,序列编号(1, 2, 3...)自动填充。
-
复杂编号(如合并单元格后):
- 在合并区域下方的第一个独立单元格(假设为A5)输入公式 =MAX($A$1:A4) + 1 (假设A1:A4是合并单元格及其上方区域)。
- 向下拖动A5单元格的填充柄,即可在合并单元格后生成连续的编号。
掌握自动编号,释放WPS文档生产力
WPS Office提供的自动编号与多级列表功能,是其文字处理、演示文稿乃至表格组件中提升文档结构化效率和专业性的核心武器。通过理解其运作机制,熟练掌握“多级列表定义”、“样式绑定”、“快捷键操作”以及针对不同组件(文字、表格、演示)的特定技巧,用户能彻底摆脱手动编号的繁琐与易错性,轻松应对法律条款编排、学术论文大纲、项目计划分解、产品功能说明等复杂文档的排版需求。相较于石墨文档、语雀、Notion等在线文档在结构化编辑上的便捷性,WPS凭借其强大的本地功能和与Microsoft Office的高度兼容性,在深度文档排版领域依然优势显著。