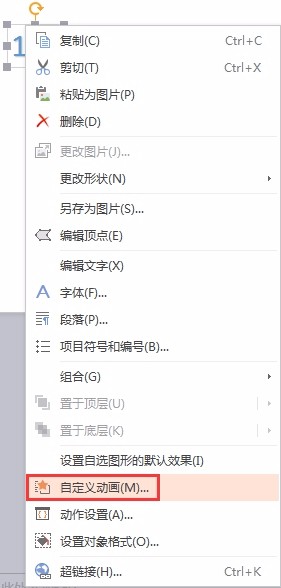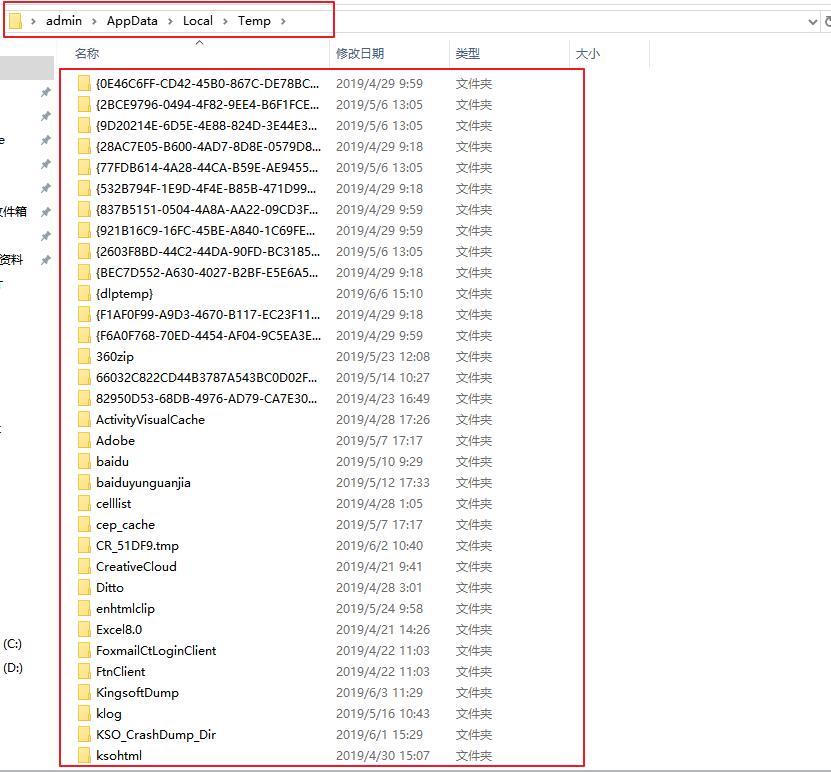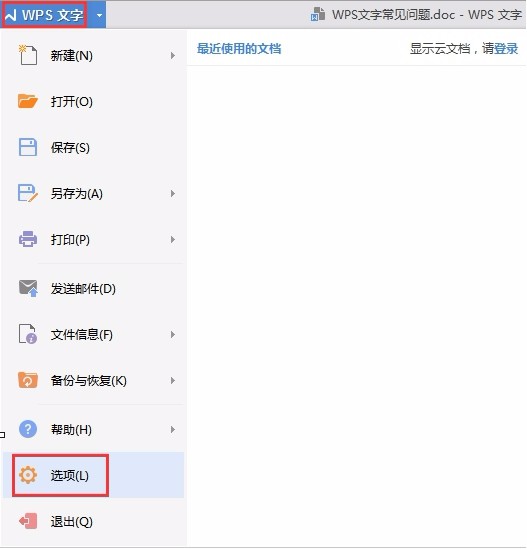WPS Office云文档怎么同步?
WPS云文档同步依托于账号体系自动运行,用户登录WPS账号后,本地编辑的文档会实时上传至云端(需保持网络连接),其他设备通过同一账号登录即可即时查看更新内容。手动同步可通过点击右上角「云服务」图标,选择「立即同步」强制刷新数据。若需控制同步范围,可在「设置-云服务」中自定义同步文件夹或限制仅在WiFi下同步,避免流量消耗,云端存储空间根据会员等级提供10GB至1TB容量支持。
 WPS云文档同步功能概述
WPS云文档同步功能概述
如何开启WPS云文档同步
1.登录WPS账户:首先,确保你在WPS Office应用中已经登录了WPS账户。没有账户的用户需要先注册一个账户。
2.访问云文档设置:在WPS Office应用的主界面,点击顶部的“WPS云文档”标签或通过“文件”菜单中选择“云文档管理”进入云文档界面。
3.启用同步功能:在云文档界面,会有一个选项允许你开启或调整文档的同步设置。选择需要同步的文件或文件夹,然后点击“同步”或“自动同步”按钮,以便开始将文档同步到云端。
WPS云文档同步的基本要求
1.网络连接:确保你的设备连接到互联网。同步功能需要稳定的网络连接以上传和下载文件。
2.足够的云存储空间:用户需要检查自己的WPS云账户是否有足够的存储空间来保存同步的文件。如果空间不足,可能需要清理不必要的文件或升级存储计划。
3.支持的文件类型:虽然WPS云文档支持多种文件类型的同步,但用户应确认自己的文件类型是否被支持。一般来说,文本文档、表格、演示文稿等常见办公文件都是支持同步的。
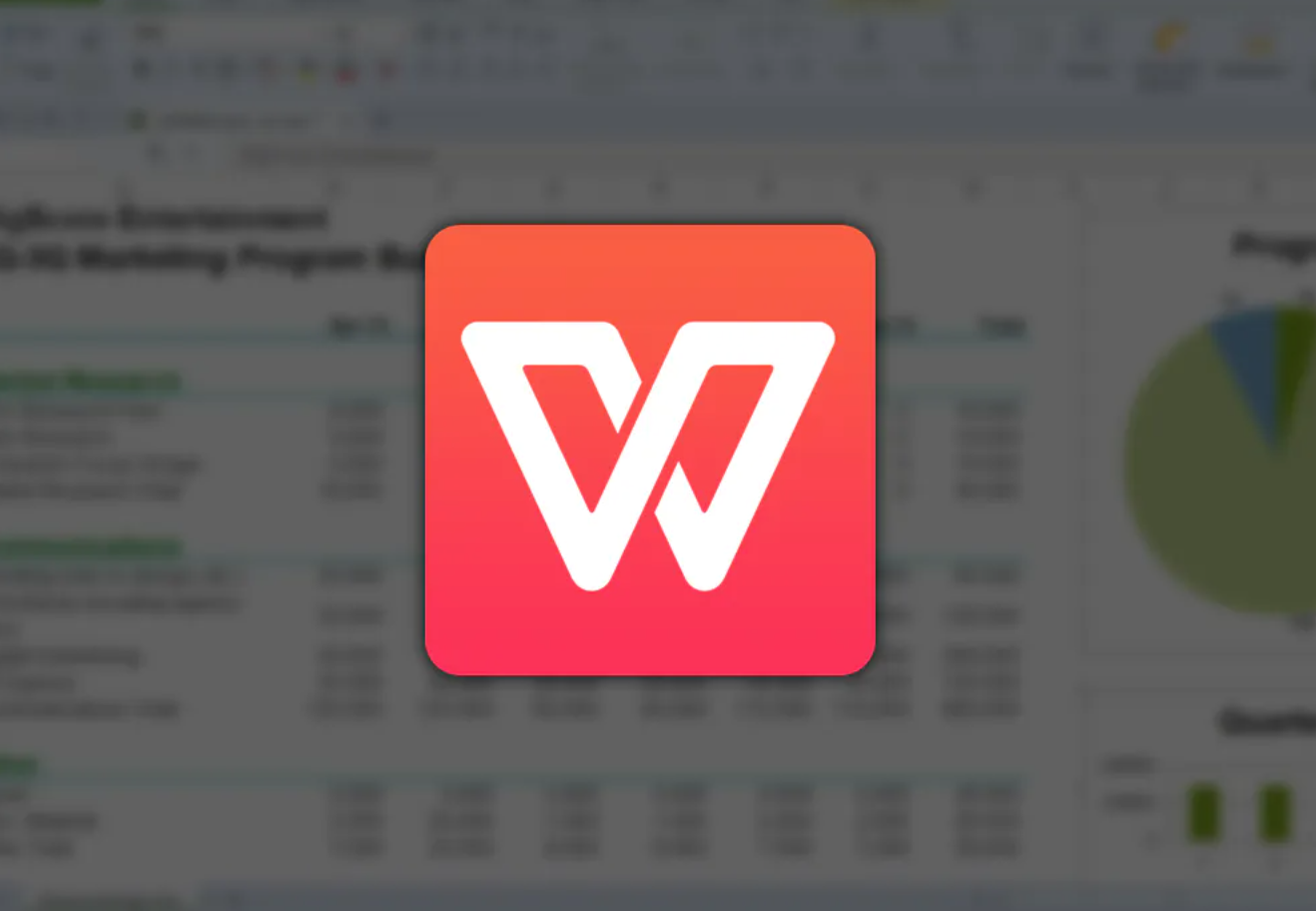
配置WPS云文档同步设置
设置自动同步的频率
1.访问同步选项:在WPS Office下载好的应用程序中,进入“WPS云文档”或通过“文件”菜单中的“云文档管理”,找到同步设置。这里可以配置和管理所有关于云同步的选项。
2.调整同步频率:在同步设置中,查找到自动同步频率的选项。用户可以根据自己的需要选择如何频繁同步文件到云端,选项通常包括每次修改后立即同步、每隔几分钟一次或每次关闭文件时同步。
3.确认并保存设置:选择合适的同步频率后,确保保存设置。这样,系统将按照用户设定的频率自动更新云端的文件,确保所有更改都被及时保存。
选择同步的文件类型
1.指定文件类型:在同步设置中,用户可以指定哪些类型的文件需要同步到云端。通常,WPS Office允许选择文本文档、表格、演示文稿等文件类型。
2.排除特定文件:如果用户不希望某些文件类型同步到云端,可以在设置中明确排除这些文件。这样做可以节省云存储空间,也可以防止不必要的数据传输。
3.优化存储策略:通过细化哪些文件需要同步,用户可以更有效地管理云存储资源。建议定期回顾和调整同步设置,确保同步策略仍然符合当前的工作需求和存储容量限制。
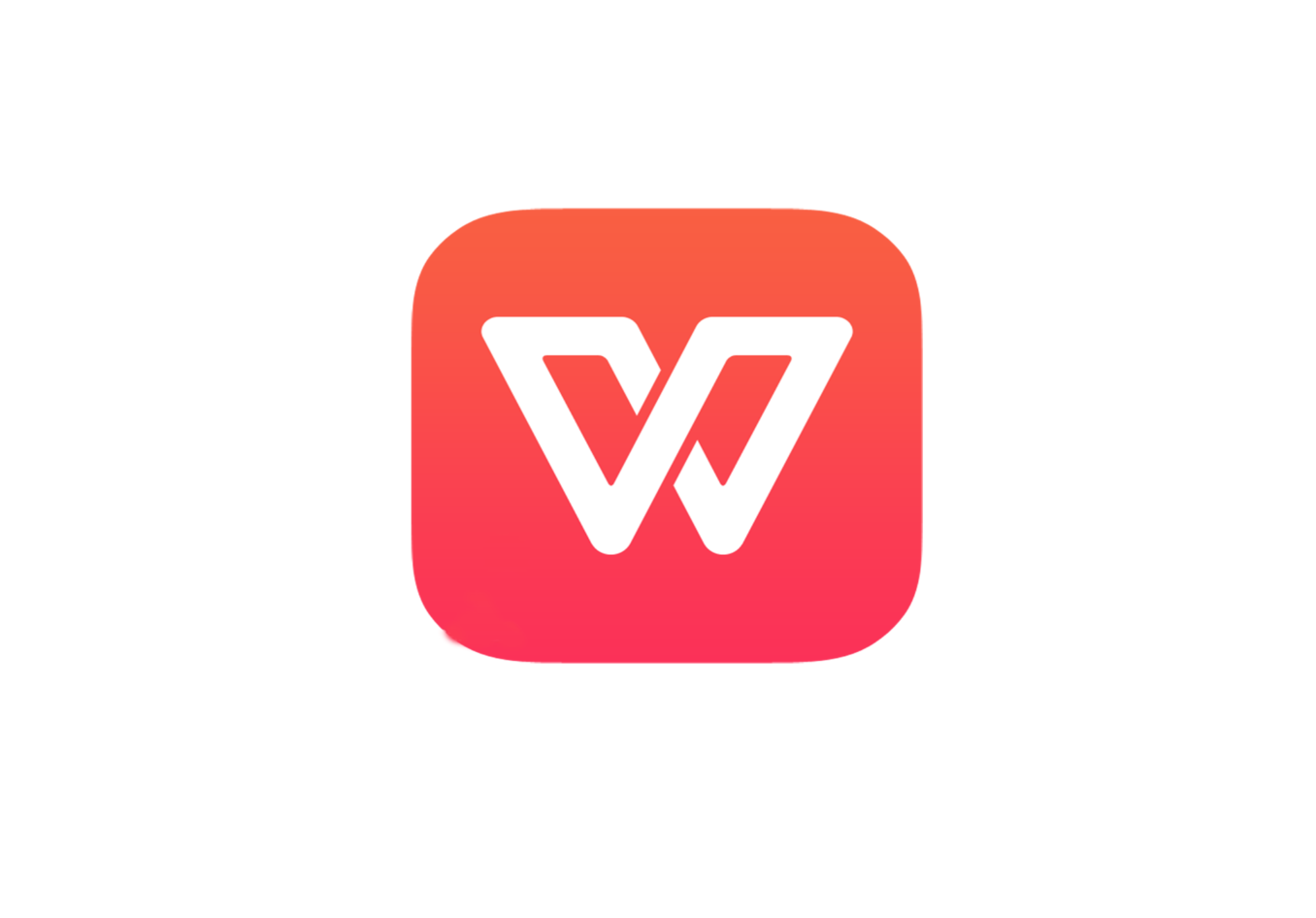
使用WPS云文档进行跨设备同步
同步WPS文档到多个设备
1.启用云文档同步:首先,确保在每个设备上的WPS Office都登录了同一WPS账号。在“WPS云文档”或通过“文件”菜单的“云文档管理”中开启同步功能,这样所有更改都会自动同步到关联的账户中。
2.配置设备同步设置:在每个设备上,访问WPS Office的同步设置,确保设置允许从云端下载和上传文档。可以设置为在连接到Wi-Fi时自动同步,避免在移动数据连接时产生额外数据费用。
3.监控同步状态:在每个设备上使用WPS Office时,可以通过同步图标或通知来监控同步状态。如果遇到同步延迟或错误,通常可以通过手动触发同步来解决,确保所有设备上的文档都是最新的。
管理跨设备同步的文件
1.选择同步的文件和文件夹:在云文档管理界面,用户可以选择特定的文件和文件夹进行同步。这允许更精细地控制哪些内容需要保持最新,特别是在处理大量文件时。
2.使用版本控制:为了有效管理跨设备同步的文件,WPS云服务提供版本控制功能。用户可以查看和恢复到之前的版本,这在协作编辑或意外更改后非常有用。
3.设置访问权限:在团队协作环境中,可能需要设置文件或文件夹的访问权限。通过云文档管理界面,可以指定哪些用户或组有权查看或编辑特定文档。这样的权限设置帮助保护敏感信息,同时促进了团队合作的效率和安全性。

WPS云服务与其他云服务的比较
WPS云文档与Google Drive的同步对比
1.集成程度:WPS云文档提供紧密集成的解决方案,专为WPS Office设计,使得文档的保存和同步过程非常顺畅。而Google Drive虽然支持多种文件类型,但它是一个更通用的存储解决方案,与Google的其他服务(如Docs, Sheets)集成更为紧密。
2.功能和兼容性:WPS云文档的同步功能主要针对WPS Office的用户,提供如自动保存、文件版本控制等功能。Google Drive则支持更广泛的文件类型和更多的第三方应用集成,如Adobe, AutoCAD等。
3.用户界面和使用便利性:WPS云文档用户界面简洁,与WPS Office的其他组件无缝整合,使得操作直观。Google Drive提供了复杂的共享和协作工具,适合那些需要在云端进行大规模协作的用户。
WPS云文档与OneDrive的集成特点
1.原生集成与系统兼容性:WPS云文档与WPS Office紧密集成,为用户提供流畅的文档处理体验。相比之下,OneDrive与Microsoft Office集成更深,特别是在Windows操作系统上,提供了额外的系统级支持,如文件资源管理器中的同步状态显示。
2.存储空间和定价:WPS云文档通常提供较小的免费存储空间,适合轻度用户。OneDrive则提供更大的免费存储空间,并且通过Office 365订阅提供额外的存储空间,这使得它在存储空间和成本效益上可能更具吸引力。
3.安全性和隐私保护:WPS云文档强调保护用户数据的安全和隐私,提供文件加密和传输保护。OneDrive也提供强大的安全性措施,包括个人保险箱和多因素认证,特别适合对安全性有更高需求的企业用户。

WPS云文档的离线访问与同步
设置WPS文档的离线访问
1.启用离线模式:在WPS Office中,用户可以选择特定的文档进行离线保存。这一操作通常在文档的“文件”菜单中找到“使可离线可用”或类似选项,选择后,文档会被下载到本地设备。
2.选择要离线的文件:用户需在云文档管理界面中浏览文件库,手动选择哪些文件或文件夹需要设置为离线访问。这样,即使没有网络连接,也可以访问这些文件的最新同步版本。
3.管理离线文件:为有效管理设备存储空间,定期检查并更新或清除不再需要的离线文件是很有必要的。在WPS Office的设置中,可以调整离线文件的存储位置和离线保留策略。
离线状态下的文档同步策略
1.自动同步调整:当设备重新连接到互联网后,WPS Office会自动检测离线期间所做的更改,并同步这些更改到云端,确保所有设备上的文档都是最新的。
2.冲突解决:在离线编辑文档期间,如果同一文档在其他设备上也被修改,则在重新联网时可能会出现版本冲突。WPS云服务提供了冲突解决工具,如提示用户手动选择保留哪个版本,或者合并更改。
3.设置同步优先级:用户可以在WPS Office的同步设置中指定某些文档或文件夹的同步优先级。例如,可以设置工作相关文件在连接到网络时优先同步,以减少数据丢失的风险并确保工作连续性。