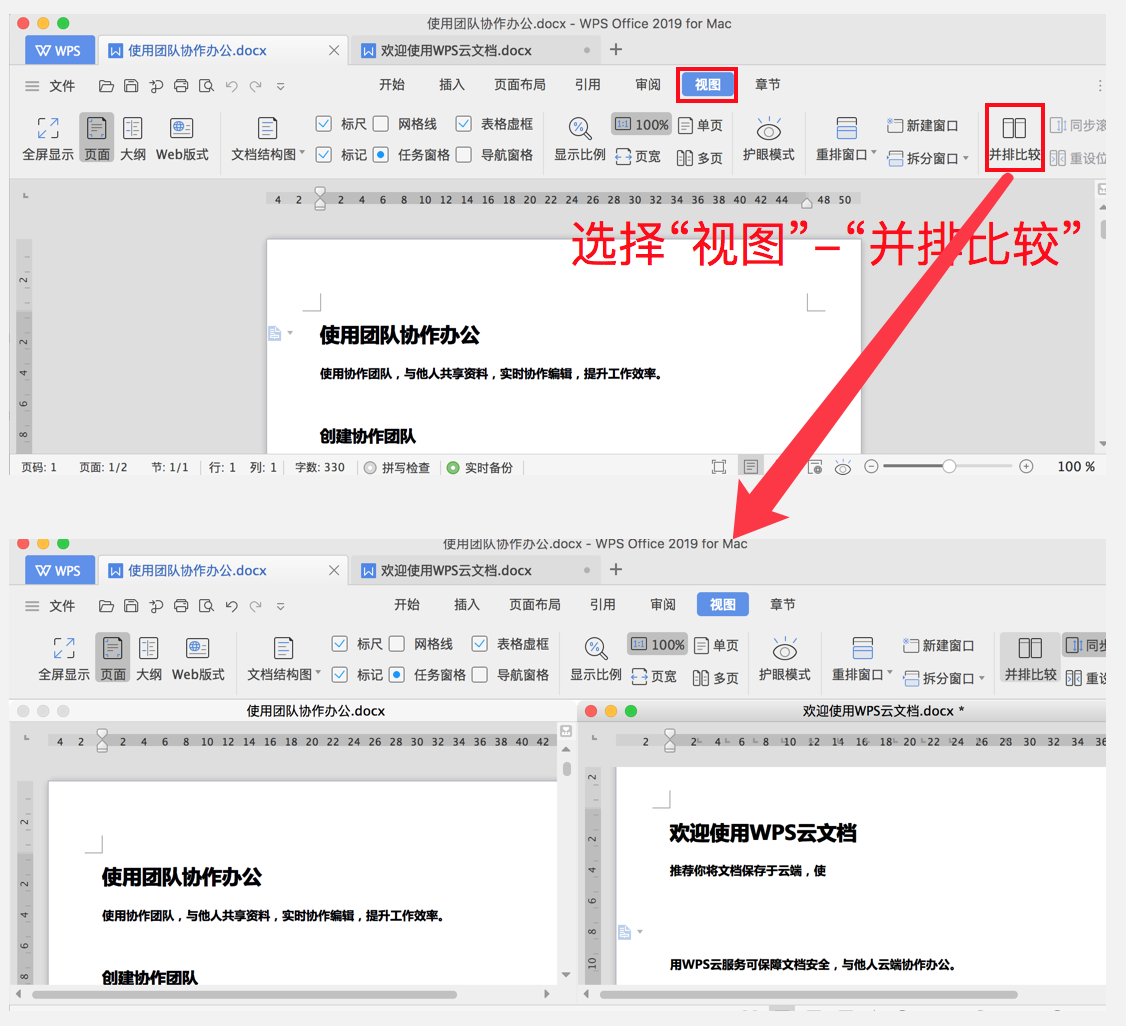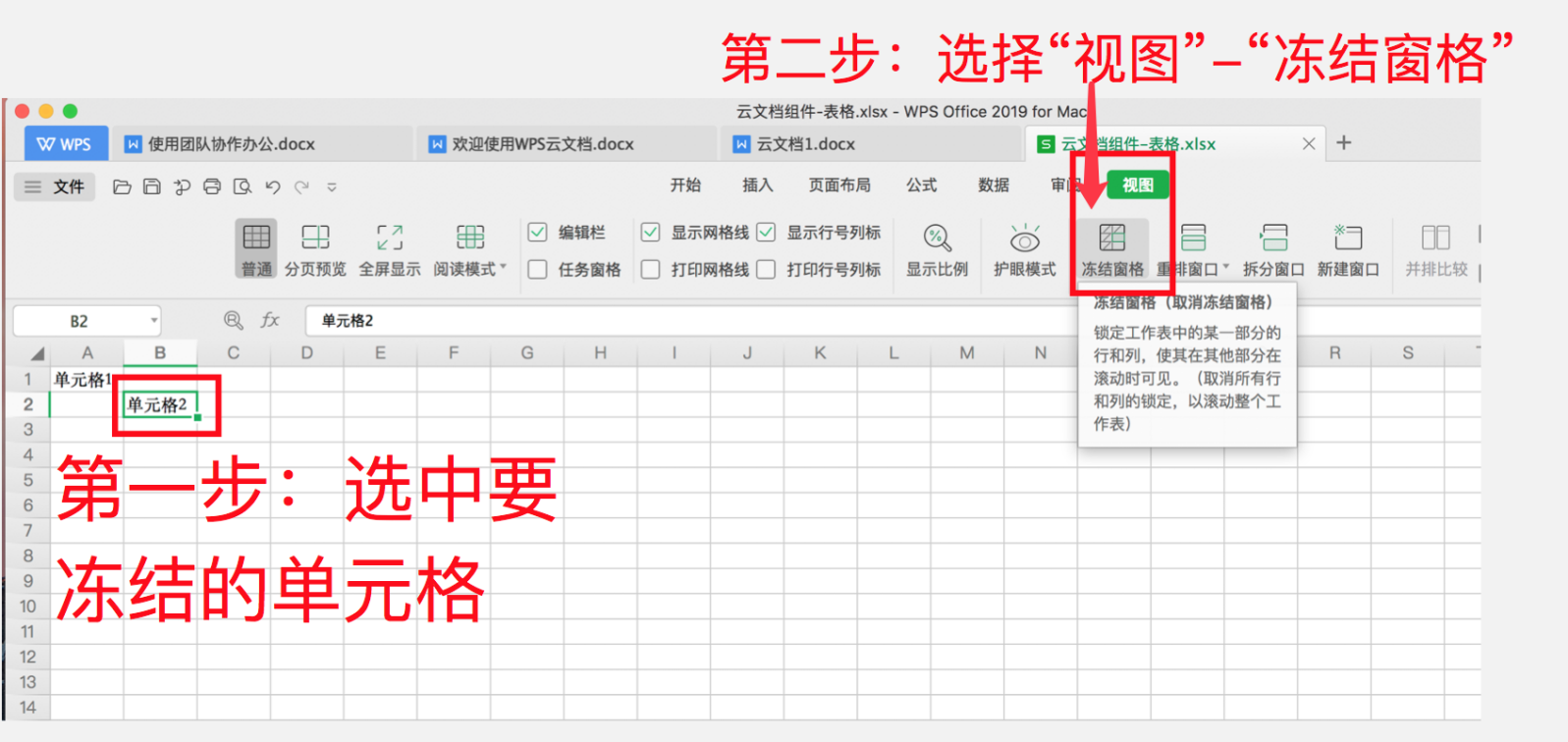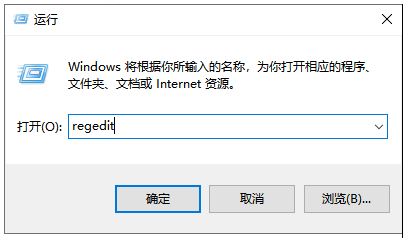WPS怎么新建PDF文件?
作为一款集多功能于一体的办公套件,WPS Office不仅支持传统文档编辑,更深度整合了PDF全生命周期管理能力。用户可通过原生创建空白PDF、多格式文件一键转换甚至扫描设备直连生成等多元化路径,快速构建符合行业标准的PDF文件,同时兼容加密保护、OCR文字识别及批注协作等进阶需求。无论是合同签署、报告归档还是跨平台分享,WPS以“轻量化操作+专业级输出”重新定义PDF办公场景,以下将逐层拆解其核心操作方法及隐藏技巧。
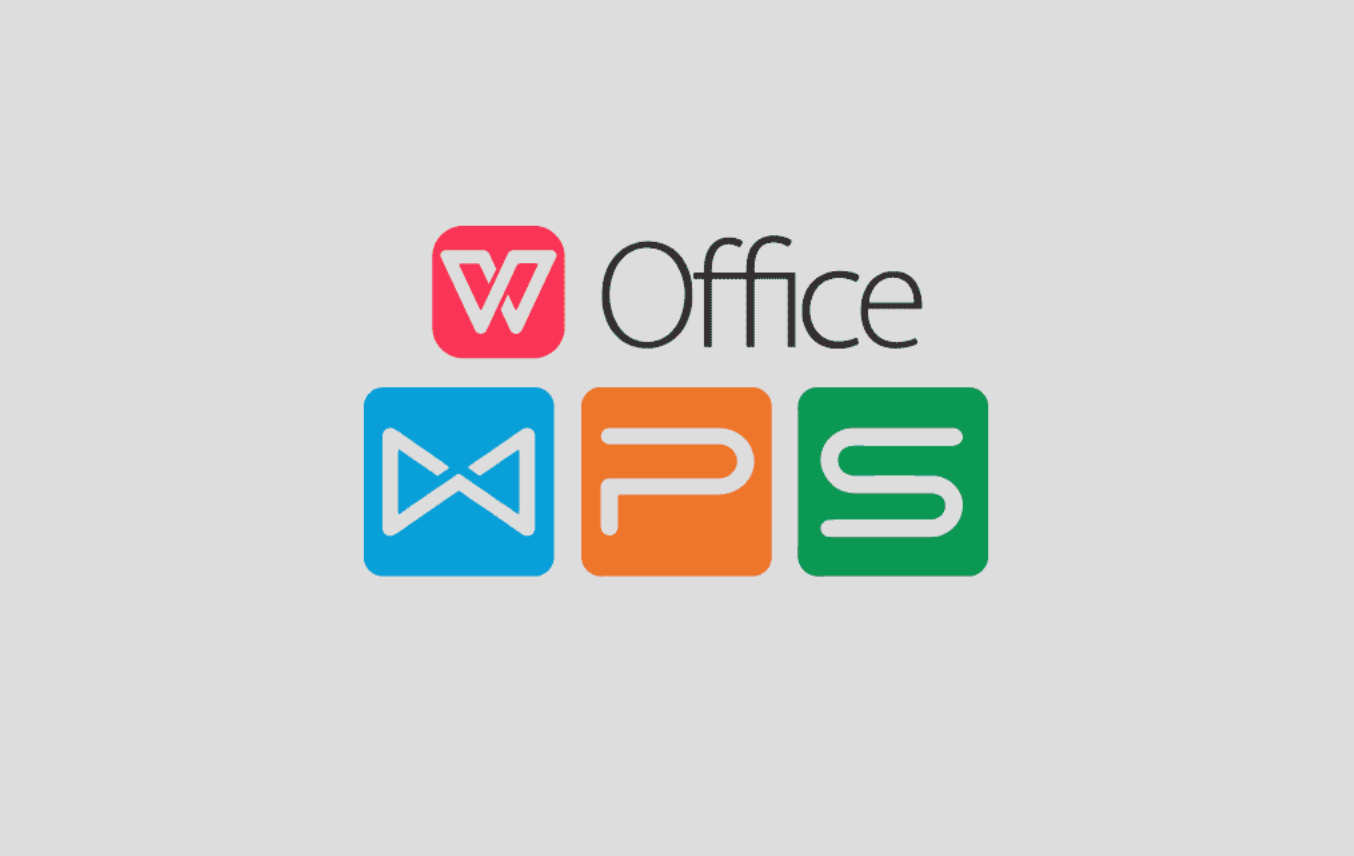
使用WPS创建PDF文件的基本步骤
从文档导出为PDF
1.打开文档:首先,在WPS Office下载好的应用中打开你想要转换成PDF的文件,无论是文字文档、表格还是演示文稿。确保所有内容和格式都已按照你的需求进行调整和编辑。
2.选择导出选项:点击界面顶部的“文件”菜单,然后选择“导出到PDF”。这一选项不仅可以将你的文档转换成PDF格式,而且还能保留原有的格式和布局,确保文档的视觉效果与原文件一致。
3.设置PDF导出选项:在导出之前,你可以设置PDF的具体参数,如页面布局、分辨率等。完成设置后,点击“导出”按钮,选择保存位置,然后保存你的PDF文件。这些设置可以帮助你控制PDF文件的最终输出质量和文件大小。
直接新建空白PDF文档
1.启动WPS Office:打开WPS Office软件,通常在桌面或应用程序列表中可以找到快捷方式。启动后,软件将显示主界面,提供多种文档处理选项。
2.新建PDF文档:在WPS主界面,点击“文件”菜单,选择“新建”,然后从弹出的选项中选择“PDF文档”。这将立即打开一个新的空白PDF页面,你可以开始从头创建你的PDF文件。
3.编辑和保存PDF:在新建的空白PDF文档中,你可以添加文本、图片、表格等多种元素。WPS提供了各种编辑工具来帮助你设计和完善你的PDF文件。编辑完成后,点击“文件”菜单中的“保存”,选择适当的位置保存你的PDF文件。确保在保存过程中选择了正确的文件格式和存储路径。
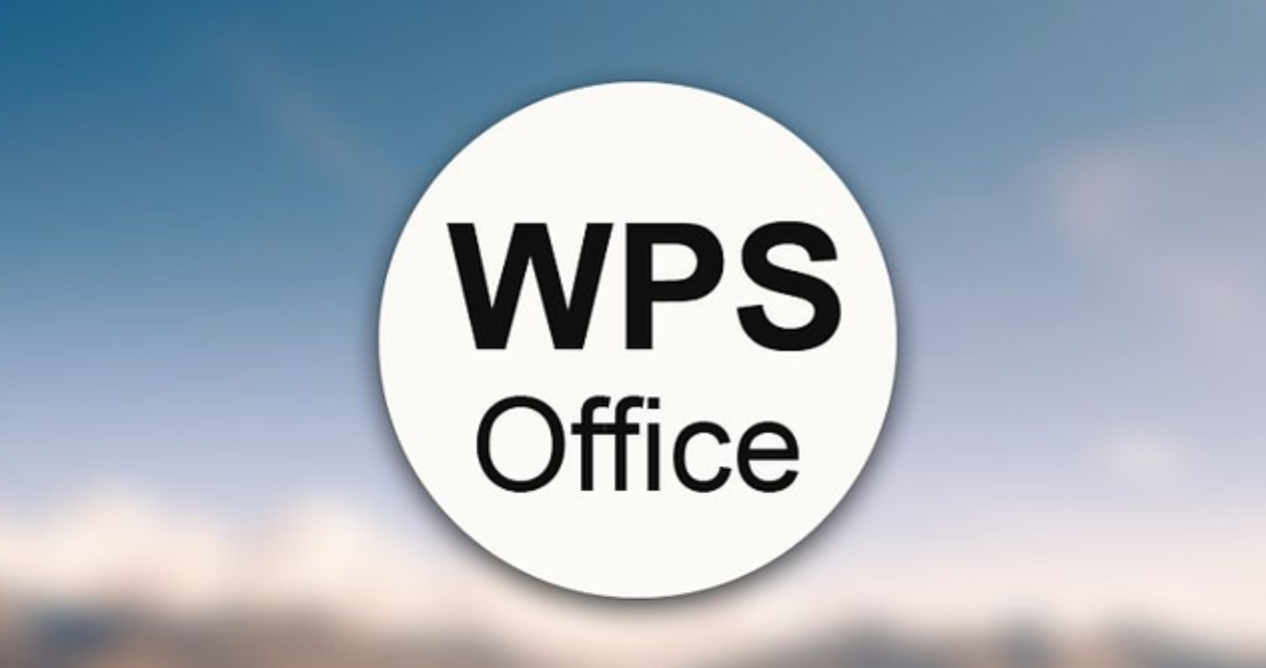
在WPS中编辑和保存PDF
编辑已有PDF文件的内容
1.打开PDF文件:首先,在WPS Office中打开你需要编辑的PDF文件。可以通过点击“文件”菜单中的“打开”选项,然后从你的电脑中选择相应的PDF文件。
2.使用编辑工具:一旦PDF文件被打开在WPS中,你可以使用多种工具来编辑文本、添加或删除图片,以及调整页面布局。这些工具通常在顶部的工具栏中找到,你可以选择“编辑文本”或“添加图片”等功能。
3.注释和标记:WPS也提供了丰富的注释工具,包括添加注释、高亮文本、插入手写笔记等。这些功能特别适用于进行文档审阅和标注重要内容。
使用WPS保存PDF的设置选项
1.调整保存设置:在你完成PDF文件的编辑后,可以通过“文件”菜单中的“保存为”选项来调整保存设置。这里你可以选择不同的PDF保存选项,如保存的PDF版本以适应不同的兼容性需求。
2.设置密码保护:为了提高文档安全性,WPS允许你在保存PDF时设置密码。通过选择“文件”菜单下的“导出到PDF”选项,你可以访问设置密码保护的选项,在这里输入密码,确保只有拥有密码的人能够打开或编辑这个PDF文件。
3.优化PDF输出:在保存PDF文件之前,WPS还提供了优化选项,如压缩PDF文件大小、优化图像质量和选择页面范围。这些选项可以在“导出到PDF”对话框中设置,帮助你根据需求调整最终的PDF文件。
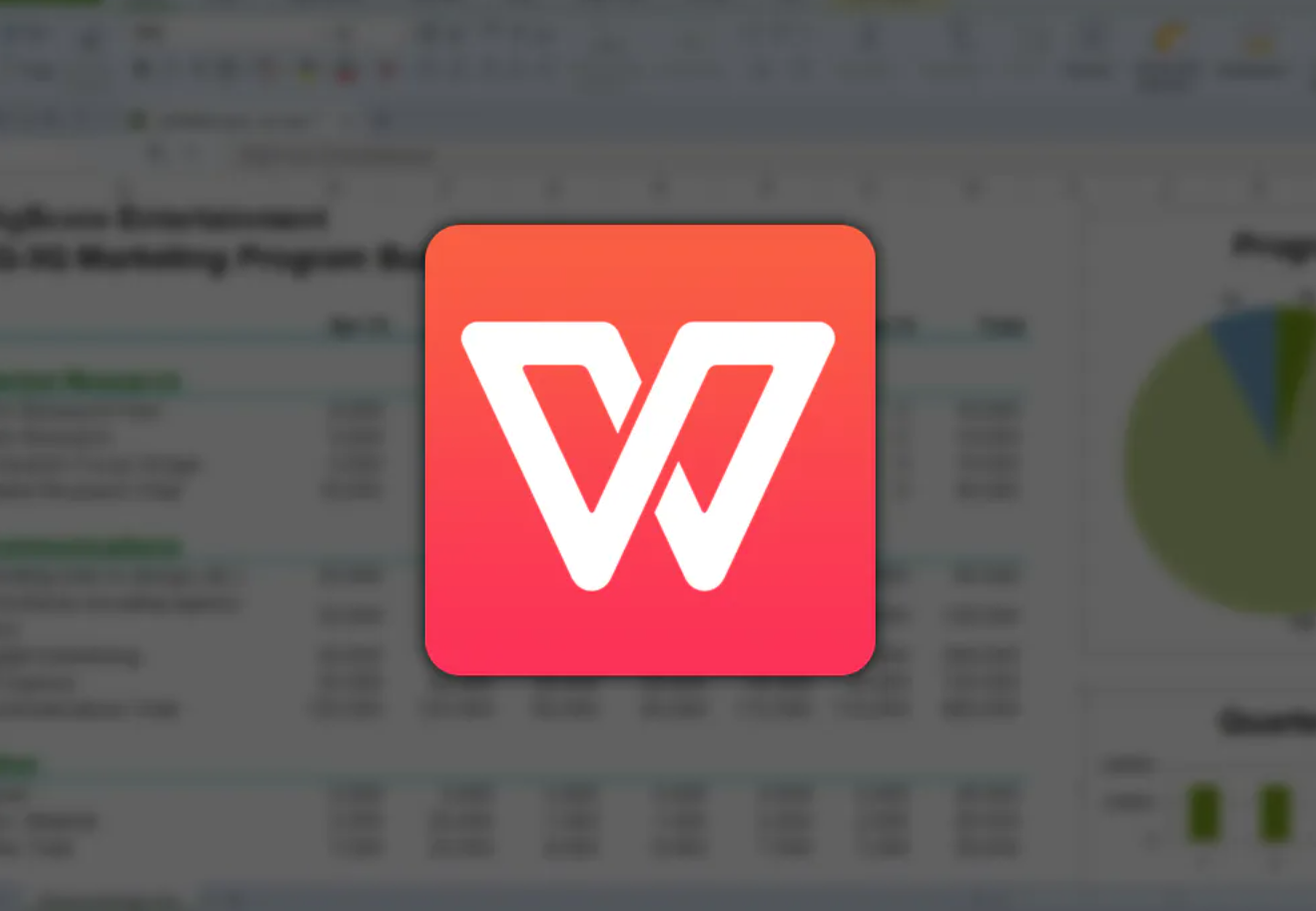
转换文件为PDF格式
将Word文档转换为PDF
1.打开Word文档:首先,在WPS Office中打开你想要转换的Word文档。确保所有内容和格式都已经按照你的需求进行了调整。
2.使用导出功能:完成文档编辑后,点击“文件”菜单,选择“导出到PDF”选项。这一步将引导你将Word文档转换为PDF格式,同时保持原文档的格式和布局不变。
3.设置导出选项:在导出过程中,你可以选择不同的PDF设置,如文档质量、包含哪些页面,是否包括背景等。调整这些设置以满足你的具体需求,然后点击“导出”,选择保存位置,完成转换。
把表格和演示转换成PDF
1.打开表格或演示文稿:在WPS Office中打开你的表格文件或演示文稿。在转换前,确保所有数据和设计元素都已经准备妥当。
2.选择导出为PDF:与转换Word文档类似,你可以通过点击“文件”菜单并选择“导出到PDF”来开始转换过程。对于演示文稿,这一步骤特别有用,因为它保持了幻灯片的视觉效果和布局。
3.调整PDF输出设置:在导出表格或演示文稿为PDF之前,你可以选择是否需要转换所有幻灯片或仅特定部分,调整幻灯片方向和大小,以及其他输出设置。完成设置后,确认导出,选择文件保存路径。

WPS中PDF文件的高级功能
合并多个文档创建PDF
1.打开PDF合并工具:在WPS Office中,你可以使用内置的PDF合并工具来组合多个文档。首先,打开WPS PDF工具,选择“合并PDF”功能。
2.添加文档:在合并界面中,你可以添加你想要合并的多个PDF文件。这些文件可以是已经保存为PDF的文档,或者直接从其他格式如Word或Excel转换而来。
3.调整顺序和设置:在文件添加完成后,你可以调整各个文件的顺序,以确保在最终的PDF文件中,这些文档按照你希望的顺序出现。还可以设置合并后的文档的属性,如作者名、标题等。
使用密码保护PDF文件
1.打开PDF文档:首先,在WPS Office中打开你想要添加密码保护的PDF文件。如果文件已经是PDF格式,直接打开;如果不是,先转换为PDF。
2.访问安全设置:在文件打开后,点击“保护”标签,在菜单选项中选择“设置密码”。这一选项允许你对打开文档或编辑文档的权限设置密码。
3.设置密码和权限:在设置密码界面,你可以选择需要密码保护的操作类型,比如查看文件、打印、编辑文本和图像等。输入你选择的密码,并确定密码保护的具体选项。保存设置后,这些密码和权限设置将应用于PDF文件。
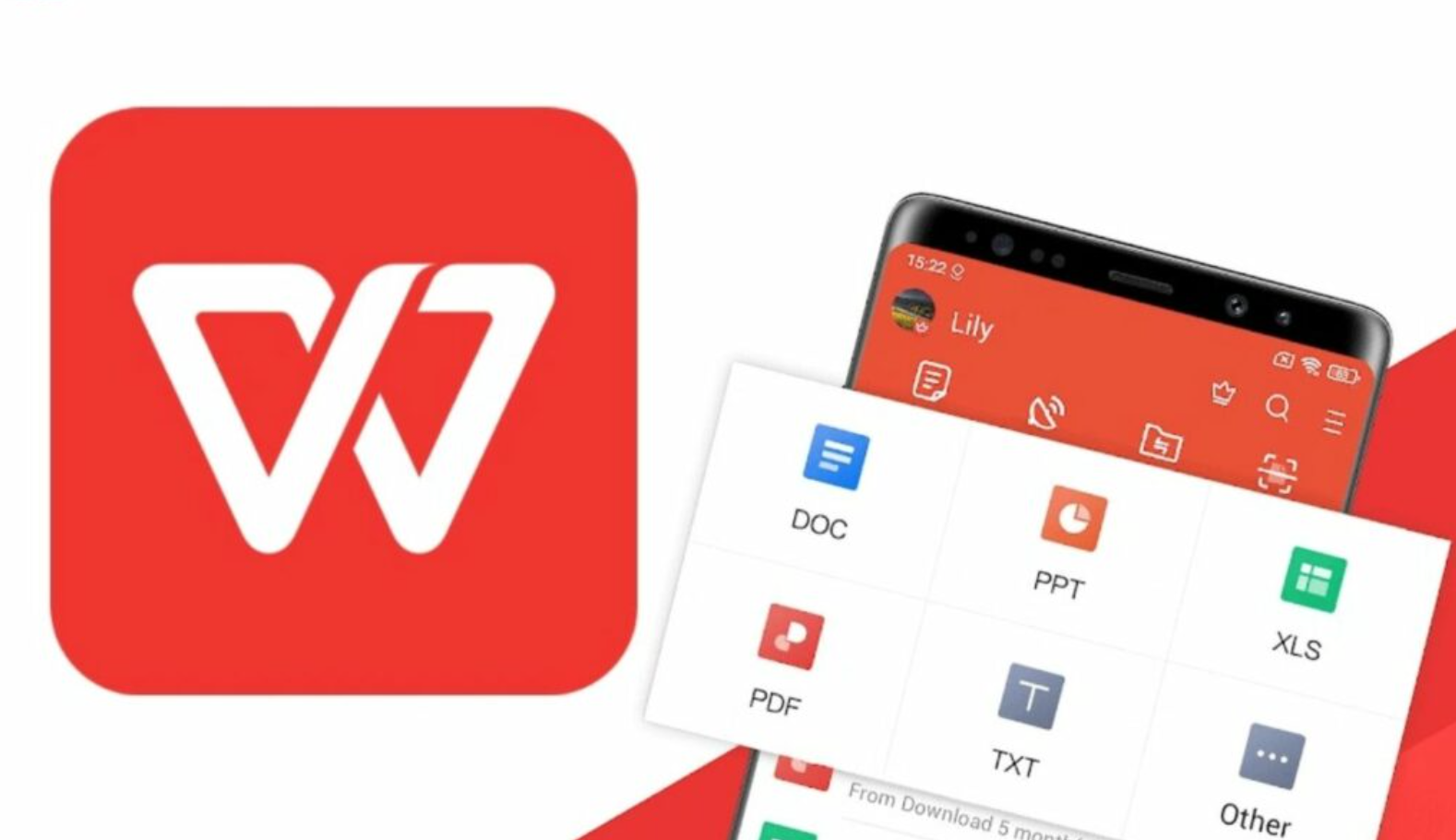
WPS PDF插件和工具
利用WPS插件增强PDF功能
1.安装PDF插件:在WPS Office中,用户可以通过添加特定的插件来增强PDF的处理能力。这些插件可从WPS插件商店下载,例如PDF转换器、PDF编辑器等。
2.扩展功能:安装插件后,用户可以享受更多专业的PDF功能,如高级编辑、批量处理PDF文件、OCR识别技术转换扫描的PDF文档为可编辑文本等。
3.个性化PDF处理:某些插件允许用户根据自己的具体需求来定制PDF的处理流程,如添加水印、背景、页眉页脚等,从而使得PDF文件更符合个人或企业的标准。
WPS中可用的PDF相关工具
1.PDF编辑和注释工具:WPS Office提供了内置的PDF编辑工具,使用户可以直接在PDF文件中添加或删除文本,插入图片,以及进行裁剪和旋转等操作。此外,还有注释工具,如文字高亮、笔记添加、画图等,非常适用于文档审阅和学术研究。
2.PDF转换工具:WPS Office中的PDF转换工具支持将PDF文件转换为Word、Excel、PowerPoint等格式,或从这些格式转换为PDF,提高工作效率,确保内容的无缝迁移和使用。
3.PDF合并与分割工具:此工具允许用户将多个PDF文件合并成一个文件,或将一个PDF文件分割成多个部分。这对于处理大量的文档尤为有用,如在项目报告或合同文件处