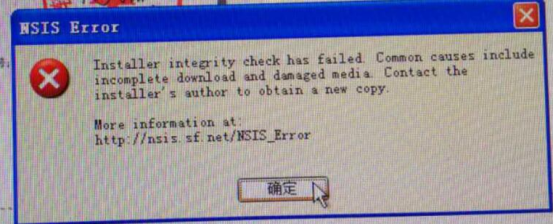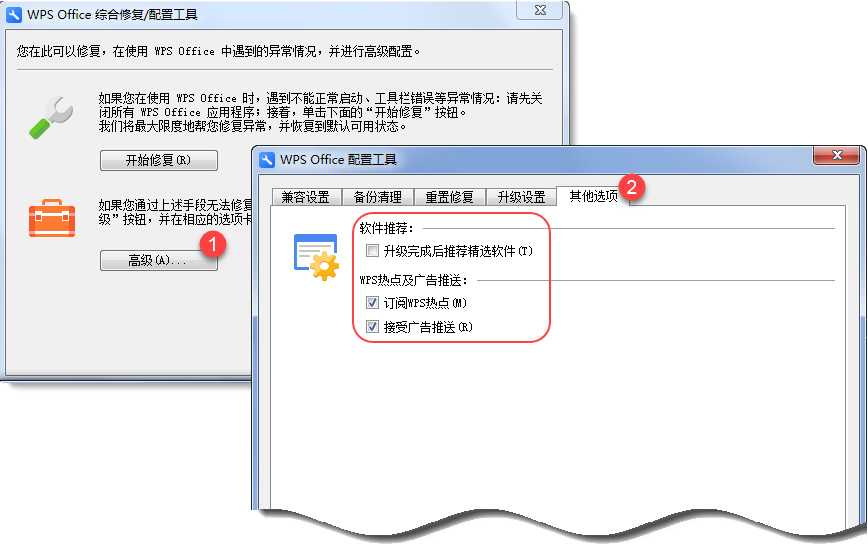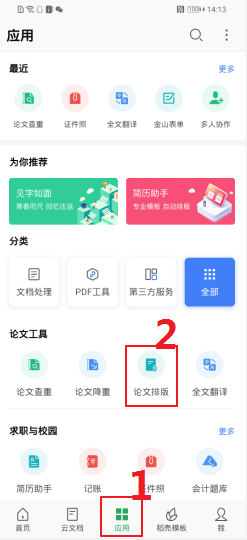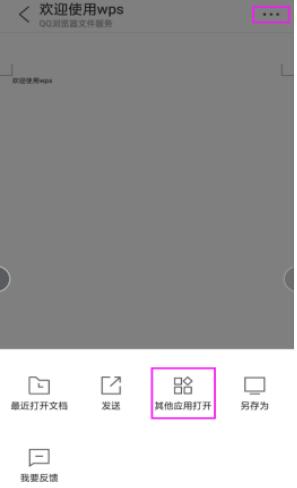WPS诊断工具提示云服务加载异常2怎么办?
当WPS诊断工具提示“云服务加载异常2”时,通常由网络连接不稳定、账号授权失效或本地缓存冲突引发,可依次执行以下操作:①检查网络状态,切换WiFi/移动数据或关闭代理工具;②退出当前WPS账号重新登录(设置-账号与安全-退出登录);③使用「WPS配置工具」(开始菜单搜索)点击「高级-重置修复」清理缓存并修复组件;④若仍异常,访问官网「status.wps.cn」确认服务器状态,或通过客户端「意见反馈」提交日志并联系客服处理。紧急情况下建议手动备份文件至本地,避免数据同步中断。

解读WPS云服务加载异常的原因
网络连接问题分析
1.不稳定的网络连接:云服务依赖于稳定的互联网连接。如果你的网络连接不稳定或速度过慢,可能会导致云服务加载失败。检查你的网络连接状态,确保网络信号强度好且连接稳定。
2.防火墙或安全软件阻拦:有时候防火墙或安全软件设置可能会阻止WPS应用程序正常访问互联网。检查这些软件的设置,确保它们允许WPS应用访问网络。
3.代理服务器问题:如果你通过代理服务器连接到互联网,错误的代理设置也可能导致连接问题。检查并确保你的代理服务器设置正确,或尝试暂时禁用代理以测试是否是这个原因造成的问题。
账户登录与数据同步错误
1.账户登录信息错误:如果你在登录WPS账户时输入了错误的用户名或密码,这会阻止你访问WPS云服务。确保你输入的登录信息准确无误,或尝试重置密码。
2.账户权限问题:有时候账户权限设置可能限制了访问特定云服务的能力。登录你的WPS账户,检查账户设置中的权限部分,确保没有限制影响你的云服务使用。
3.数据同步冲突:在多设备上使用WPS时,数据同步冲突可能导致加载异常。确保所有设备上的WPS应用都更新到最新版本,并在使用前同步所有更改,以避免版本冲突。
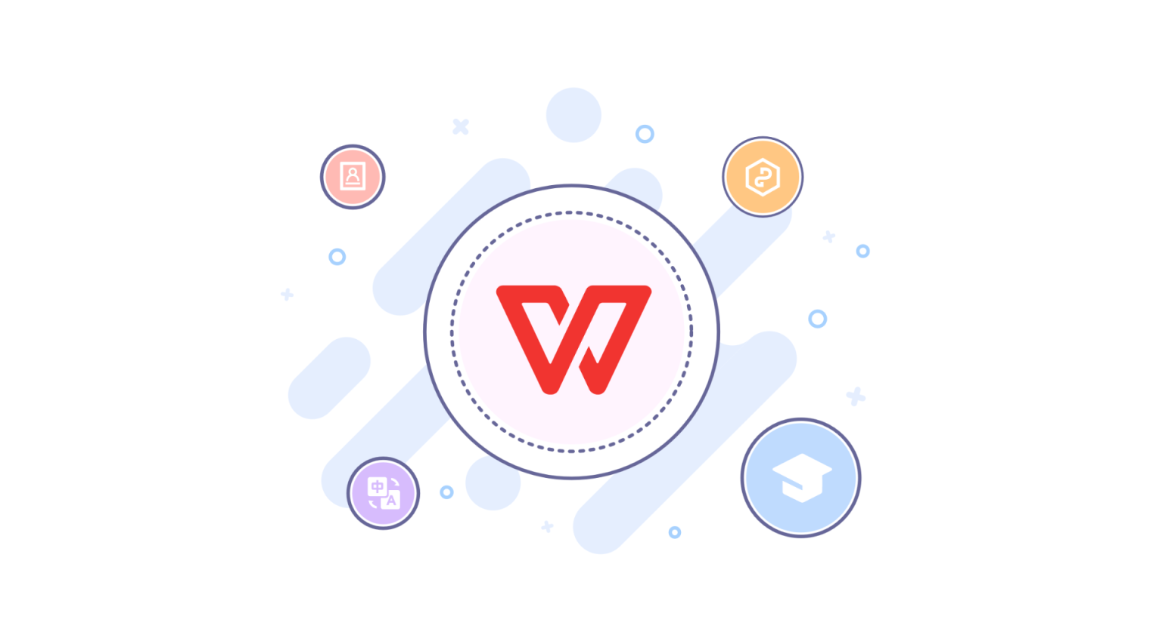
常见的WPS云服务错误及其代码解释
云服务错误代码分类
1.网络错误类代码:这类错误代码通常指示与网络连接有关的问题。例如,代码可能表示无法连接到服务器、连接超时或网络配置错误。
2.认证错误类代码:当出现登录问题或访问权限被拒绝时,会出现这类错误代码。它们通常涉及用户身份验证失败,如密码错误或账户未激活。
3.服务端错误类代码:这类代码表示错误源自服务器端。可能是由于服务器过载、服务维护或内部服务器错误导致的服务不可用。
解释常见错误代码的含义
1.错误代码 403:表示访问被拒绝,通常是由于没有足够的权限访问某个资源。用户应检查是否登录了正确的账户,以及该账户是否具备所需的访问权限。
2.错误代码 404:表示服务器无法找到请求的资源。这可能是因为请求的文件或页面已被删除、移动或从未存在。
3.错误代码 500:是一个通用的服务器端错误代码,表示服务器遇到了阻止其完成请求的意外情况。这种情况下,问题通常在服务提供方,用户可能需要等待服务方解决问题。
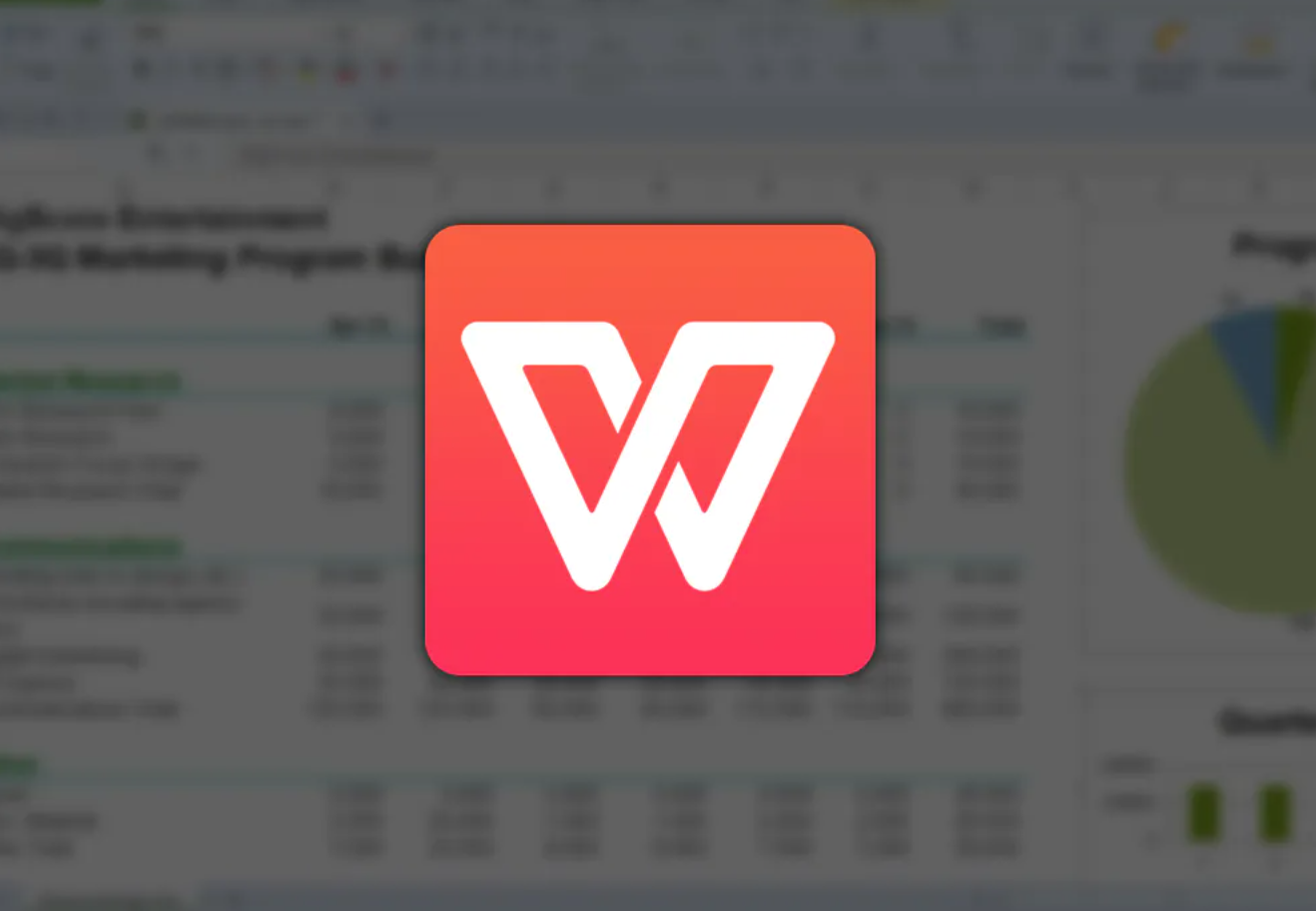
步骤指南:修复云服务加载异常
检查和重置网络设置
1.检查网络连接:首先确认你的设备是否有稳定的网络连接。可以尝试访问其他网站或服务来确认网络的可用性。如果其他服务也不可用,问题可能出在你的网络连接上。
2.重启路由器:有时简单地重启你的网络路由器可以解决暂时的连接问题。断电路由器大约一分钟,然后重新接通电源,等待网络恢复。
3.重置网络设置:在持续网络问题的情况下,可以考虑在设备上重置网络设置。这将清除所有已保存的网络配置,如Wi-Fi密码和VPN设置,可能需要重新配置这些设置。
重新登录和刷新账户信息
1.退出并重新登录账户:退出你的WPS账户,然后重新登录。这可以帮助刷新你的会话和账户信息,可能解决因会话或身份验证问题导致的错误。
2.检查账户状态:确认你的账户是活跃的并且没有任何安全或支付相关的问题。有时账户可能因为未支付费用或违反服务条款而被暂停服务。
3.清除缓存和数据:如果问题仍然存在,尝试清除应用的缓存和数据。这可以通过设备的应用管理设置完成。注意,这将删除所有在应用中的设置和临时文件,可能需要重新配置应用。
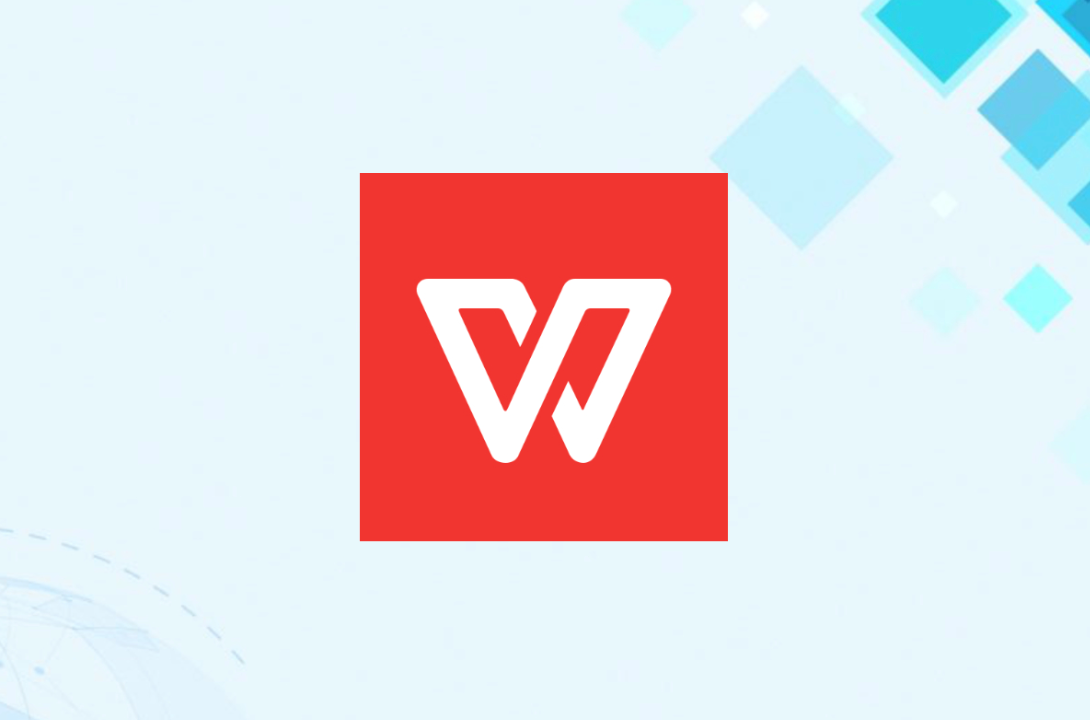
如何通过重新安装WPS解决云服务问题
卸载和安装WPS的正确步骤
1.卸载现有WPS应用:在Windows系统中,打开“控制面板”,选择“程序和功能”,找到WPS Office下载好的应用程序,点击“卸载”。在Mac系统中,打开“应用程序”文件夹,将WPS Office拖到废纸篓中。
2.清除遗留文件:卸载应用后,确认所有相关的文件和设置也已被删除。在Windows系统中,可以检查文件路径如 C:\Users\[Your-Username]\AppData\Roaming\Kingsoft\Office 并删除相关文件夹。Mac用户可以查看 ~/Library/Application Support/ 和
~/Library/Preferences/。
3.重新安装WPS:访问WPS官方网站下载最新版本的安装包。确保下载与你操作系统兼容的版本。下载后,双击安装文件并遵循屏幕上的指示完成安装。
安装后设置优化指南
1.配置网络设置:安装完成后,打开WPS应用,进入设置菜单检查网络设置。确保应用有权访问互联网,并且没有被任何防火墙或安全软件阻止。
2.登录你的账户:使用你的WPS账户登录,这样可以同步你的个人设置和文档。登录后,再次检查云服务的连接状态是否正常。
3.更新和修补:即使是新安装的应用,也可能需要更新。检查是否有可用的更新,并确保安装所有推荐的修补程序或更新包,以修复已知的错误和提高应用性能。
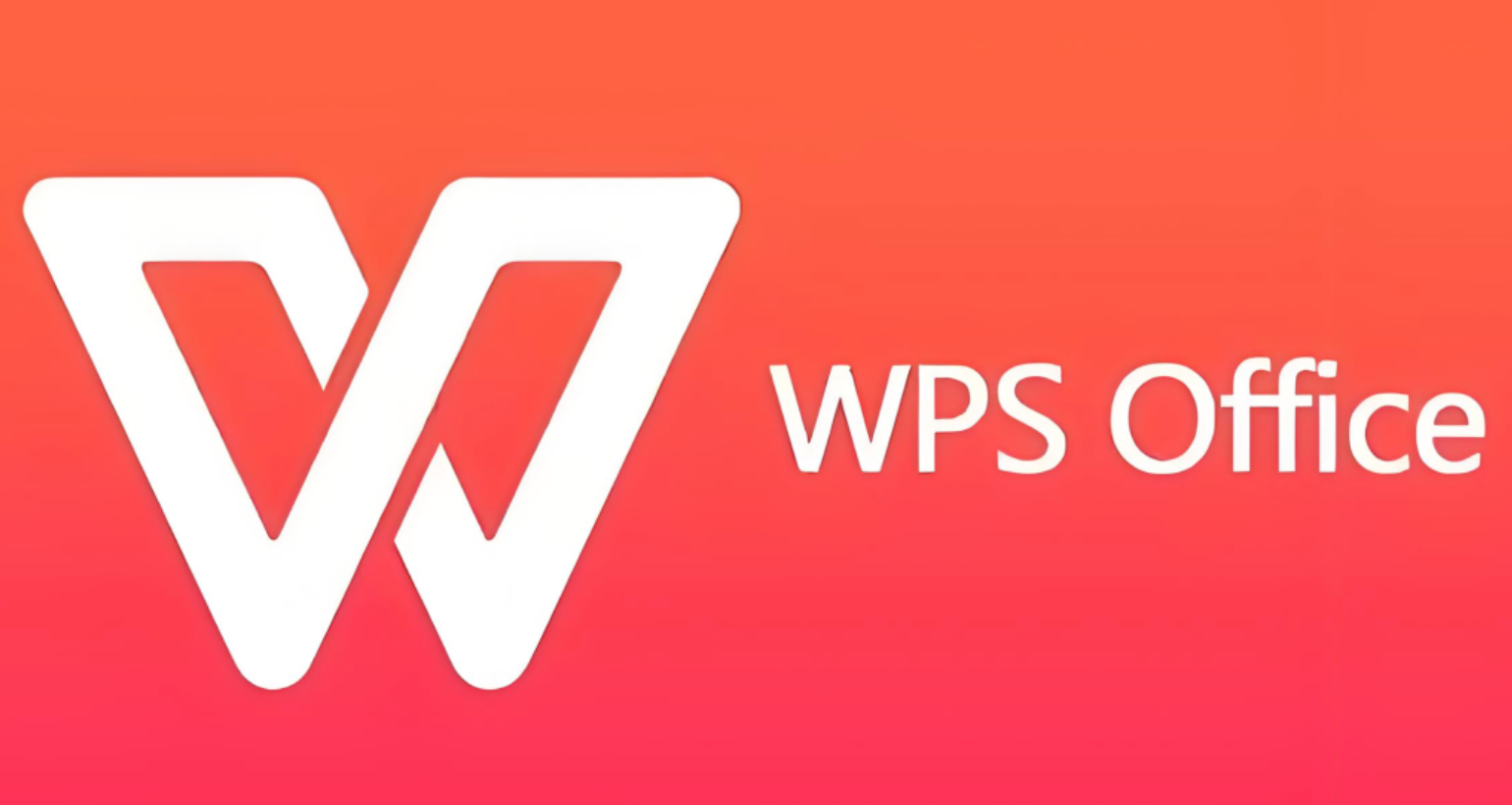
利用WPS内置工具诊断云服务问题
如何使用WPS诊断工具
1.启动诊断工具:在WPS Office应用内,通常可以通过点击“帮助”菜单找到“诊断工具”选项。选择此选项后,诊断工具将启动,并开始检查应用的安装状态、配置和网络连接等。
2.执行完整扫描:启动诊断后,选择进行完整扫描。这将检查所有与WPS Office相关的问题,包括文件关联、网络设置和服务连通性。确保在扫描过程中不要关闭应用或计算机。
3.查看和保存报告:诊断完成后,工具会显示一个详细的问题报告。这个报告中列出了所有检测到的问题及其可能的解决方案。保存这个报告,以便后续分析或与技术支持团队共享。
分析诊断报告的技巧
1.识别关键问题:在诊断报告中,优先关注那些标记为“严重”或“高优先级”的问题。这些通常是阻碍应用正常运行的关键问题,需要首先解决。
2.对照常见错误解释:将报告中的错误代码和问题描述与WPS的知识库或帮助文档中的错误列表对照,查找详细的错误解释和标准解决方案。
3.实施建议的解决方案:报告中通常会包括建议的解决方案或操作步骤。按照这些步骤操作,如果问题复杂或解决方案不起作用,可能需要进一步的专业帮助。