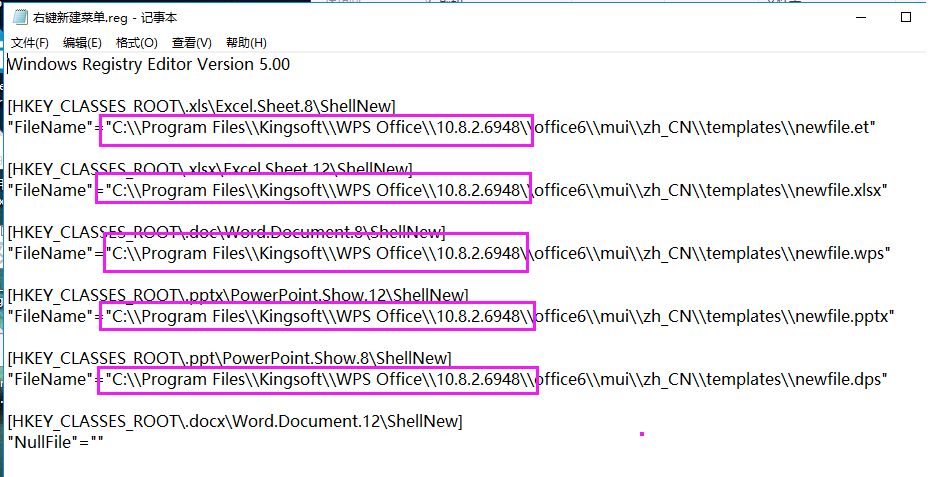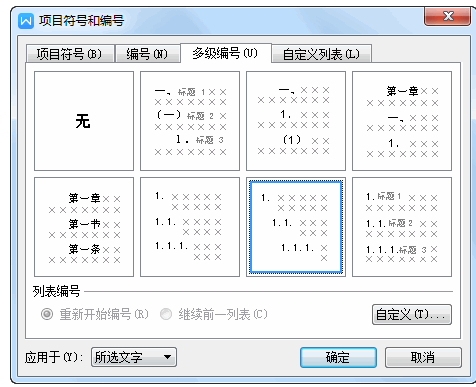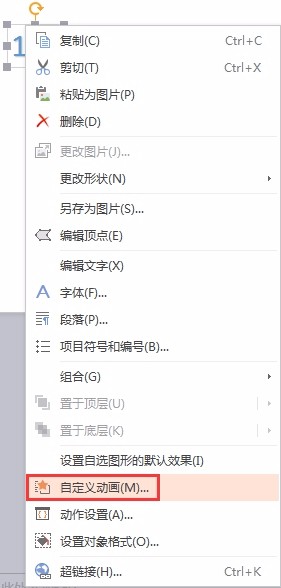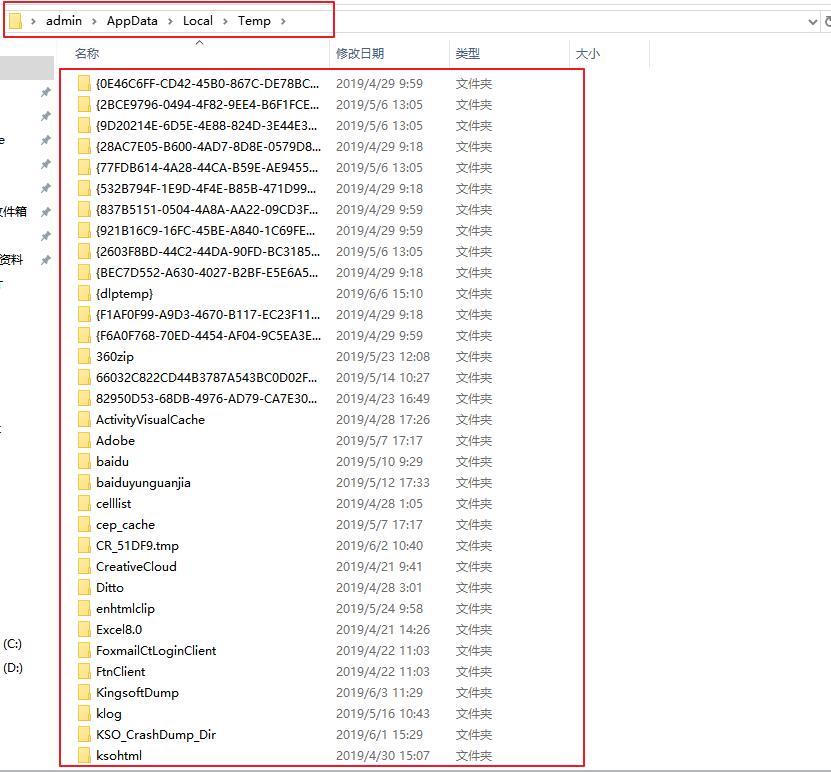WPS如何批量删除文件?
在WPS Office中批量删除文件(如云文档或本地管理文件)可通过以下方法快速完成:登录WPS账号后进入 「云文档」 界面,按住 Ctrl键(单选) 或 Shift键(连续多选) 点击目标文件,选中后右键选择 「删除」 并确认操作,文件将移至 「回收站」 保留30天;若需彻底清除,可进入回收站再次删除。对于本地文件,可通过WPS 「打开」 面板定位文件夹,结合系统文件管理器的多选功能批量删除。此方法适用于清理冗余文档、释放存储空间,建议定期整理以避免数据混乱,同时注意重要文件提前备份以防误删。

WPS文件管理基础教程
如何在WPS中选择多个文件
1.使用鼠标点击:在WPS文档列表中,按住Ctrl键(Windows)或Command键(Mac),然后点击你想要选择的每个文件。这样可以逐一选择多个文件,非常适合精确控制所选文件的范围。
2.使用鼠标框选:点击并拖动鼠标以创建一个选择框,覆盖需要选择的文件。释放鼠标后,所有在选择框内的文件都会被选中。这种方法适用于快速选择一组紧密排列的文件。
3.全选文件:如果你需要选择当前文件夹中的所有文件,可以按Ctrl+A(Windows)或Command+A(Mac)。这个快捷方式会选中所有可见的文件,非常适用于大量数据的快速处理。
WPS中文件删除的基本步骤
1.选择要删除的文件:首先,按照上述方法选择一个或多个你想要删除的文件。可以单选,也可以批量选择。确保仔细检查选择的文件,避免误删除重要数据。
2.点击删除按钮:选择完文件后,点击界面上的“删除”按钮,这通常显示为垃圾桶图标。在某些版本中,你可能需要从右键菜单选择“删除”选项。简单一击即可进入删除确认步骤。
3.确认删除操作:点击“删除”按钮后,系统通常会弹出一个对话框,询问你是否确认要删除选中的文件。点击“确定”确认删除,或选择“取消”停止删除操作。这一步是最后的安全检查,防止误操作导致数据丢失。

高效使用WPS的文件操作技巧
快捷键操作批量选择文件
1.使用Ctrl和Shift键:在WPS下载好的应用中,你可以通过按住Ctrl键单击选择多个散列的文件。如果文件连续,可以点击列表中的第一个文件,然后按住Shift键点击最后一个文件,系统会选择这两个文件之间的所有文件。
2.使用Ctrl+A快捷键:当需要选择当前文件夹中的所有文件时,使用Ctrl+A快捷键可以立刻全选所有文件。这是管理大量文件时的有效方法,特别适用于数据迁移或批量处理场景。
3.利用方向键和空格键:在文件列表中,你可以使用方向键移动高亮选择,然后按空格键选中或取消选中单个文件。这种方法适合精细控制选择,特别是在列表较长时。
恢复误删除的文件方法
1.检查回收站:在WPS中删除的文件通常会被移动到回收站。打开回收站,查找误删除的文件,选中它们,然后选择“还原”选项,文件将被恢复到原来的位置。
2.使用文件恢复工具:如果文件从回收站也被清空了,你可以尝试使用第三方的文件恢复工具。这些工具可以扫描硬盘寻找已删除的文件数据,常用的有Recuva, EaseUS等。
3.云备份恢复:如果你使用WPS云服务,可能有自动备份功能。登录你的WPS云账户,查找到云端的备份记录,从中恢复误删除的文件。这种方法依赖于云同步设置是否启用了备份功能。
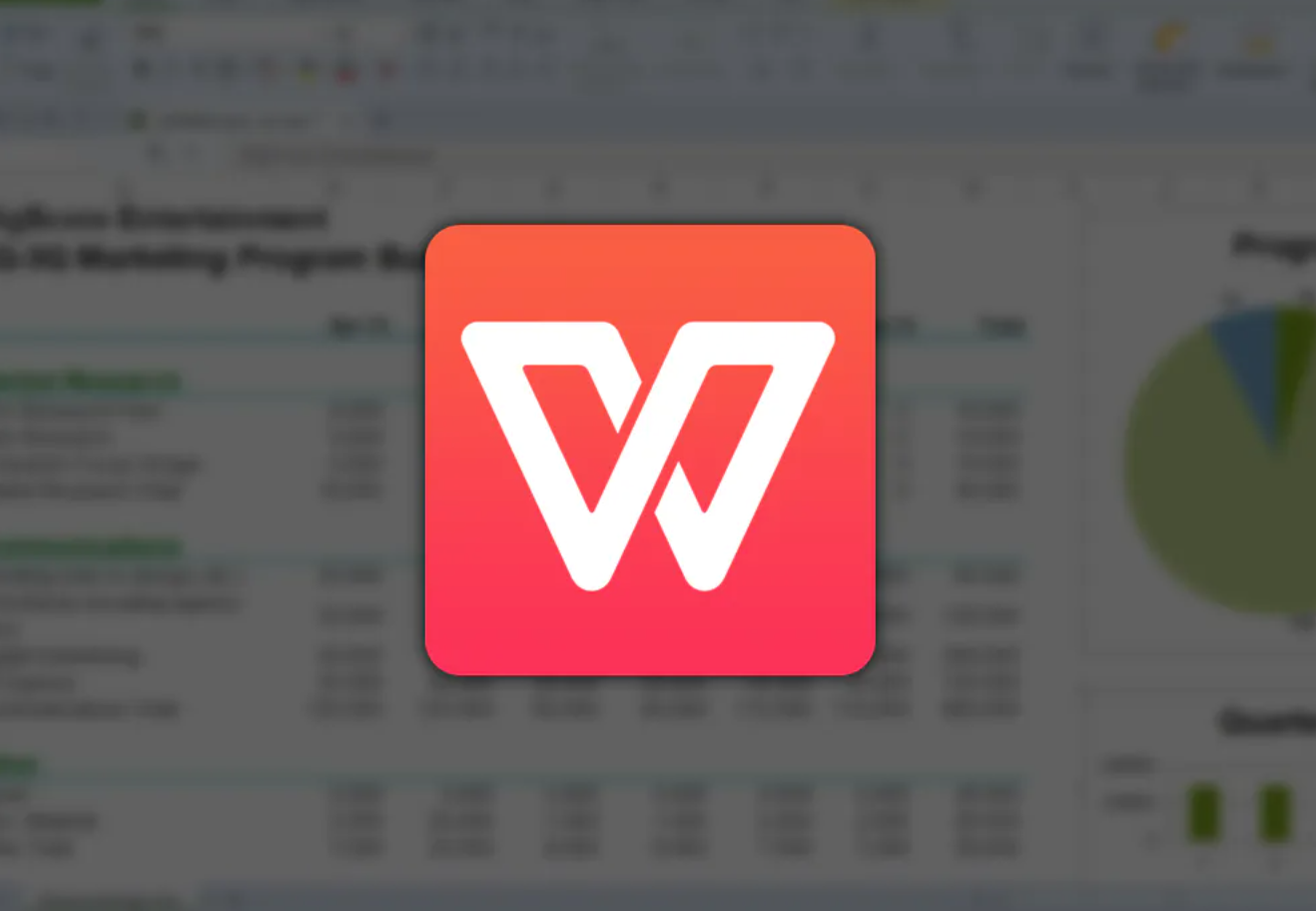
WPS云文档批量处理功能
批量移动文件到不同文件夹
1.选择多个文件:首先,在WPS云文档的文件列表中,使用Ctrl键(Windows)或Command键(Mac)点击选择你想移动的多个文件。也可以使用Ctrl+A或Command+A快捷键全选当前文件夹中的所有文件。
2.使用右键菜单或操作栏:选中文件后,右击选择“移动到”或从顶部操作栏中找到移动图标,这通常表示为一个文件夹图标或箭头符号。点击后会出现文件夹树结构。
3.选择目标文件夹并确认:在弹出的文件夹树中选择新的目标文件夹,确认无误后点击“移动”按钮。系统将开始处理批量移动操作,文件很快会出现在新的位置。
批量修改文件权限设置
1.选择要修改权限的文件:在WPS云文档中,首先选择需要修改权限的多个文件。可以单独选择,或者通过按住Ctrl或Command键同时选择多个文件。
2.访问权限管理选项:选中文件后,找到权限设置选项。这通常在文件列表的顶部操作栏中,可能标识为“权限”、“共享”或类似的图标。
3.设置新的权限并应用:在权限设置界面中,你可以为选中的文件批量设置不同的访问权限,如公开、只读、可编辑等。调整设置后,选择“应用”或“保存”按钮来更新权限。确保在更改权限前通知所有相关的文件用户,避免工作中断。

WPS文档安全与文件删除
如何永久删除WPS中的文件
1.使用删除功能:首先,在WPS中选择你想永久删除的文件。可以单个选择,也可以批量选择。右击选择的文件,然后选择“删除”选项,或直接点击工具栏上的删除图标。
2.清空回收站:删除文件后,这些文件通常会暂时存放在回收站中。要永久删除这些文件,需要打开回收站,选择里面的文件,然后点击“清空回收站”或“永久删除”按钮。
3.使用第三方软件进行彻底删除:为了确保文件数据完全无法恢复,可以使用第三方文件粉碎工具。这些工具可以彻底覆写文件所在的磁盘空间,防止任何数据恢复尝试。
管理和保护WPS文档的安全性
1.设置强密码:确保你的WPS账户和存放敏感文件的文档都设置了强密码。使用包含大小写字母、数字和特殊字符的组合,定期更新密码以提高安全性。
2.启用两步验证:为你的WPS账户启用两步验证(2FA),以增加安全层。即使密码被破解,没有第二步验证码,侵入者也无法访问你的账户和文档。
3.利用加密和权限管理:对存储敏感信息的文档使用加密保护,并管理谁可以访问这些文档。WPS提供了文件加密和权限设置功能,允许用户指定谁可以查看或编辑文件。
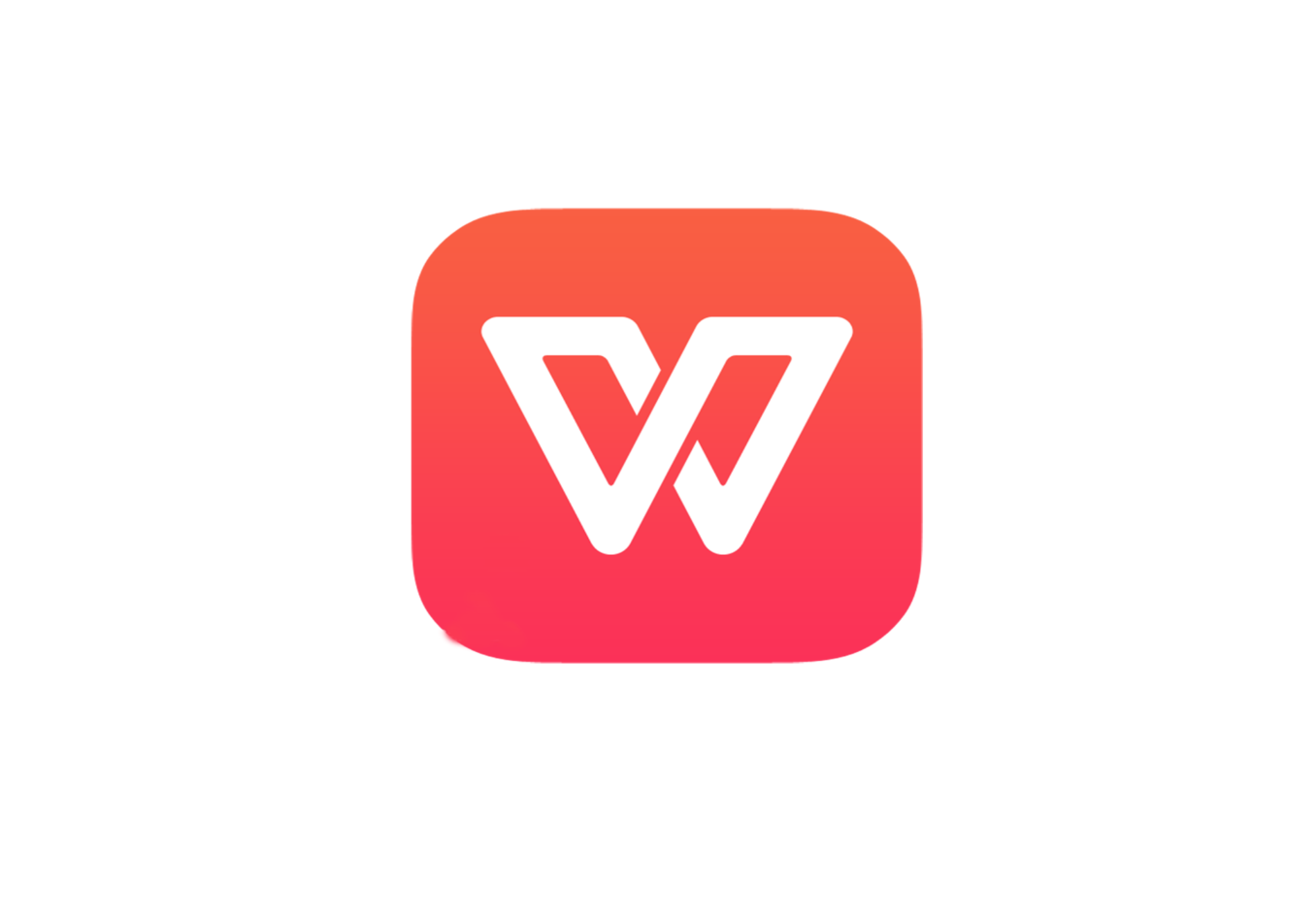
WPS批量操作的高级应用
批量打印WPS文件的方法
1.选择多个文件:在WPS文档管理器中,通过按住Ctrl键同时点击各个文件,选中所有你需要打印的文件。对于连续的文件,可以使用Shift键加点击选择范围内的所有文件。
2.使用打印命令:在选中文件后,右击选择“打印”,或者从文件菜单中选择“打印”。确保已连接到打印机,并且打印机驱动已正确安装。
3.设置打印选项:在打印对话框中,可以设置各种打印参数,如纸张大小、打印质量和双面打印选项。根据需要调整这些设置以确保打印效果符合需求。
批量转换文件格式的技巧
1.使用批量转换工具:WPS Office提供了批量转换功能,可以在不打开每个文件的情况下转换文件格式。从“工具”菜单中选择“批量转换”选项,开始设置过程。
2.选择文件和目标格式:在批量转换对话框中,添加你想要转换的文件,并选择目标格式,
如从WPS文档转换为PDF或Microsoft Word格式等。可以选择转换后的文件保存位置。
3.执行转换操作:确认文件列表和设置无误后,点击“开始转换”。系统会自动处理所有选定的文件,并将它们保存为新的格式到指定位置。