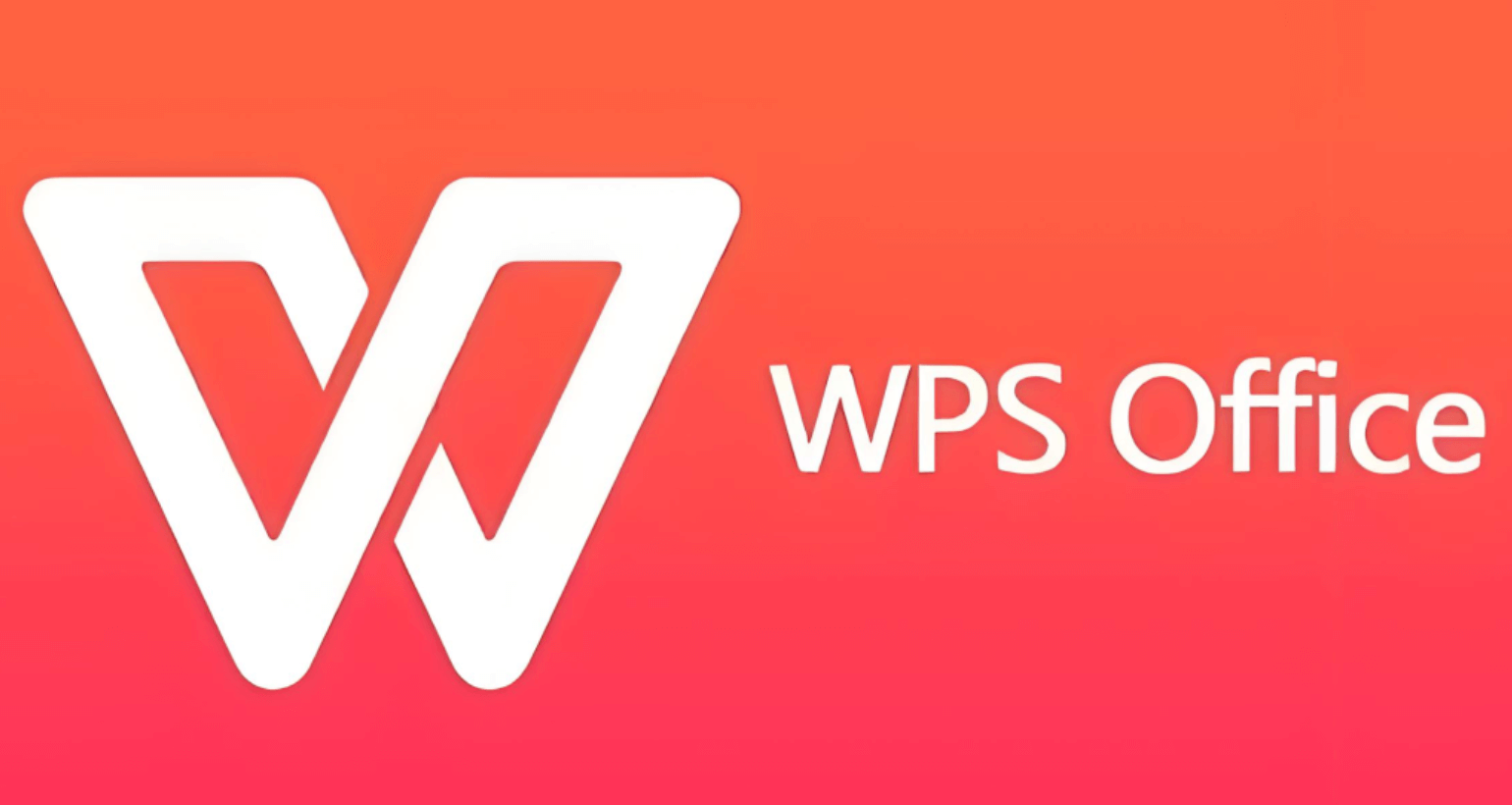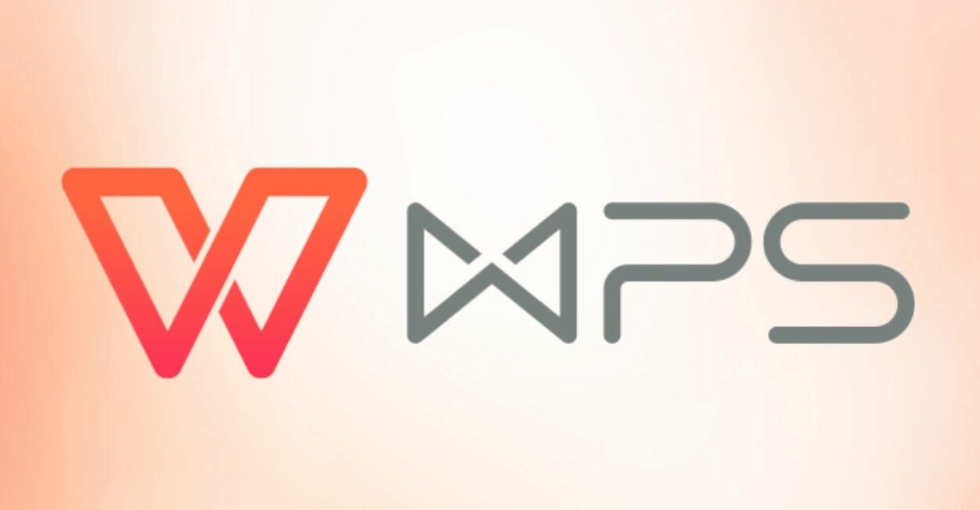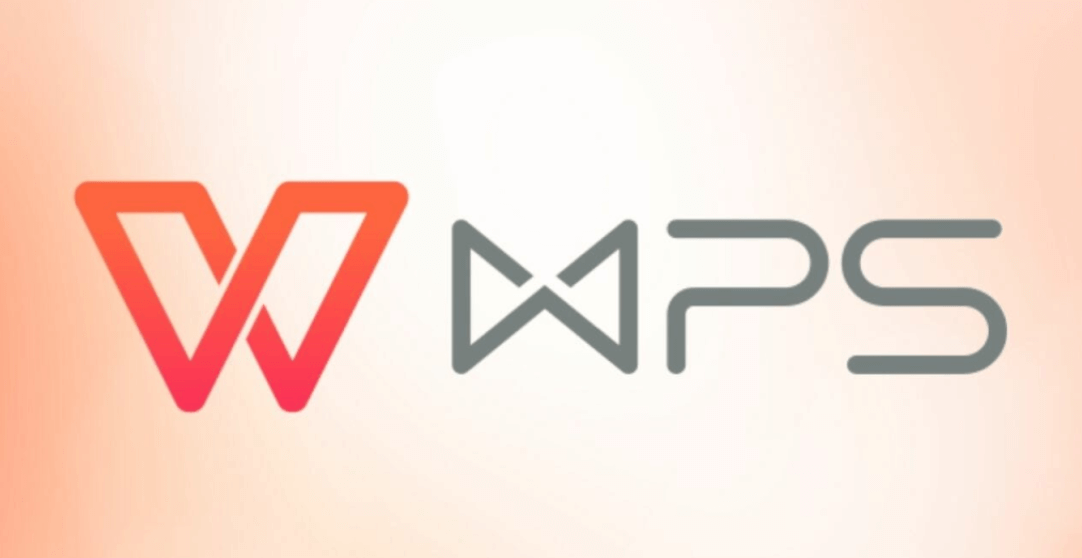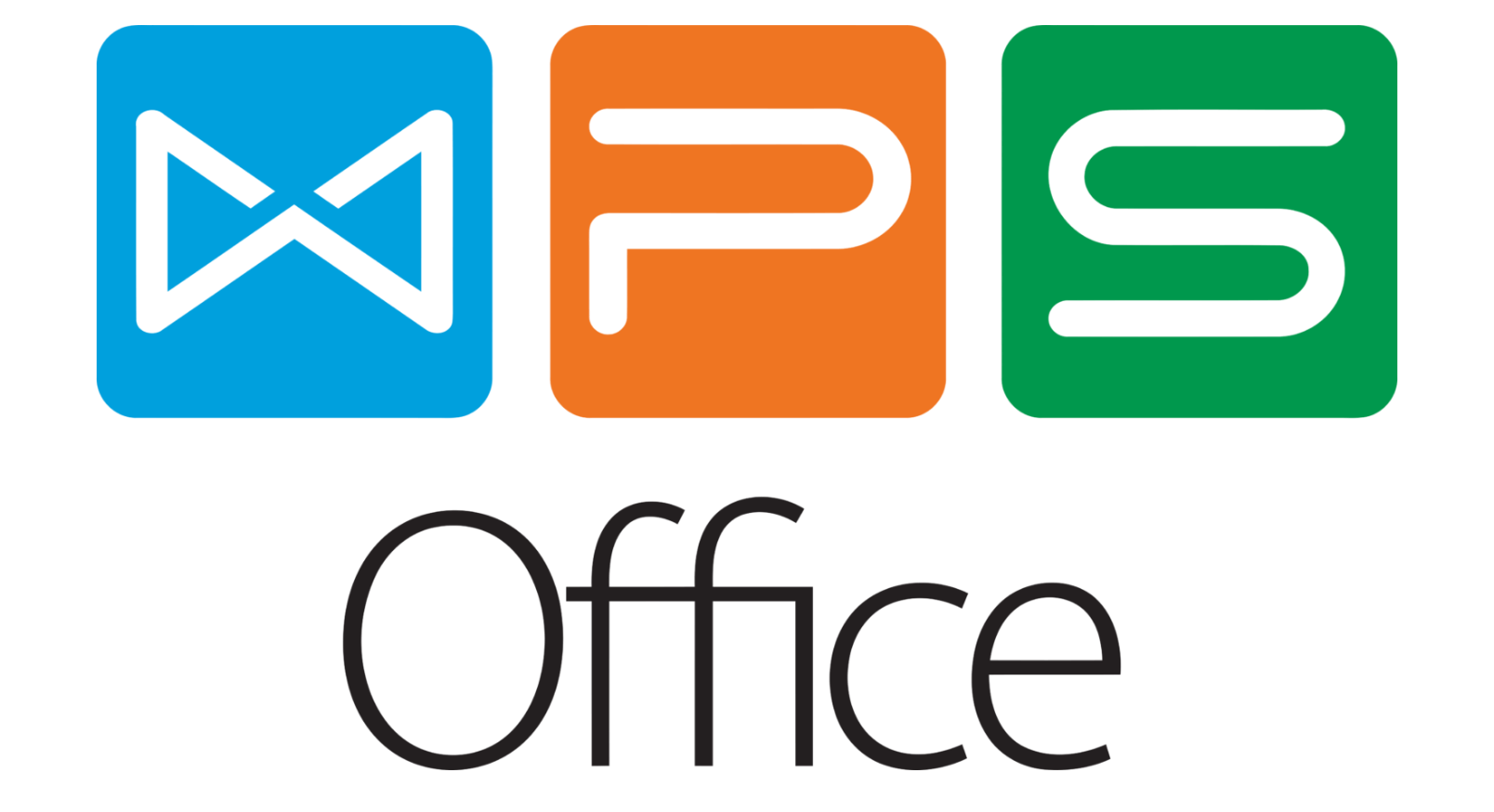WPS如何关闭自动编号?
在WPS Office中关闭自动编号功能,可通过以下步骤实现:进入文字文档后,点击顶部菜单栏的“文件” > “选项” > “编辑”(Windows用户)或“WPS Office” > “偏好设置” > “编辑”(Mac用户),在“自动套用格式”分类下取消勾选“自动项目符号和编号”选项,确认后重启软件即可生效。若需临时禁用单次输入时的自动编号,可在系统自动生成编号列表时按下 Ctrl+Z 撤销操作,或通过右键点击编号选择“停止自动创建编号列表”。关闭后,用户需手动插入编号,但可避免误触干扰原有内容排版。若设置未生效,请检查是否启用“智能格式整理”插件,或更新至最新版本WPS确保功能兼容性。
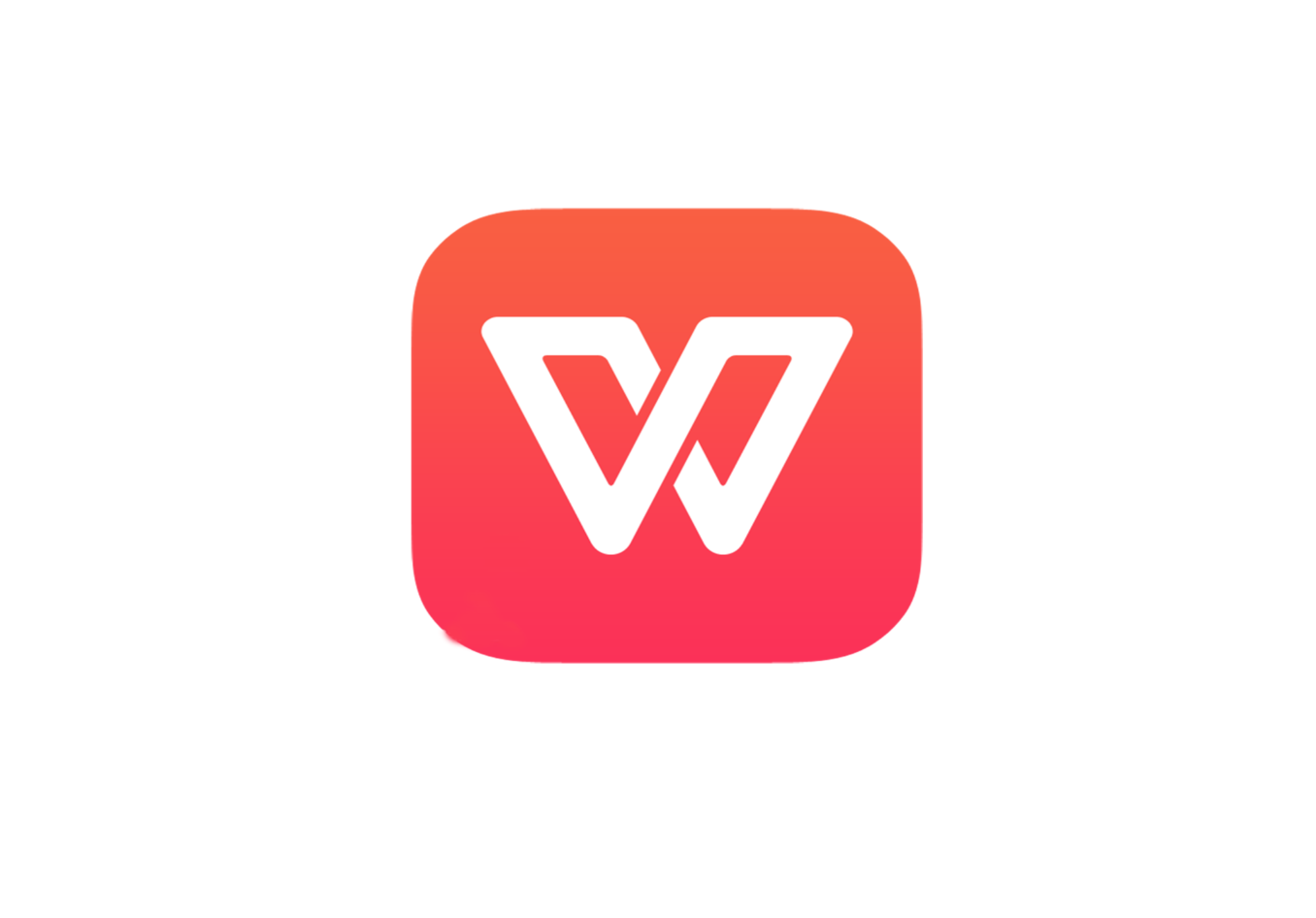
理解WPS自动编号的基础知识
WPS自动编号的工作原理
1.基于段落格式:WPS的自动编号功能依赖于段落样式,用户在输入内容并按回车键时,WPS会自动生成编号或项目符号。这个功能非常适用于需要清单、标题等结构化格式的文档。
2.编号样式可调整:WPS提供了多种编号样式供用户选择,常见的如阿拉伯数字、字母编号、罗马数字等。用户可以根据需要修改编号的显示样式,以适应不同类型的文档格式。
3.自动顺序保持:每当用户继续输入新的段落时,WPS会自动根据之前的编号样式为新段落编号,并保持顺序的连贯性。若用户不需要自动编号,也可以随时手动关闭或修改该功能。
常见的自动编号设置
1.数字编号:数字编号是最常见的形式,适用于清单、步骤、目录等场景。通常,WPS会自动为段落添加1、2、3等数字编号,用户还可以通过设置选择使用其他格式,如小写字母或大写字母编号。
2.项目符号编号:如果不希望使用数字编号,可以选择项目符号样式。WPS提供了多种符号(如圆点、方块、箭头等),使内容列表看起来更简洁,也更具视觉层次感。
3.多级编号:对于需要层次化结构的文档,多级编号功能非常实用。用户可以设置一级编号为“1”,二级编号为“1.1”,三级编号为“1.1.1”,帮助在复杂文档中有效区分不同层级的内容,增强文档的组织性和可读性。

操作指南:关闭WPS中的自动编号功能
通过右键菜单关闭自动编号
1.右键点击编号区域:当WPS自动为某段落添加编号时,直接在该编号处点击鼠标右键,打开快捷菜单。
2.选择“编号”选项:在右键菜单中找到“编号”选项,点击后会展开编号相关的设置选项。
3.选择“无”编号:在“编号”选项下,选择“无”,即可关闭该段落的自动编号功能,从而恢复为普通文本格式。
通过“段落”设置关闭自动编号
1.打开“段落”设置:在WPS的主界面中,点击上方工具栏中的“开始”选项卡,然后找到“段落”区域。点击右下角的小箭头,打开段落设置窗口。
2.调整编号设置:在段落设置窗口中,切换到“编号和项目符号”选项卡,查看当前编号样式。如果已选择某种编号样式,可以通过该界面直接调整或选择“无”来关闭自动编号。
3.保存设置:关闭编号后,点击“确定”保存更改,文档中的自动编号功能就会被禁用,后续添加的新段落将不再自动编号。
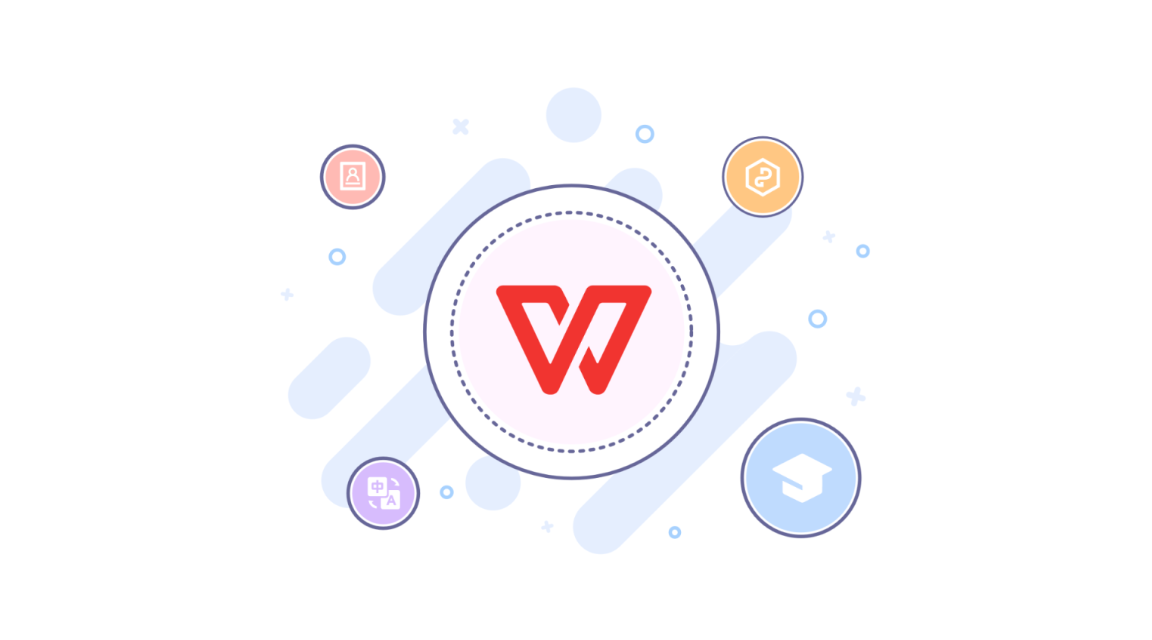
自动编号对文档格式的影响
如何识别自动编号错误
1.编号顺序错乱:当WPS的自动编号出现跳跃、重复或编号不连续时,通常说明存在自动编号错误。例如,如果编号从“1”跳到“3”,中间没有“2”,这就是编号错误。
2.层次结构混乱:多级编号时,如果某一级的编号顺序不符合预期,可能会导致层次结构错误。例如,一级编号为“1”,二级编号为“1.1”,而三级编号显示为“2.1”,这种不一致通常表示设置出现问题。
3.编号格式不一致:有时,文档中的不同部分可能会使用不同的编号格式(如阿拉伯数字与罗马数字混用),这也是自动编号错误的一种表现,通常是由样式不统一或设置不当引起的。
自动编号与文档布局
1.增强文档结构清晰度:合理的自动编号能够帮助增强文档的结构性,使其内容层次更加分明,尤其在长篇报告、学术论文等需要清晰区分各部分内容的文档中,自动编号具有重要作用。
2.避免重复劳动:自动编号功能可以避免手动编号的繁琐工作,尤其是在需要插入或删除内容时,自动编号会自动调整其顺序,节省了编辑时间。
3.影响文档格式一致性:自动编号的设置直接影响文档的排版和格式一致性。如果自动编号的设置没有调整好,可能会导致格式混乱,影响文档的整体美观性。为了确保文档的整洁,合理使用和调整自动编号非常重要。
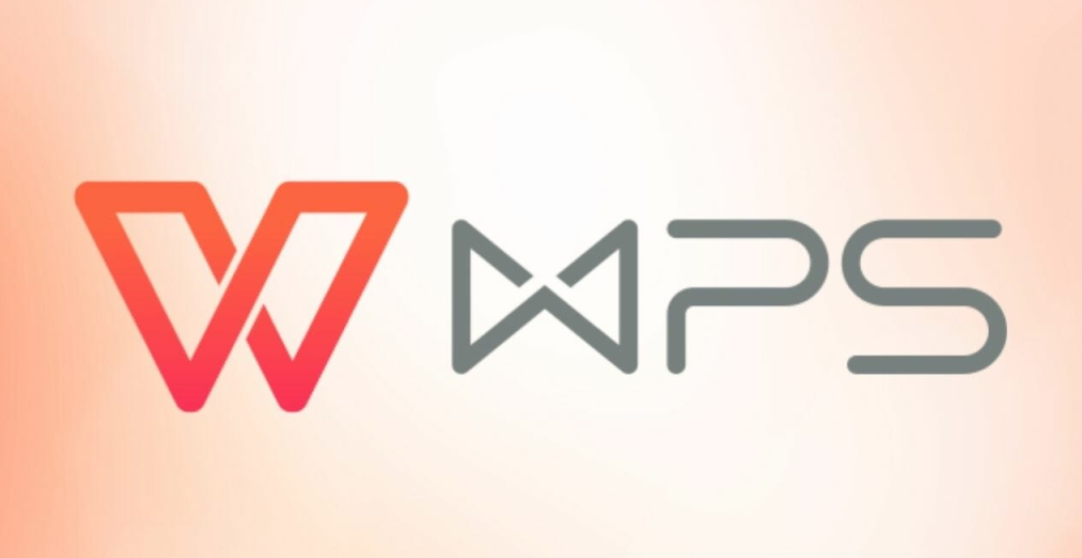
自动编号的替代方案和技巧
使用手动编号的优势
1.灵活性更高:手动编号可以让用户完全控制编号的顺序与格式,避免了自动编号中可能出现的跳跃或错误。特别是对于复杂的文档,手动编号能确保编号顺序符合特定需求。
2.避免格式混乱:当文档中存在多个编号样式时,手动编号能够有效避免不同编号格式互相冲突的问题。比如,在一个文档中既有罗马数字,又有阿拉伯数字时,手动编号可以确保格式的一致性。
3.适用于少量修改:如果文档中的编号只是偶尔需要修改或添加,手动编号更加高效。自动编号虽然便捷,但当需要对文档进行大量插入或删除操作时,手动编号能避免自动编号带来的调整麻烦。
如何快速应用项目符号
1.快捷键操作:在WPS中,可以通过快捷键“Ctrl+Shift+L”快速应用项目符号。此方法非常适用于快速插入项目符号而不需进入菜单设置,提升编辑效率。
2.使用工具栏的“项目符号”按钮:在WPS的“开始”选项卡中,点击“段落”区域的“项目符号”按钮即可快速为文本添加项目符号。通过下拉菜单,可以选择不同样式的符号,如圆点、方块等。
3.通过段落设置调整项目符号:如果需要对项目符号的样式、大小、间距等进行精细调整,可以打开段落设置对话框,在“项目符号”选项卡中选择自定义符号样式。这样可以确保项目符号符合特定的文档格式要求。
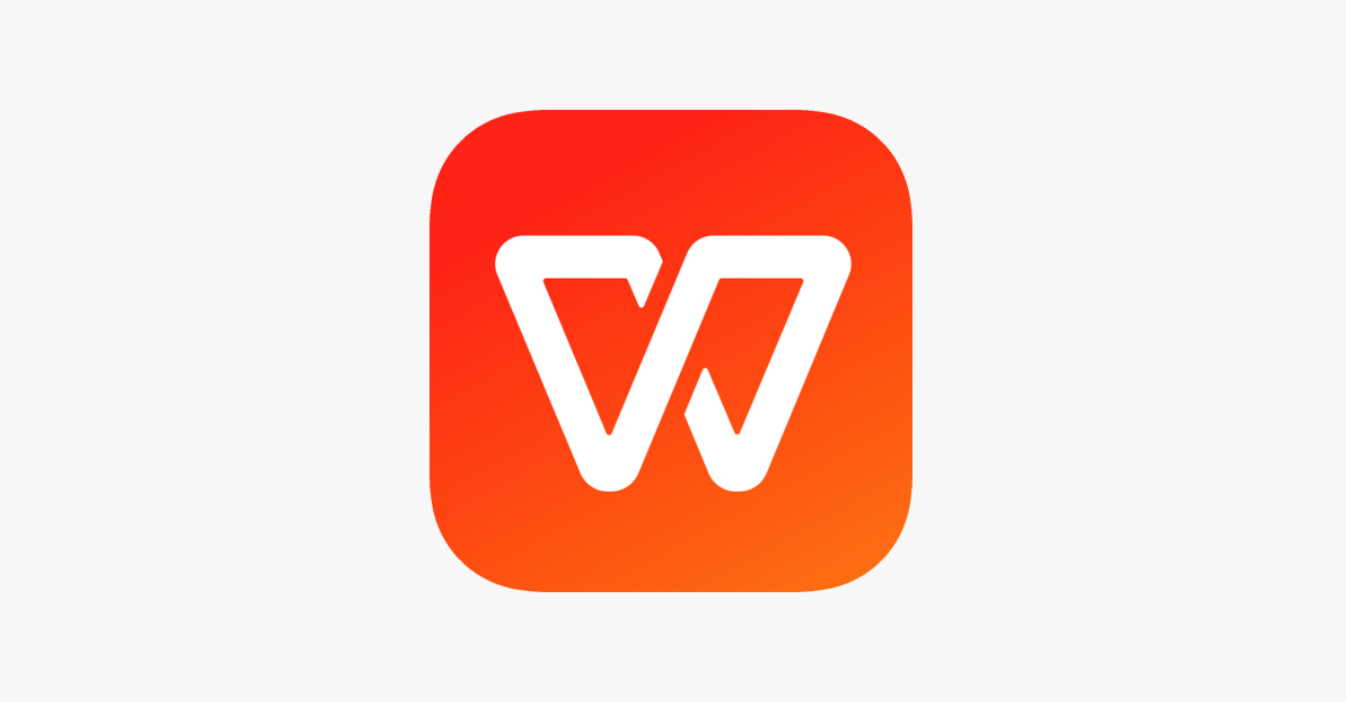
高级编辑技巧:管理WPS文档中的编号
精细调整编号和项目符号
1.自定义编号样式:WPS提供了多种编号样式,如数字、字母、罗马数字等。在“编号和项目符号”设置中,可以根据需求选择不同的编号格式,甚至自定义编号的样式(如添加前缀或后缀)。
2.调整编号间距与对齐方式:通过段落设置,可以精确调整编号与文本之间的间距,确保文档排版整齐。可以设置左对齐、居中或右对齐编号,调整“编号对齐”选项来优化布局。
3.选择不同的项目符号类型:在项目符号设置中,用户可以选择不同样式的符号,如圆点、方块、箭头等,甚至上传自定义符号。这能为文档增添个性化的元素,并帮助不同层级的内容区分开来。
解决编号层次错乱问题
1.使用多级编号功能:当WPS文档需要多个层级的编号时,开启多级编号是解决层次错乱的关键。在“编号和项目符号”设置中,选择“多级编号”,并设定不同层级的编号样式(如1、1.1、1.1.1等),确保文档内容清晰有序。
2.调整层次级别:如果编号层次出现错乱,可以通过增加或减少缩进来手动调整每一层的级别。选中相应的段落,点击“增加缩进”或“减少缩进”按钮,快速调整编号的层级。
3.检查样式一致性:编号错乱往往与样式设置不一致有关。确保所有相关段落使用相同的编号样式,并检查“段落”设置中的“编号样式”选项,避免不同段落间因样式差异导致层级混乱。