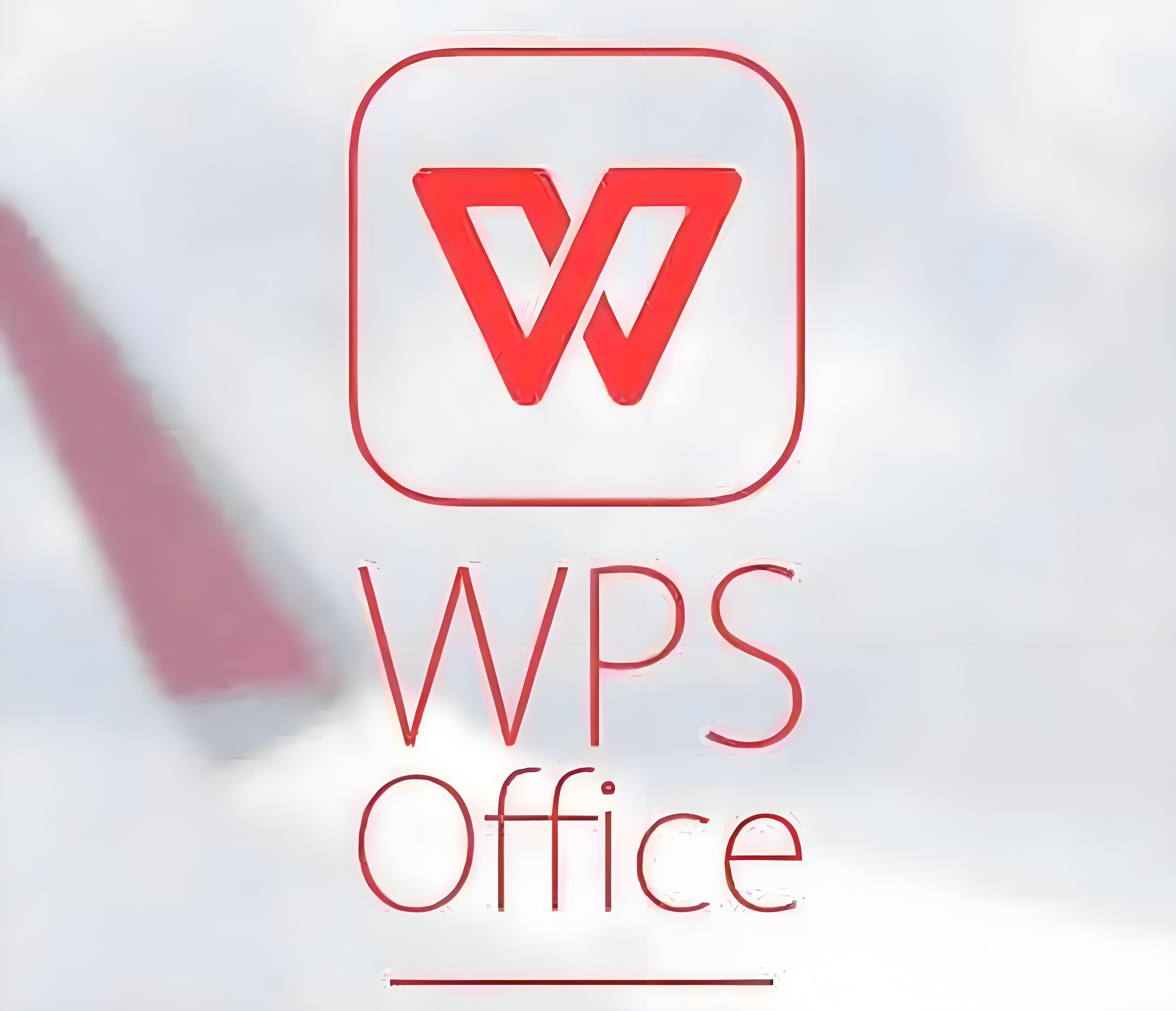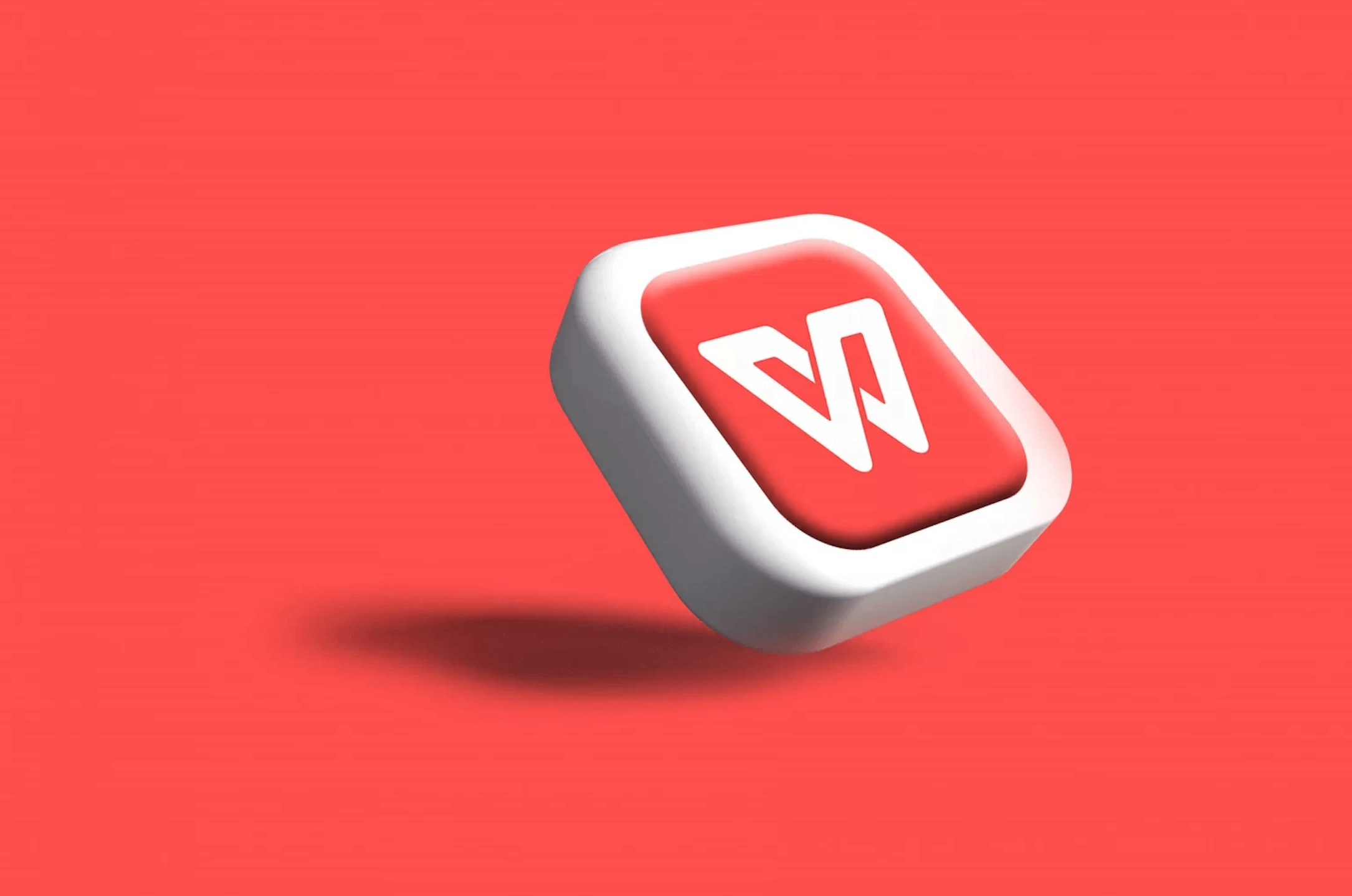WPS如何去除图片水印?
在WPS Office中去除文档内的图片水印,可通过以下方法实现:若水印为独立图片或形状,文字/演示文档用户可直接双击水印进入编辑模式,按Delete键删除;若水印嵌入复杂或为背景元素(如PDF文件),需使用**“PDF工具”中的“水印管理”(付费功能)批量清除,或进入“编辑模式”手动框选水印区域后删除(可能影响底层内容)。免费用户可尝试调整页面布局,用“裁剪工具”切除水印部分,或插入纯色形状覆盖水印区域(需匹配背景色)。若水印位于图片内部(如第三方图片自带水印),建议使用WPS内置“图片工具”的“消除笔”**涂抹擦除,但精细操作需多次调整。注意,去除版权水印可能涉及法律风险,操作前请确保拥有文件编辑权限。
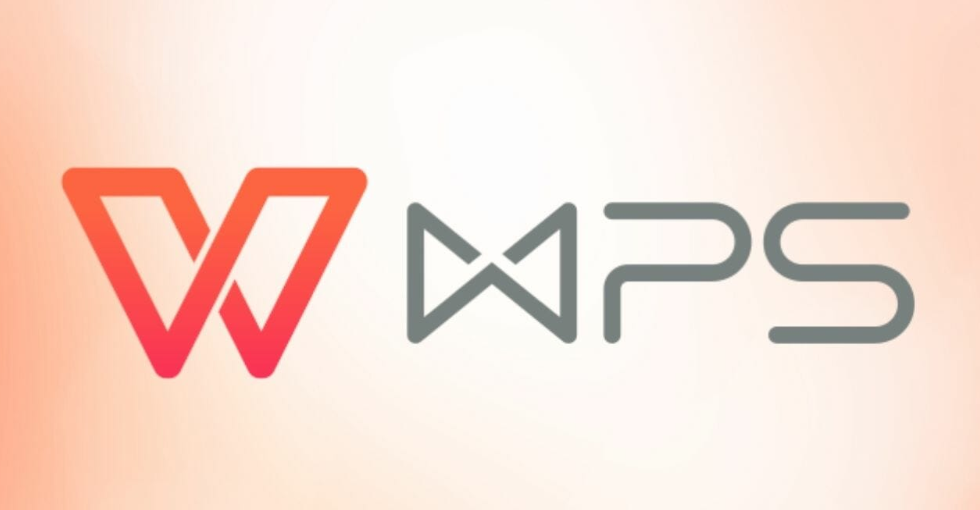
去除WPS图片水印的常见方法
使用图片编辑工具去除水印
1.裁剪图片:使用WPS内置的图片编辑工具,可以通过裁剪图片的方式去除水印区域。选择图片后,点击“图片工具”中的“裁剪”选项,将水印部分剪去,保留其他部分。这个方法适用于水印位于图片边缘的情况。
2.使用外部图像编辑软件:如果WPS自带的编辑工具不够强大,可以将图片导出并使用专业图像编辑软件(如Photoshop或GIMP)来去除水印。使用这些工具中的“修复工具”或“内容识别填充”功能,可以更加精确地去除水印。
3.使用在线水印去除工具:网络上有许多免费的在线水印去除工具,如Watermark Remover等。这些工具可以通过自动算法去除图片中的水印,操作简单方便,适合不熟悉专业图像编辑软件的用户。
如何覆盖图片水印
1.插入遮盖图片:一种常见的去除水印的方法是使用另一张图片来遮盖原始图片上的水印。选择一张适合的图片,调整大小和位置,将其覆盖在水印上。通过这种方式,水印虽然没有被直接去除,但可以有效隐藏。
2.使用形状覆盖水印:在WPS文档中,用户可以插入矩形、圆形等形状,调整颜色和透明度,将这些形状覆盖在水印上。这种方法适用于水印位置固定且比较简单的情况。通过调整透明度,可以让形状与背景更加融合。
3.通过文本覆盖水印:如果水印的内容较为简单,可以通过插入文字框或使用文本工具来覆盖水印。选择合适的字体、颜色和大小,将文本放置在水印的区域,达到覆盖水印的效果。此方法适用于具有文字水印的图片。
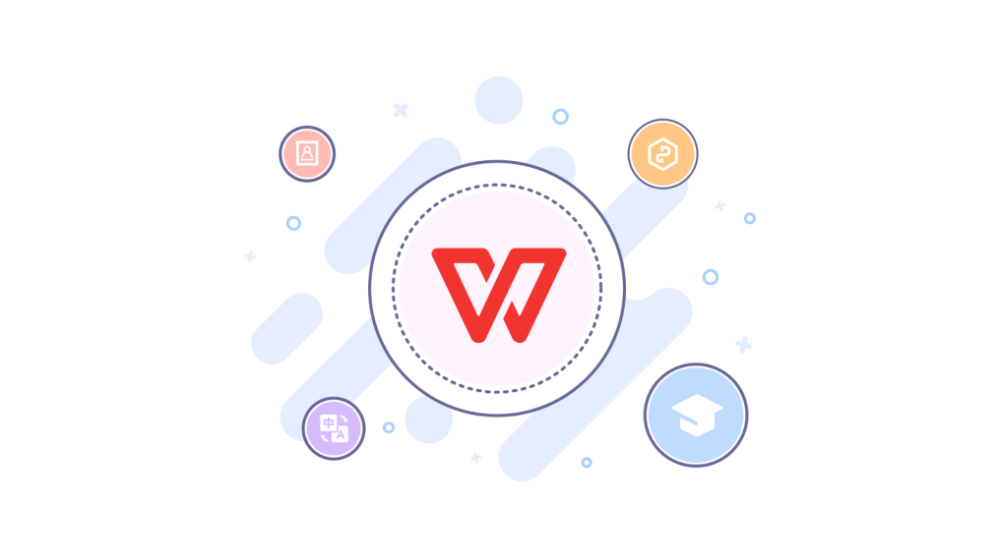
WPS文档中图片水印的处理技巧
删除图片水印的步骤与技巧
1.右键点击图片:在WPS文档中,首先右键点击含有水印的图片,选择“设置图片格式”选项。在弹出的对话框中,可以看到“图片”选项卡。接下来,检查图片属性,并使用“删除”功能删除水印图片。
2.使用裁剪工具:如果水印位于图片的边缘,可以通过裁剪工具将水印部分去除。选中图片后,点击“图片工具”中的“裁剪”按钮,调整裁剪框的位置,去掉包含水印的区域,然后保存调整后的图片。
3.更换图片:对于一些嵌入式水印,直接删除可能不可行。这时,可以考虑将图片替换为不带水印的新图片。选中图片,点击“替换图片”按钮,选择本地或者云端保存的新图片进行替换。
手动修改水印的解决方法
1.调整透明度:如果水印是透明或半透明的,用户可以通过调整其透明度来减少水印的可见性。在图片格式设置中找到“透明度”选项,手动降低水印透明度,使其在视觉上变得不那么显眼。
2.覆盖水印区域:对于复杂的水印,单纯去除可能不太现实。此时,可以使用形状、图案或者颜色填充覆盖水印区域。例如,插入一个矩形或圆形的遮挡图形,将其放置在水印位置,调整透明度,使其与图片背景融为一体。
3.使用图片编辑工具:如果WPS文档中的图片水印无法通过简单调整去除,用户还可以将图片导出至图像编辑软件(如Photoshop),利用“修复工具”或者“内容感知填充”技术手动去除水印,再将修改后的图片导入到WPS文档中。

WPS图片水印去除的限制与注意事项
去除水印后对图片质量的影响
1.裁剪可能导致图片失真:通过裁剪去除水印可能会影响图片的原始质量,尤其是当水印位于图片的关键区域时。裁剪后可能出现图像失真、分辨率降低或部分信息丢失的情况。
2.覆盖水印影响视觉效果:当使用覆盖方法去除水印时,遮挡的区域可能会导致图片的细节丧失或颜色不协调,尤其是当覆盖物的颜色或透明度调整不当时,可能影响整体的视觉效果。
3.图像分辨率可能下降:若通过外部图像编辑软件去除水印,尤其是使用修复工具或填充技术时,可能会造成局部的像素失真或分辨率下降。这样会影响图片的清晰度和专业性,尤其是在高质量图片需求的场合。
处理嵌入式水印的技巧
1.使用图像编辑软件:对于嵌入式水印,直接通过WPS去除较为困难。可以将图片导出至专业的图像编辑软件(如Photoshop),利用“克隆工具”或“内容识别填充”功能,精确去除水印并恢复背景。
2.渐变修复技术:对于较为复杂的嵌入式水印,可以尝试使用渐变修复技术。通过渐变工具平滑过渡水印区域和背景,达到去除水印并尽量保留原始图像的效果。这需要一定的图像编辑技巧。
3.选择替代图片:如果水印处理过于复杂且影响较大,另一种简便的方法是直接更换图片。通过选择无水印的高质量替代图像,不仅能解决水印问题,还能保持图片的整体质量和效果。

如何使用WPS删除图片背景中的水印
WPS中的背景删除功能介绍
1.背景删除工具概述:WPS提供了一项背景删除功能,主要用于从图片中去除不需要的背景元素,适用于图片中的水印或其他杂项。该工具允许用户通过简单的操作,选择并删除图片的背景,使其透明或替换为其他颜色。
2.操作简便性:该功能的操作相对简单,只需选中图片,点击“图片工具”中的“删除背景”选项,然后调整删除区域的标记,系统会自动识别并删除图片中不需要的部分。
3.适用于简单背景:WPS的背景删除功能适用于简单的水印背景处理。当水印与背景颜色差异较大时,背景删除工具能够较好地工作。但如果水印与背景色相近,可能需要更多的手动调整。
使用背景删除功能清除水印
1.启动背景删除功能:在WPS中,首先选中需要处理的图片,点击“图片工具”栏下的“删除背景”按钮。此时,图片会变成紫色阴影区域,WPS会自动识别并标记为删除的部分。
2.手动调整删除区域:根据需要,用户可以手动调整删除区域的标记。可以使用“标记要删除的区域”和“标记要保留的区域”工具精确指定水印区域。通过调整删除区域,系统会自动识别和去除水印背景。
3.保存修改后的图片:完成背景删除后,用户可以查看效果,确保水印区域被完全清除。如果效果满意,点击“保存”按钮,保存修改后的图片。之后,用户可以将这张处理过的图片插入到WPS文档中。

在WPS中去除透明水印的方法
如何去除透明水印
1.调整图片透明度:如果透明水印覆盖在图片上,可以通过调整透明度来减少水印的可见性。选中图片后,在“图片工具”中选择“格式”选项,调整透明度滑块,使水印变得更加隐形,但仍能保留图片的原始内容。此方法适用于水印透明度较高、颜色与背景不相似的情况。
2.使用图像编辑软件处理:对于较复杂的透明水印,WPS本身的工具可能难以完全去除。这时,可以将图片导出到外部图像编辑软件(如Photoshop或GIMP),使用“修复工具”或“克隆工具”来去除透明水印。这些软件提供更精确的水印去除功能,能更好地恢复图片的原始效果。
3.覆盖水印区域:如果透明水印位于图片的特定区域,可以通过插入遮罩层来覆盖水印。比如,插入一个透明的矩形或圆形形状,将其调整到水印区域上。此方法简单有效,尤其适用于位置固定、面积较小的透明水印。
解决透明水印难以删除的问题
1.加强背景删除功能:对于透明水印,WPS的背景删除功能并不总是有效。可以尝试增加背景删除功能的灵敏度或手动标记水印所在区域,以提高水印去除的精度。如果WPS默认的背景删除工具无法完全去除透明水印,可以利用手动调整和精细标记来处理。
2.替换图片:当透明水印难以清除时,另一种快捷有效的方法是直接更换图片。通过寻找相似的无水印图片进行替换,能快速解决问题,尤其是对于高质量要求的文档。这也能避免因去除水印造成图像质量下降的风险。
3.采用高级图片编辑工具:对于特别复杂或难以去除的透明水印,使用专业的图片编辑软件(如Photoshop、GIMP)进行深度处理是最有效的办法。通过工具中的“内容感知填充”或“修复画笔”等功能,可以精确去除水印,恢复图片的自然质感,再将处理后的图片导入WPS中使用。