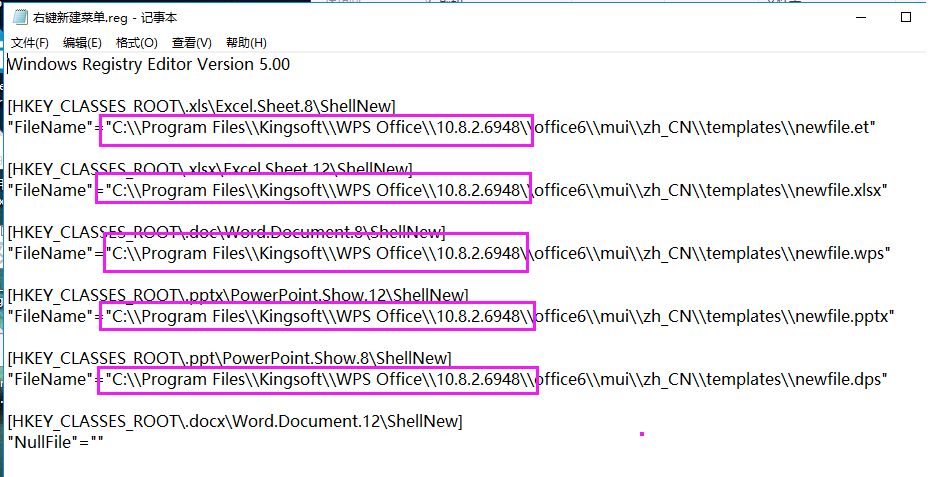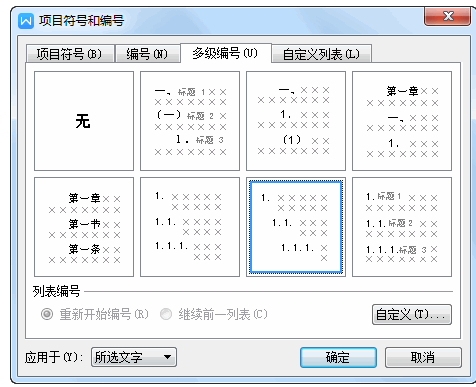如何利用WPS的“文档修复”功能恢复意外关闭的未保存文件?
在日常办公中,因程序崩溃、断电、误操作等原因导致未保存的文档丢失,是许多用户都曾经历的困扰。尤其是当文档内容复杂、篇幅较长时,意外关闭可能导致数小时的工作成果付诸东流。作为国内主流的办公软件,WPS Office内置了“文档修复”和“备份恢复”功能,能够有效降低此类风险。本文将系统讲解如何利用WPS的文档修复功能恢复意外关闭的未保存文件,并深入解析相关技巧与注意事项,帮助用户最大限度减少数据损失。
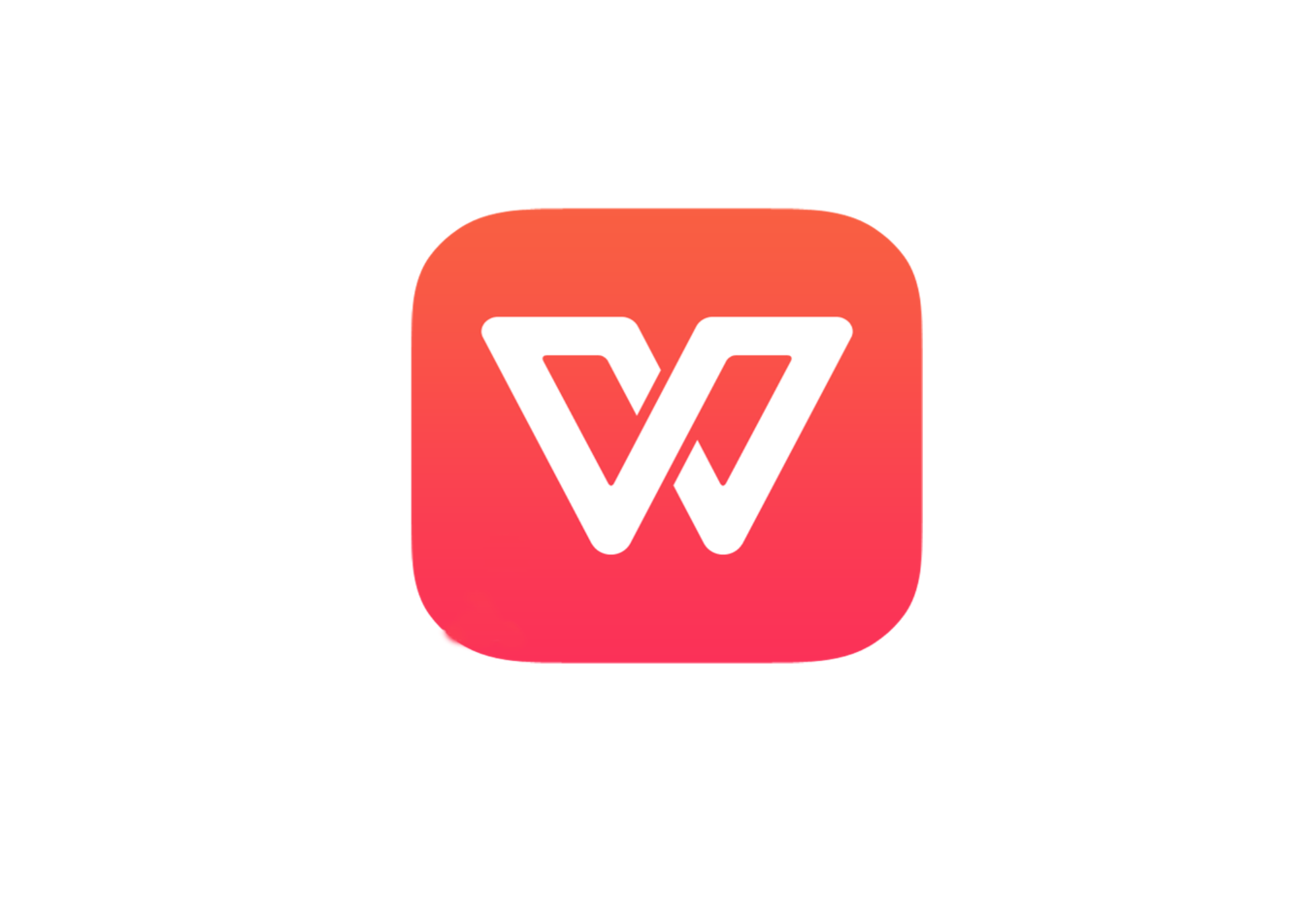
一、WPS文档恢复的核心机制
在了解具体操作步骤前,需先理解WPS Office的自动保存和备份机制,这是实现文件恢复的基础。
自动保存功能(AutoSave)
WPS默认开启“自动保存”功能,每隔一定时间(通常为10分钟)自动保存当前文档的临时副本。用户可通过以下路径调整设置:
点击左上角“文件” → “选项” → “备份与恢复” → “定时备份”
在此界面可修改自动保存间隔(建议设置为1-5分钟),并查看备份文件存储路径(如C:\Users\用户名\AppData\Local\Kingsoft\WPS Office\cache)。
意外关闭时的临时文件保留
当WPS因意外关闭未正常退出时,软件会尝试将当前编辑内容保存为临时文件(后缀为.tmp或.wps)。这些文件通常保留在系统缓存目录中,是后续恢复的关键。
文档修复功能的双重作用
WPS的“文档修复”功能不仅用于恢复未保存文件,还可修复因软件冲突或文件损坏导致的无法正常打开的文档。其原理是通过解析临时文件或备份副本重建文档内容。

二、分场景操作:恢复未保存文件的详细步骤
根据不同场景,恢复方法略有差异。以下是几种常见情况的解决方案:
场景1:程序崩溃后重新启动WPS Office
步骤1:重启WPS后,软件通常会弹出“文档恢复”侧边栏,列出最近未保存的文档。
步骤2:点击目标文件名,选择“另存为”保存至安全路径。
注意事项:若侧边栏未自动弹出,可手动进入“文件” → “备份与恢复” → “查看备份文件”,从备份中心查找。
场景2:手动关闭文档且未保存
步骤1:重新打开WPS,点击“文件” → “备份与恢复” → “文档修复”。
步骤2:在弹出的窗口中,选择“未保存文件恢复”,系统将扫描缓存目录中的临时文件。
步骤3:根据文件名或修改时间定位目标文档,点击“打开”并立即保存。
场景3:文件已损坏无法打开
步骤1:进入“文件” → “备份与恢复” → “文档修复”。
步骤2:点击“添加文件”选择损坏的文档,WPS将尝试解析并修复内容。
步骤3:修复完成后,对比修复前后的内容,确认无误后保存新副本。
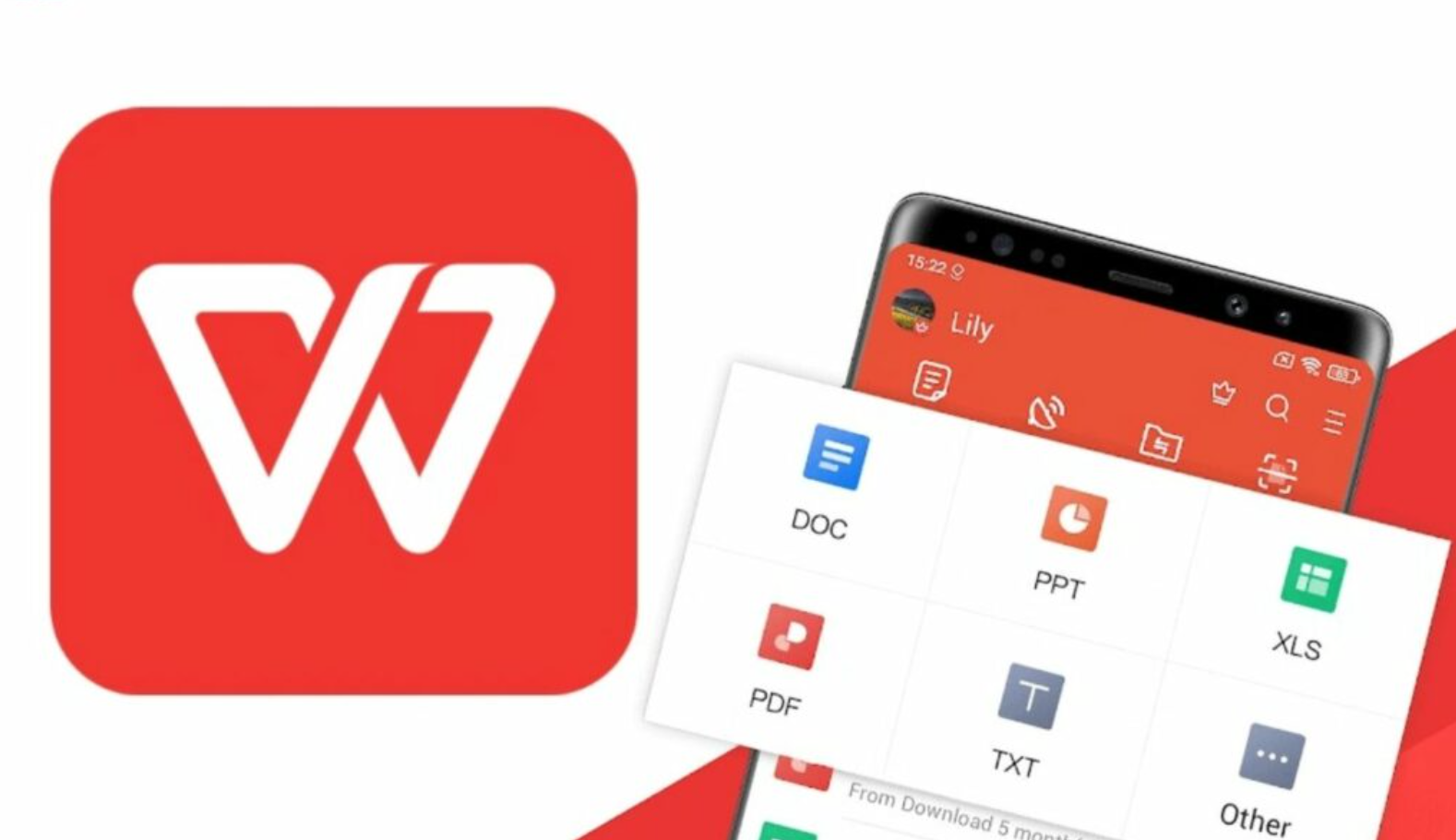
三、进阶技巧与常见问题解答
Q1:自动保存功能失效怎么办?
检查是否手动关闭了自动保存(路径:“文件” → “选项” → “备份与恢复”)。
确认缓存目录磁盘空间充足(需至少保留100MB)。
尝试重置WPS设置(“文件” → “故障修复” → “重置配置”)。
Q2:临时文件被清理后如何恢复?
使用数据恢复软件(如Recuva、EaseUS)扫描缓存目录,搜索.wps或.tmp文件。
注意:需立即停止对磁盘的写入操作,避免临时文件被覆盖。
Q3:云文档如何实现实时保护?
开启WPS云同步功能(“首页” → “云文档” → “自动同步”),编辑内容会实时上传至云端,即使本地文件丢失也可通过历史版本恢复。
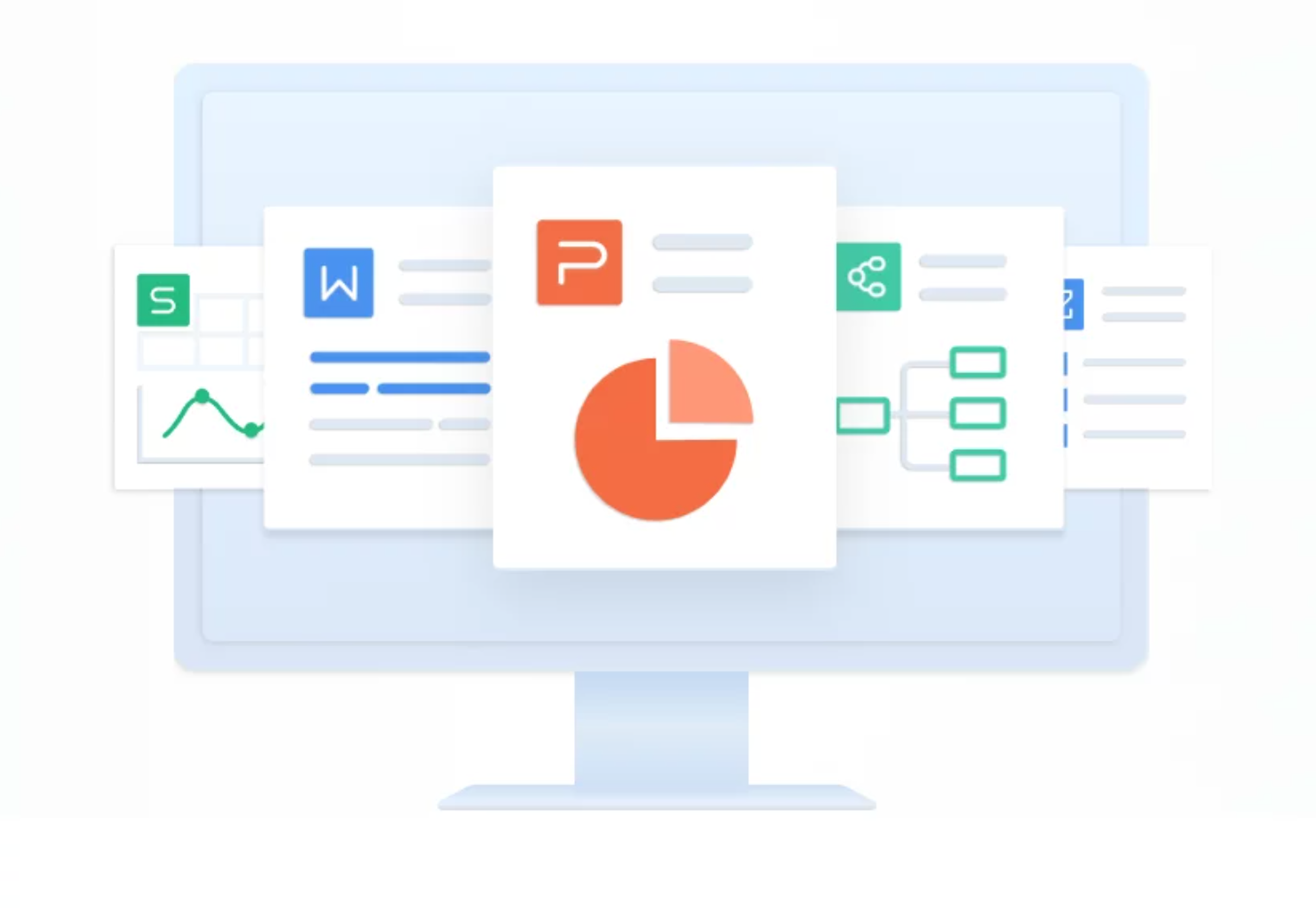
四、预防措施:构建数据安全体系
习惯养成
使用快捷键Ctrl+S频繁手动保存。
重要文档编辑前,先执行“另存为”操作,避免直接覆盖原文件。
多重备份策略
本地备份:定期将文件复制至外部硬盘或另一分区。
云端备份:利用WPS云文档、OneDrive等工具实现跨设备同步。
系统级保护
启用Windows的“文件历史记录”或macOS的“Time Machine”,实现全盘定时备份。
为电脑配备UPS(不间断电源),防止突发断电导致数据丢失。
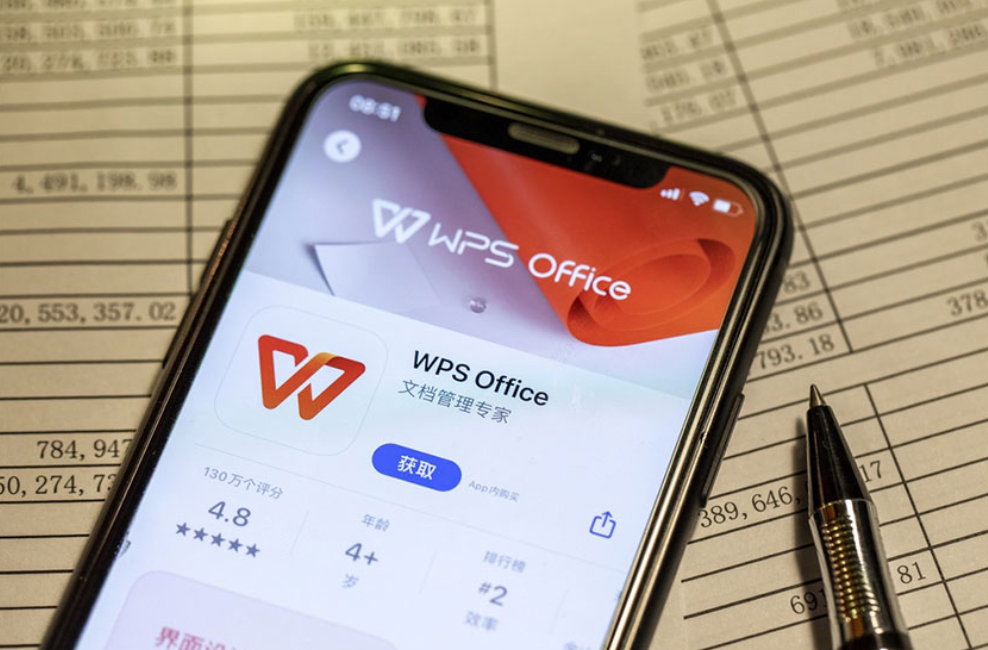
WPS的文档修复功能为意外关闭提供了有效的补救方案,但其本质仍是“事后补救”。真正可靠的数据安全,需结合自动保存设置、WPS云同步技术以及用户主动的保存习惯。通过本文的指导,用户不仅能掌握紧急恢复技巧,更能从根源上降低数据丢失风险,让办公效率与安全性同步提升。