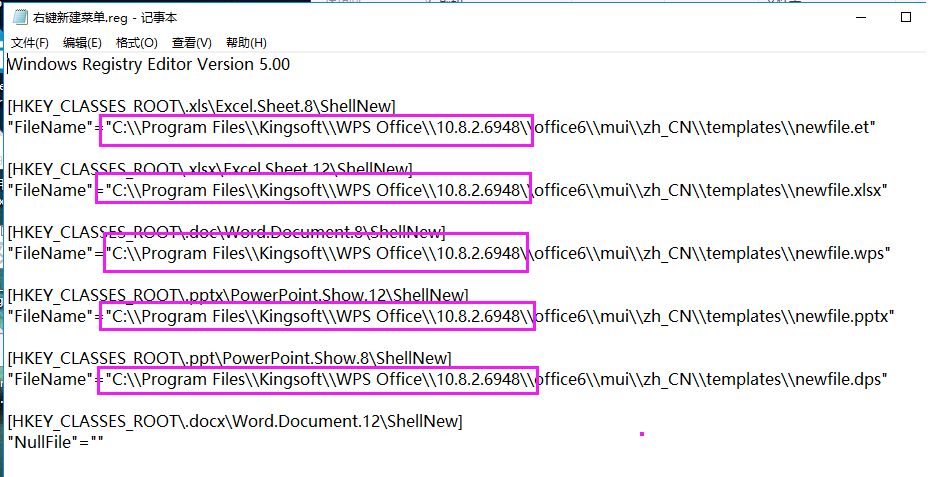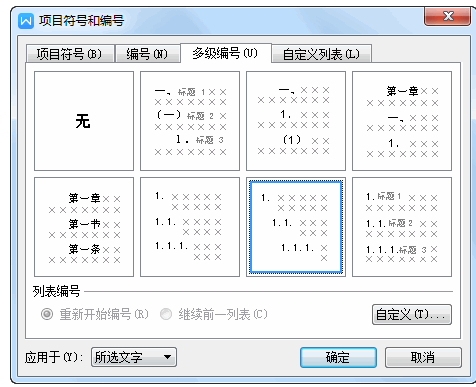WPS Office表格中如何快速合并单元格并保留所有内容?
在日常办公中,合并单元格是表格处理的高频操作:制作标题行、合并同类项、美化报表布局等场景均需使用。然而,WPS Office表格的常规合并功能存在一个致命缺陷——仅保留左上角单元格内容,导致重要数据丢失。当需要合并包含多行信息的单元格时(如合并客户地址、拼接多字段数据),传统方法往往需要繁琐的手动复制粘贴。
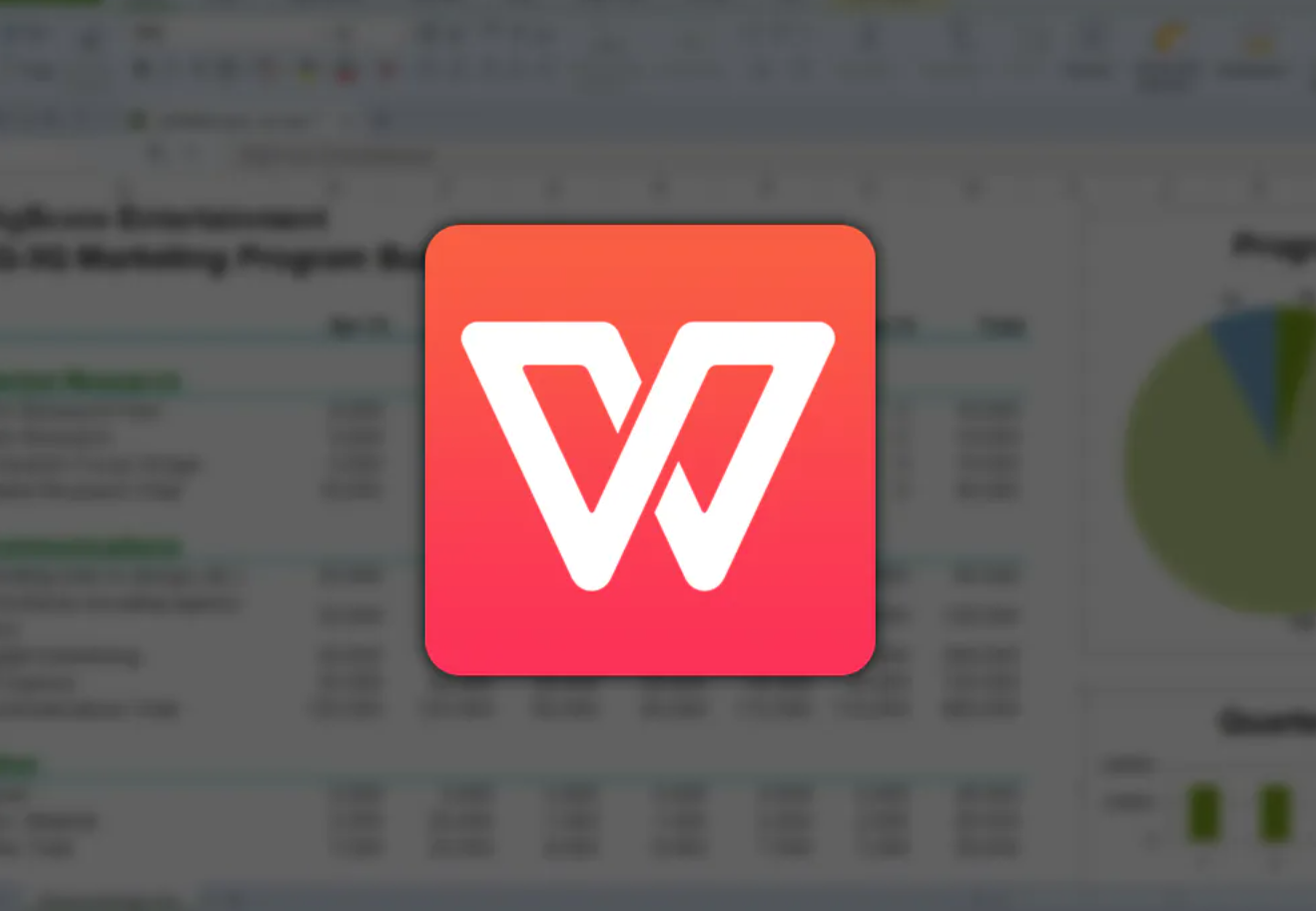
WPS Office本文将从基础操作→公式进阶→VBA自动化→实战案例四个维度,系统讲解7种高效合并单元格且保留全部内容的方法。特别提供跨表合并、智能避空、格式保真等深度解决方案,并附赠3款效率工具插件下载链接(文末获取)。无论你是财务人员处理报表,还是HR整理花名册,均可找到针对性优化方案。
第一章 基础篇:常规合并与隐藏技巧
1.1 标准合并操作的风险警示
操作步骤:
选中需合并区域(如A1:A5)
点击【开始】→【合并居中】或按快捷键Ctrl+M
致命缺陷:
仅保留首行数据(A1内容),其他单元格(A2-A5)内容永久丢失
合并后无法直接拆分还原原始数据
1.2 紧急救援:合并前备份数据的3种方法
方案1:快捷键快照备份
复制原区域(Ctrl+C)
右键粘贴为值到空白区域(Ctrl+Alt+V→选择“数值”)
方案2:公式联动备份
在相邻列输入=TEXTJOIN(",",TRUE,A1:A5),实时拼接内容(需Office 365/WPS最新版)
方案3:批注留存
全选区域按Ctrl+Shift+C复制内容
右键添加批注,粘贴文本存档
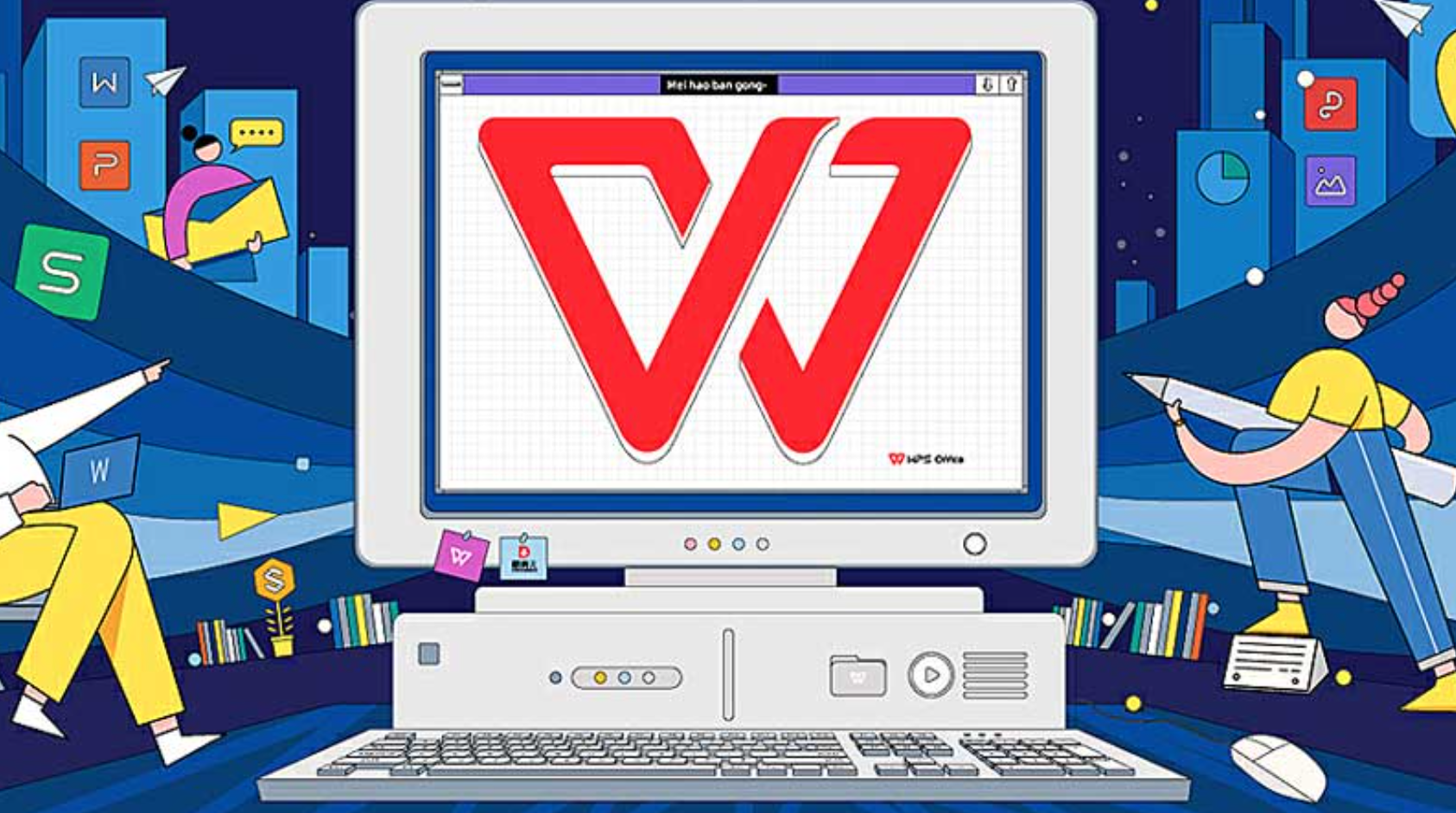
第二章 进阶篇:保留内容的6大合并方案
2.1 WPS Office公式拼接法(适用所有版本)
场景:将A1:A5内容合并到B1单元格,用逗号分隔
=B1&","&B2&","&B3&","&B4&","&B5
优化技巧:
添加换行符:=A1&CHAR(10)&A2(需开启单元格自动换行)
智能避空:=TEXTJOIN(",",TRUE,IF(A1:A5<>"",A1:A5,""))
2.2 格式刷克隆术
在空白单元格输入拼接后的完整内容
对该单元格执行合并操作
用格式刷(Ctrl+Shift+C)复制合并格式到原区域
2.3 自定义函数法(VBA实现)
vba
Function MergeContent(rng As Range, Optional delimiter As String = " ")
Dim cell As Range
For Each cell In rng
If cell.Value <> "" Then
MergeContent = MergeContent & delimiter & cell.Value
End If
Next cell
MergeContent = Mid(MergeContent, Len(delimiter) + 1)
End Function
使用方法:
按Alt+F11打开VBA编辑器,插入模块粘贴代码
在目标单元格输入=MergeContent(A1:A5, "、")
2.4 剪贴板黑科技
复制待合并区域(A1:A5)
双击进入目标单元格编辑状态
按Ctrl+V粘贴,自动拼接为竖向排列文本
2.5 插件工具推荐
Kutools for WPS:
勾选需合并区域→点击【合并单元格】→选择【合并后保留所有内容】
方方格子:
点击【合并转换】→【保留内容合并】→设置分隔符
2.6 智能表格转换法
将区域转为智能表格(Ctrl+T)
在【设计】选项卡添加汇总行
使用CONCAT函数聚合数据
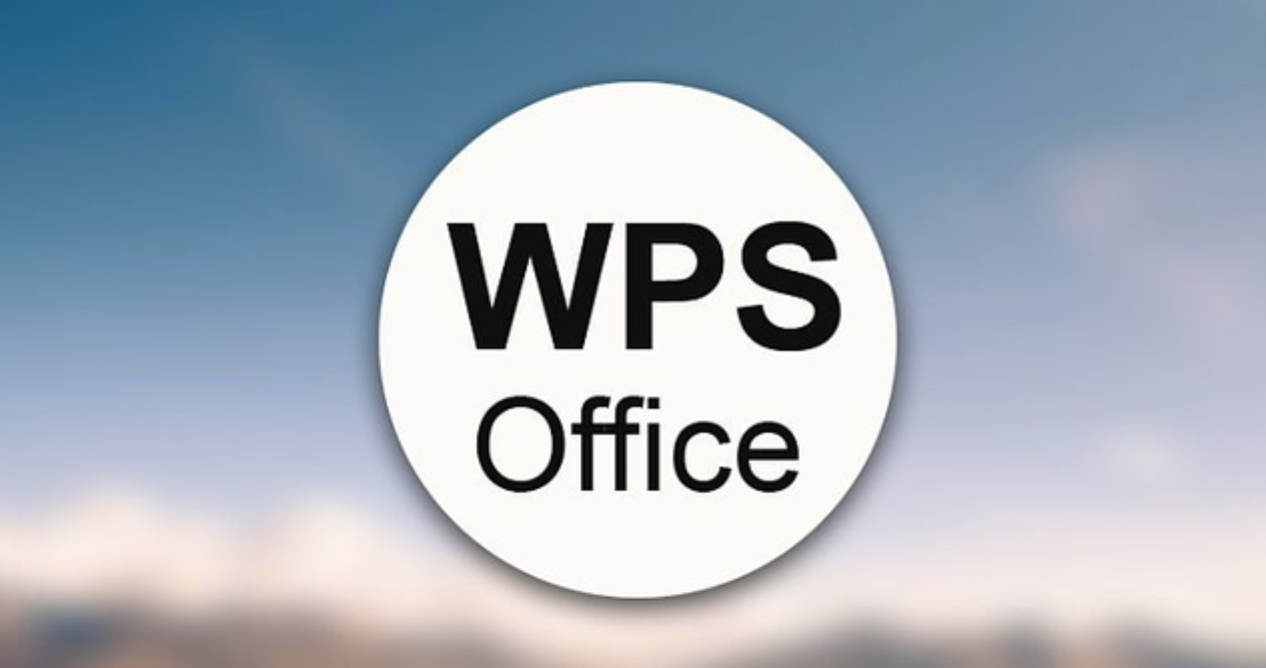
第三章 高阶篇:复杂场景解决方案
3.1 跨表合并:聚合多Sheet数据
需求:将Sheet1的A列(产品名称)与Sheet2的B列(库存量)合并到总表
=TEXTJOIN(" - ",TRUE,Sheet1!A2:A10,Sheet2!B2:B10)
3.2 条件合并:跳过空值与错误值
公式:
=IFERROR(TEXTJOIN(",",TRUE,IF(ISBLANK(A1:A5),"",A1:A5)), "无数据")
3.3 合并后排序筛选
使用公式生成合并内容列(如B列)
对B列设置筛选器
隐藏原始数据列(A列)保持界面整洁
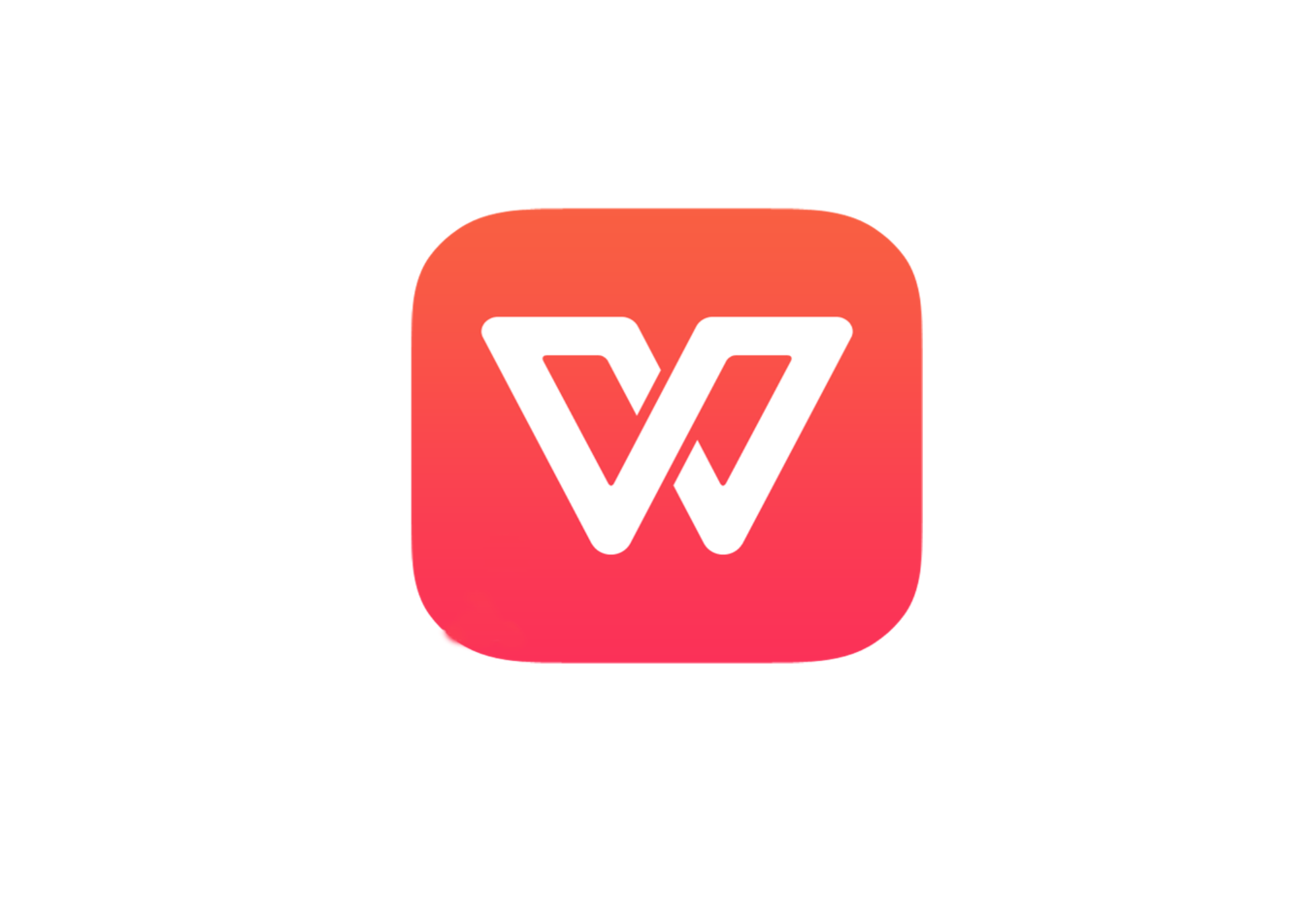
第四章 避坑指南:合并单元格的十大禁忌
错误操作 严重后果 解决方案
直接合并含公式的单元格 公式引用失效导致计算错误 先粘贴为值再合并
合并筛选区域的单元格 筛选功能崩溃或数据错位 取消合并或改用跨列居中
在合并单元格使用VLOOKUP 返回错误值#REF! 拆分单元格或调整引用模式
打印含大量合并单元格的表格 分页错乱、内容截断 改用“跨页重复标题行”功能
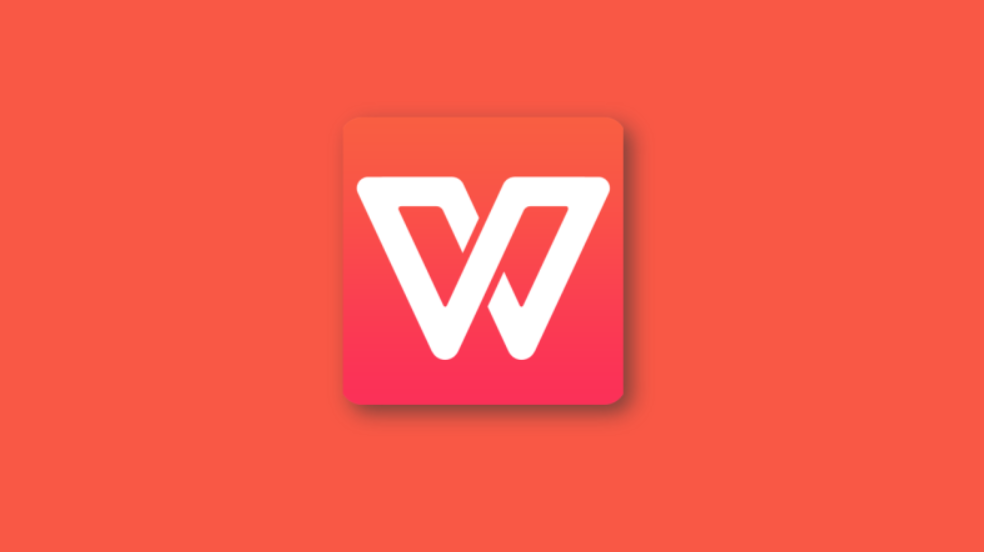
第五章 效率革命:自动化合并工作流
5.1 宏命令批量合并
vba
Sub SmartMerge()
Dim rng As Range
For Each rng In Selection.Areas
Dim mergeText As String
mergeText = WorksheetFunction.TextJoin(" ", True, rng)
With rng
.Merge
.Value = mergeText
.HorizontalAlignment = xlCenter
End With
Next rng
End Sub
操作步骤:
选中多个需合并的区域(按住Ctrl多选)
运行宏自动完成内容拼接与格式设置
5.2 快捷键方案配置
文件→选项→自定义功能区→键盘快捷方式
为常用合并操作分配组合键(如Alt+M)
5.3 模板化设计
创建包含预置合并公式的工作簿
保存为.ett模板文件
右键新建菜单快速调用
WPS Office合并单元格本质上是一种视觉呈现手段,在提升可读性的同时,也可能带来数据处理隐患。
建议遵循以下原则:
WPS Office数据层与展示层分离:原始数据保持独立单元格,通过公式或透视表生成展示视图
慎用跨列合并:优先采用“跨列居中”(Ctrl+1→对齐→水平对齐→跨列居中)
建立操作规范:在团队共享文档中标注合并区域,避免误操作
真正的表格高手,往往通过条件格式、数据验证、动态数组等功能实现更优雅的排版效果。当你能在数据完整性与视觉美观性之间找到完美平衡点时,便是表格运用艺术的开端。