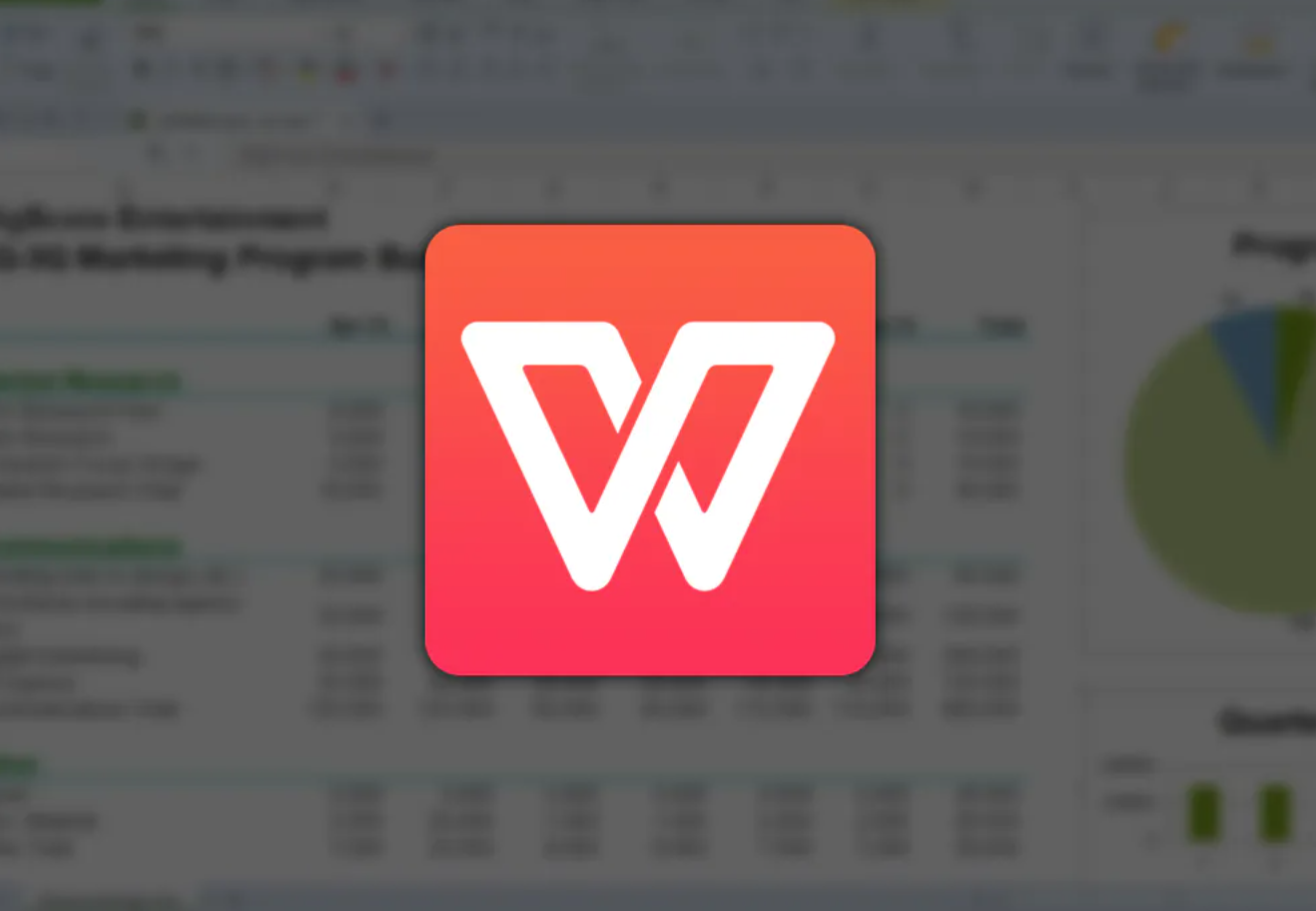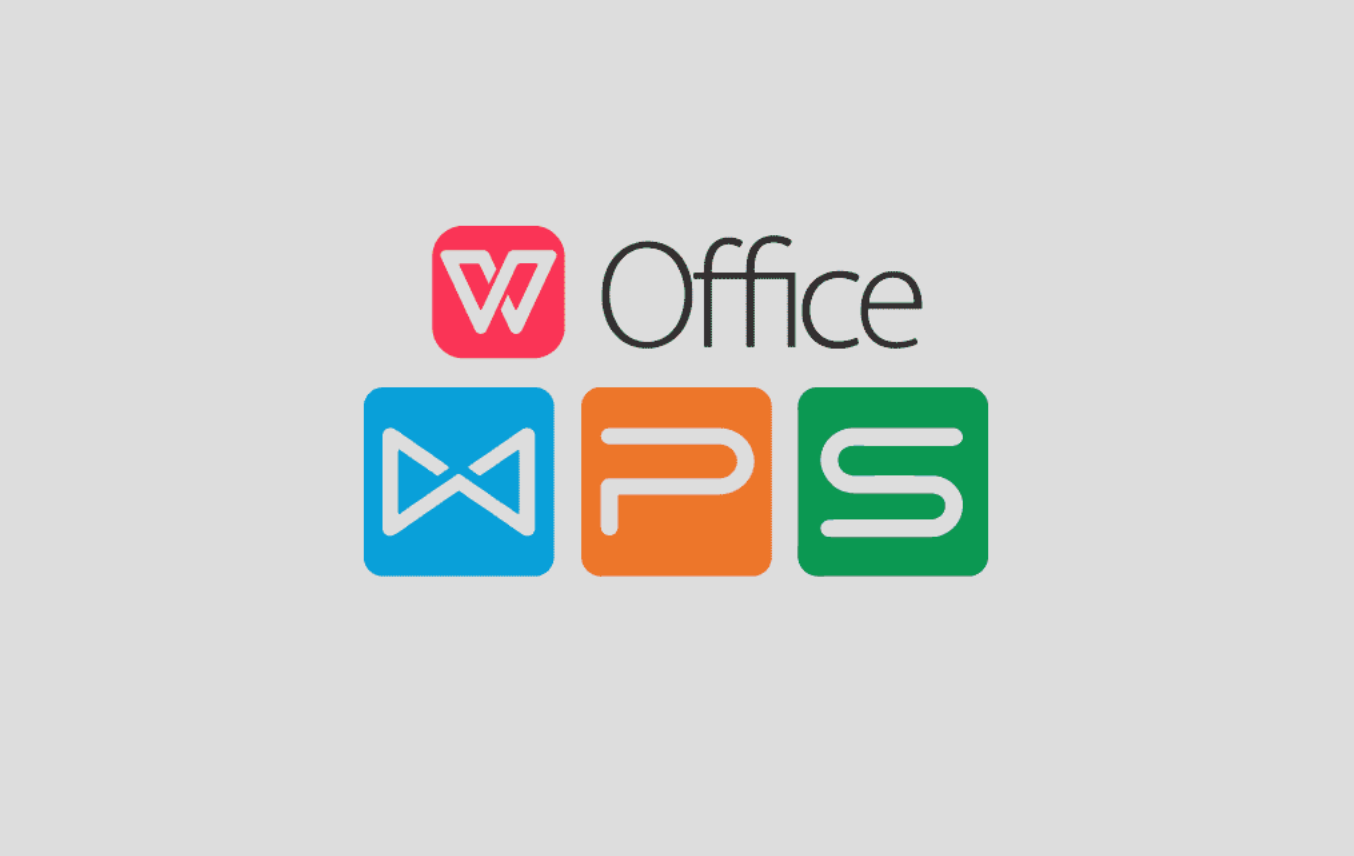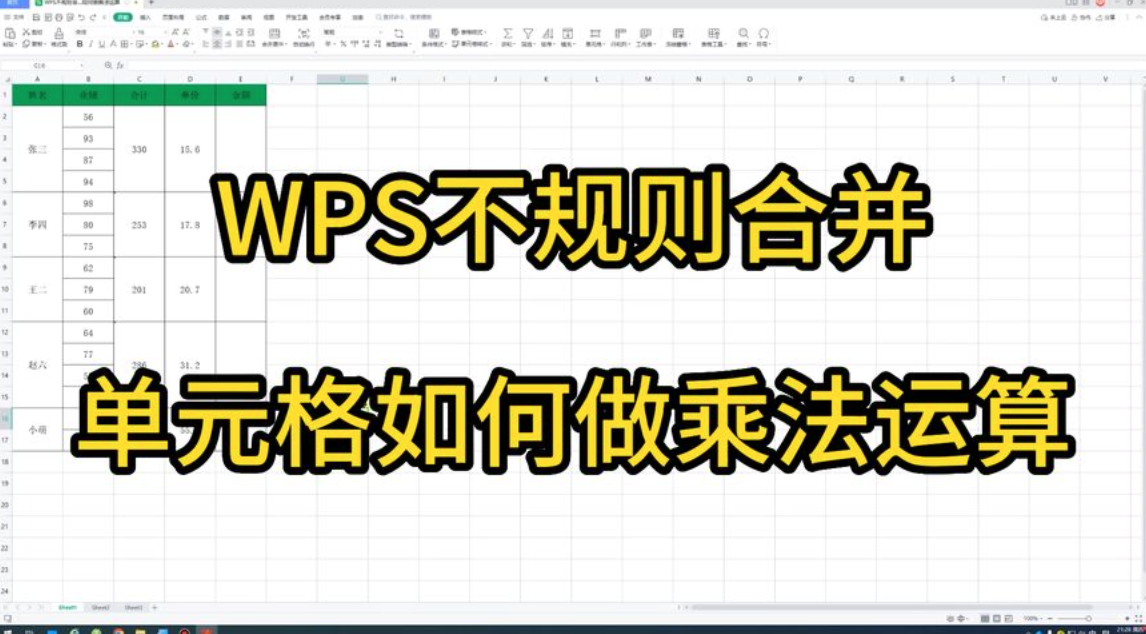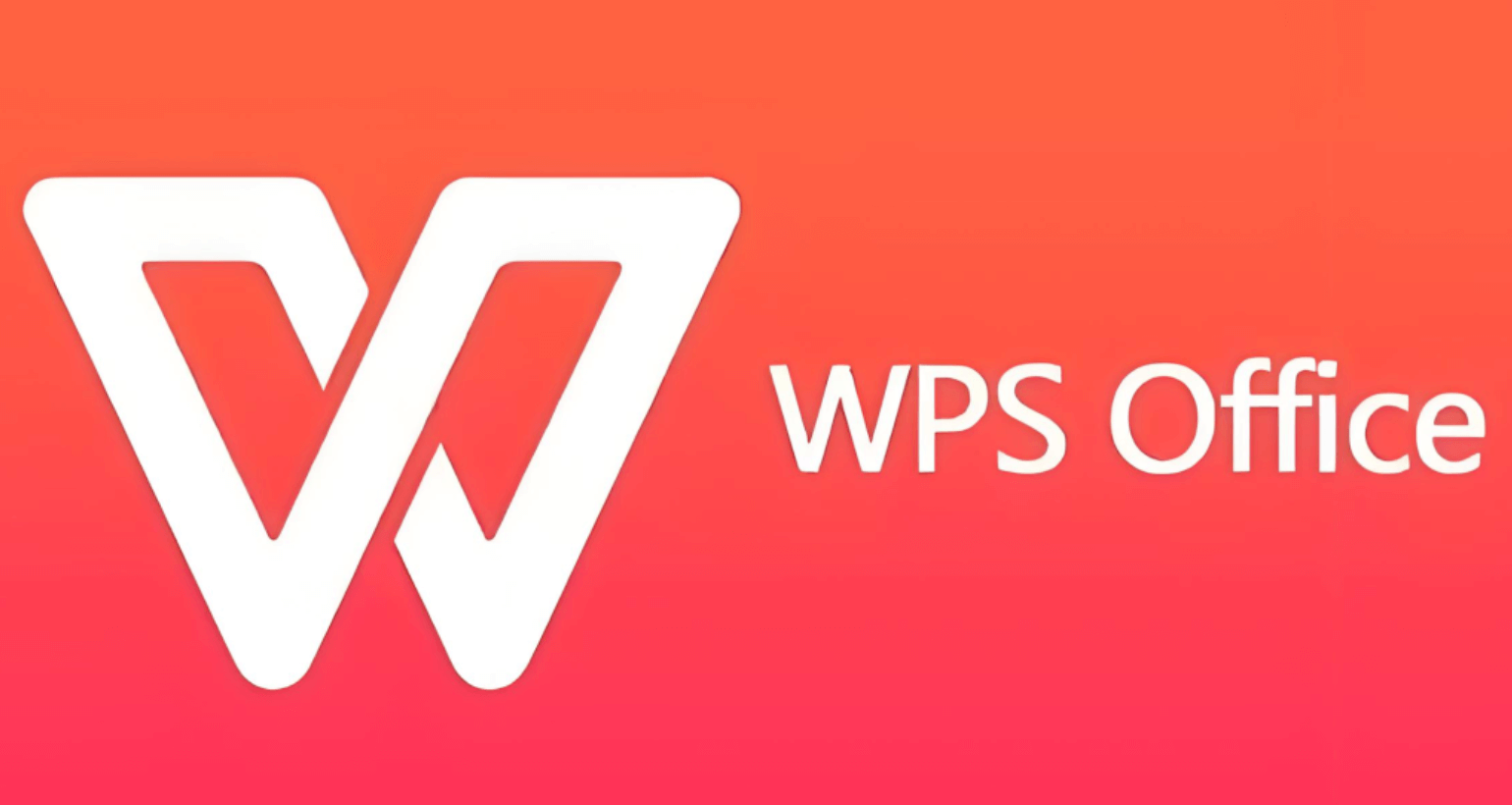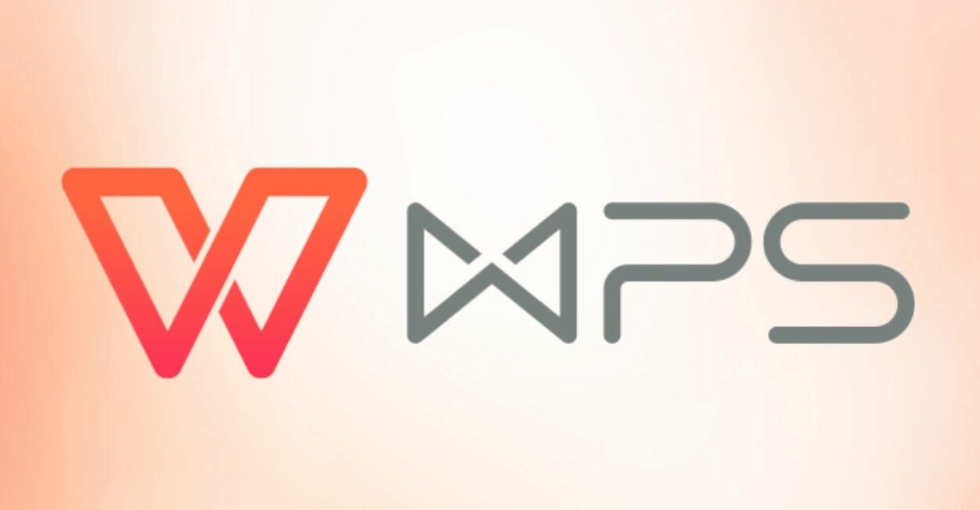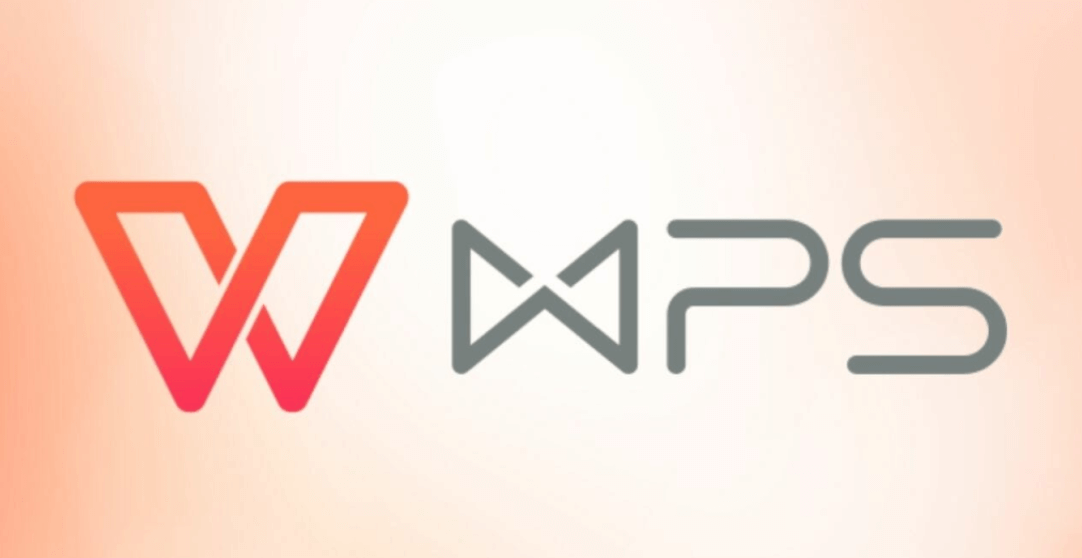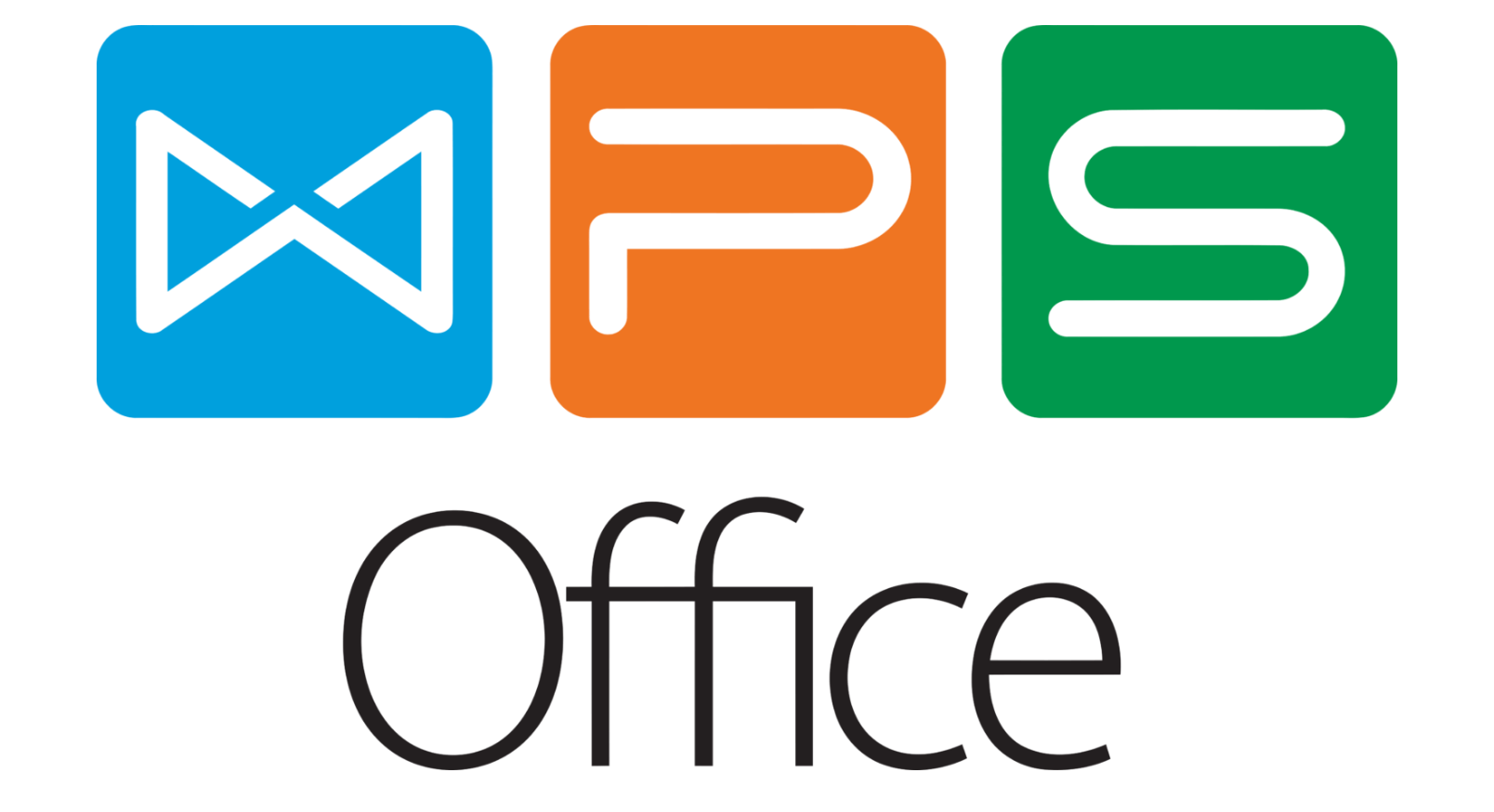WPS如何算乘法?
在WPS表格中进行乘法计算,可通过以下两种方式实现:基础公式法:在目标单元格输入等号(=),点击第一个乘数所在单元格(如A1),输入星号(*)后点击第二个乘数单元格(如B1),按回车即可显示结果(公式示例:=A1*B1);函数运算法:使用PRODUCT函数批量计算,输入=PRODUCT(A1,B1)或=PRODUCT(A1:C1)(计算连续区域乘积),按回车后自动输出结果。若需批量计算整列数据,可拖动单元格右下角填充柄快速复制公式,同时支持混合引用(如=$A$1*B1锁定固定乘数)。
WPS中输入乘法公式的步骤
1.选择单元格:首先,在WPS中选定你要输入公式的单元格。这个单元格将用来显示乘法的结果。选择正确的单元格是确保结果准确显示在期望位置的关键步骤。
2.编写公式:在单元格中输入等号“=”开始你的公式,然后输入参与乘法的数字,之间用星号“*”连接。例如,要计算4乘以5,你应该输入=4*5。确保所有参与计算的数值和运算符均正确无误。
3.计算结果:完成公式后,按下“Enter”键。这时,所选单元格会显示出计算结果,例如上述公式会显示20。结果的即时显示使得立即验证计算准确性成为可能。
理解WPS乘法计算结果的显示
1.直接显示结果:输入并执行公式后,结果会直接在单元格中显示。这使得验证和对比计算结果非常方便。直观的结果显示是WPS表格功能中的一大优势,用户可以即刻看到计算的输出。
2.错误信息识别:如果你的公式有误,例如漏写了星号或数字,WPS不会计算,而是可能显示错误信息。这时需要回到公式中,检查并修正错误。WPS提供的错误反馈可以帮助用户迅速定位问题并进行修正。
3.调整显示格式:你可以根据需要调整结果的显示格式,例如数字格式、字体大小或颜色,以提高表格的可读性和专业性。格式设置功能允许用户自定义数据的视觉呈现,适应不同的报告和演示需求。
WPS乘法进阶应用
如何在WPS中复制乘法公式
1.使用填充把手复制:选中包含乘法公式的单元格,然后拖动右下角的填充把手向下或向右拖动,即可复制公式到其他单元格。这种方法会自动调整单元格引用。
2.复制和粘贴:使用键盘快捷键Ctrl+C复制选中的单元格,然后选择目标单元格,按Ctrl+V粘贴。这种方法适用于非连续的单元格复制。
3.使用公式:如果需要在多个单元格中应用相同的乘法运算,可以在公式中使用相对或绝对引用(如$A$1*$B$1),然后复制到其他单元格。
WPS乘法与其他函数的结合使用
1.与SUM函数结合:在计算一系列乘法操作的结果后,可以使用SUM函数来求和。例如,SUM(A1*A2, A3*A4)计算两个乘积之和。
2.与IF函数结合:可以将乘法公式嵌入IF语句中进行条件判断。例如,IF(A1>0, A1*B1, 0)表示如果A1大于0,则计算A1和B1的乘积,否则返回0。
3.与VLOOKUP函数结合:使用VLOOKUP函数查找数据,并与另一数值进行乘法计算。例如,VLOOKUP(A1, A2:B10, 2, FALSE)*C1可以查找A1在A2:B10范围内的匹配值,并与C1进行乘法计算。
WPS表格乘法技巧
提高WPS乘法计算效率的技巧
1.使用数组公式:可以使用数组公式来同时计算多个乘法操作,这样可以避免单独输入每一个公式。例如,输入{=A1:A10*B1:B10}并按Ctrl+Shift+Enter可以计算两组数组的对应元素乘积。
2.利用粘贴特殊功能:当需要将相同的乘法公式应用到多个单元格时,可以通过“粘贴特殊”中选择“公式”,这样可以快速复制公式而不改变参照的相对位置。
3.预计算静态值:如果公式中包含常数或不经常改变的值,预先计算这些值可以减少工作表的计算负担。将这些预计算结果放在单独的单元格中,然后在公式中引用这些单元格。
WPS中进行大量数据乘法计算的方法
1.使用数据透视表:对于需要进行大量数据计算的场景,可以创建数据透视表,然后在数据透视表中使用“计算字段”功能来进行乘法运算。
2.批量操作与填充:选中需要计算的区域,输入乘法公式后,使用Ctrl+Enter同时填充多个选中的单元格。这可以快速应用同一公式到多个单元格。
3.利用脚本和宏:对于重复和规模较大的乘法计算任务,可以编写宏或使用VBA脚本来自动化这些计算过程,节省时间并减少错误。
WPS乘法与格式设置
设置WPS乘法结果的显示格式
1.调整数字格式:在单元格中显示乘法结果后,可以通过右键点击单元格选择“格式单元格”,在“数字”标签页中选择适合的数字格式,如货币、百分比或小数位数,以适应数据的展示需求。
2.条件格式:使用条件格式来改变乘法结果的显示,比如结果超过特定值时自动标红。通过“开始”菜单的“条件格式”选项,可以设置这些规则,使数据分析更直观。
3.字体和颜色调整:可以更改乘法结果的字体样式、大小和颜色,以提高表格的可读性和吸引力。通过单元格格式设置,选择“字体”标签进行调整。
如何在WPS中调整乘法公式的视觉呈现
1.边框和背景:增加或改变单元格边框,以及设置单元格背景色,可以帮助突出显示重要的乘法公式或其结果。这可以通过单元格格式对话框中的“边框”和“填充”选项卡来完成。
2.对齐方式:调整乘法结果在单元格中的对齐方式(水平和垂直),可以使表格看起来更整洁和专业。这通常在单元格格式的“对齐”选项卡中设置。
3.公式条可见性:在WPS表格中,可以选择显示或隐藏工作表中的公式,这样不仅可以查看结果,还可以直接看到背后的计算公式。通过选择“公式”选项卡下的“显示公式”,可以切换此视图。
WPS乘法案例教程
实际案例分析:在WPS表格中使用乘法公式
1.产品销售计算:假设一家公司要计算多种产品的总销售额。可以在一列中输入每种产品的售价,在相邻列中输入销售数量,然后在第三列使用乘法公式计算每种产品的销售总额。例如,C1=A1*B1,其中A列为单价,B列为数量。
2.单位转换应用:在处理需要单位转换的数据时,乘法公式也非常有用。例如,将英寸转换为厘米,可以设定一个单元格专门存放转换因子(如2.54),然后使用乘法公式将英寸值转换为厘米。
3.批量数据处理:在需要对大量数据进行相同计算的情况下,可以用填充功能快速复制公式到整列。例如,有一列数据需要乘以固定的税率,只需在首行输入乘法公式,然后向下填充。
WPS乘法在财务计算中的应用
1.成本计算:在WPS计算产品成本时,乘法公式用来计算原材料单价与使用量的乘积。这有助于确定单个产品的生产成本,从而计算总成本和利润。
2.投资回报率计算:财务分析中,计算投资回报率常常涉及复杂的乘法运算,如计算年化回报率。可以设置一个单元格来表示基本投资额,另一个单元格来表示回报率,然后用乘法计算预期回报。
3.预算分配:在WPS进行预算编制时,乘法公式可以用来分配总预算到不同部门或项目。通过在一列中设置总预算,另一列中设置分配比例,第三列则用乘法公式计算各部门的具体预算金额。