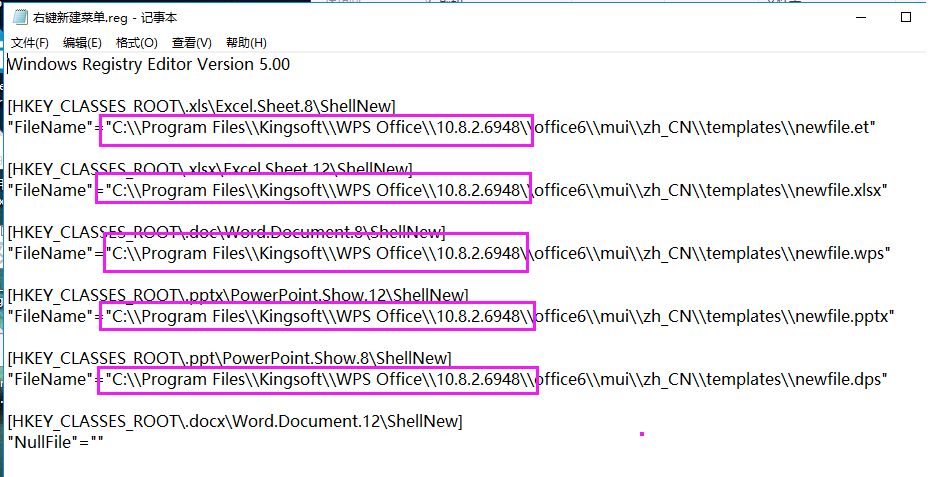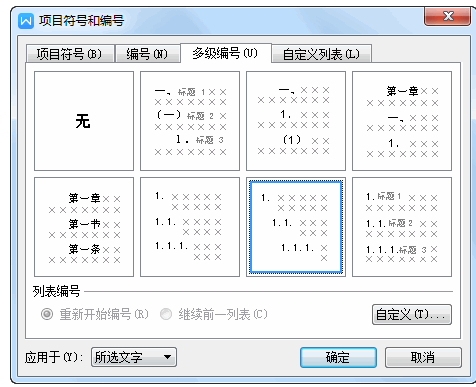WPS表格函数引用总报错?$符号锁定与动态区域设置详解

在使用WPS表格处理数据时,许多人都会遇到一个令人头疼的问题——明明按照教程输入了函数,却总是提示“公式错误”或计算结果异常。尤其是涉及跨单元格引用时,稍不留神就会导致整个表格的数据混乱。这种情况往往与两个关键技巧有关:单元格的$符号锁定和动态区域设置。
作为一款功能强大且兼容性极佳的办公软件,WPS Office提供了与主流电子表格工具相似的操作体验,但其轻量化的设计和便捷的本地化功能(如云同步、模板库)让它成为许多人的首选。如果你还未安装,可以通过WPS下载(推荐访问官网或应用商店搜索“WPS Office下载”)获取最新版本。接下来,我们将从实际应用场景出发,用通俗易懂的方式解析这两个核心技巧,帮助你彻底告别公式报错的烦恼。
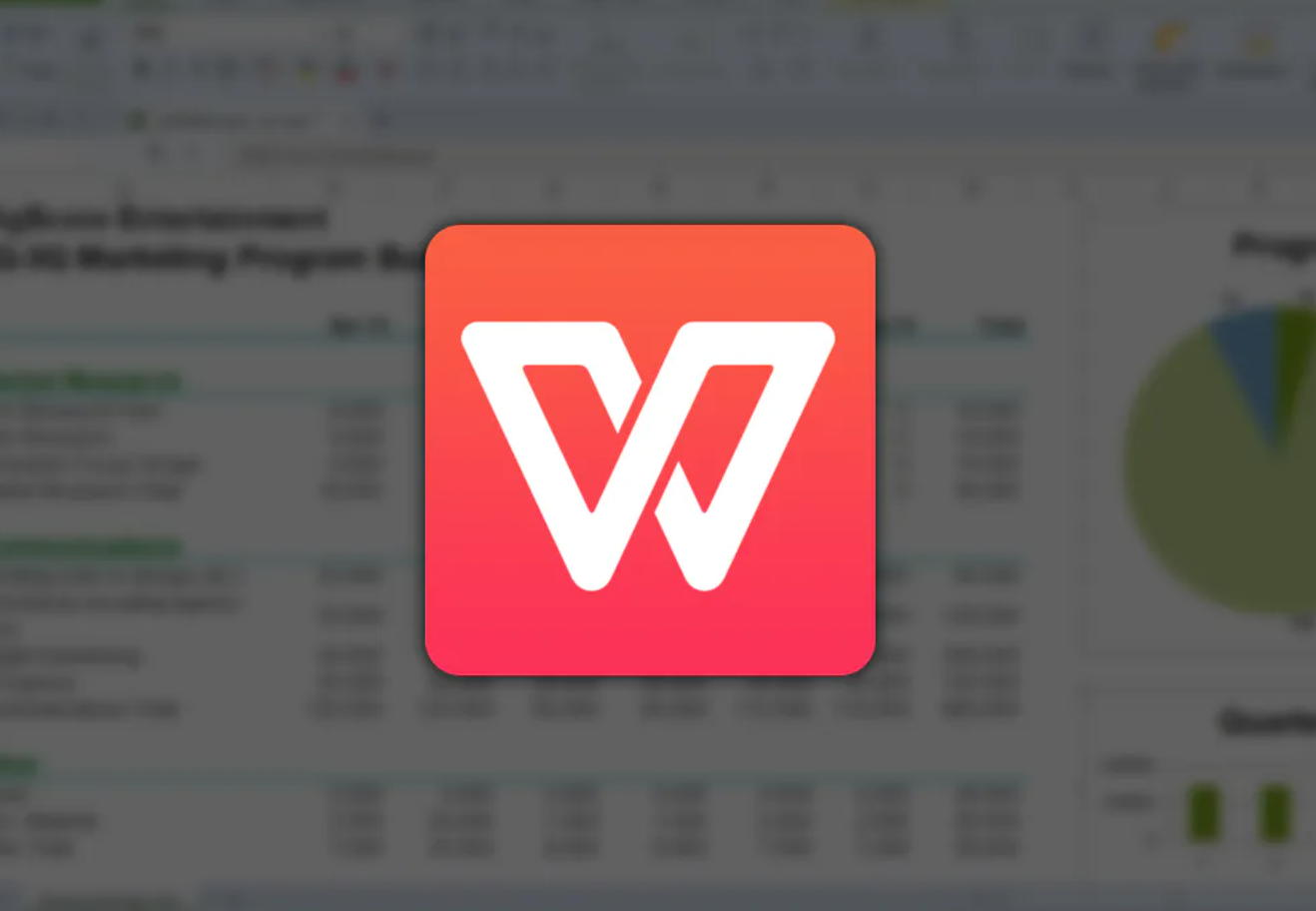 一、函数报错的“罪魁祸首”
一、函数报错的“罪魁祸首”
在表格中使用公式时,常见的错误提示如“#REF!”(无效引用)或“#VALUE!”(值错误),通常源于以下原因:
引用模式混乱
默认情况下,WPS下载表格的单元格引用是“相对引用”。例如,当你在A1单元格输入公式“=B1+C1”后,若将此公式拖动到A2单元格,公式会自动变为“=B2+C2”。这种智能调整虽然方便,但若希望某些参数固定不变(比如始终引用B列的数据),就需要通过$符号锁定行列。
区域范围不匹配
当使用函数统计某一区域(如SUM求和)时,若数据范围未正确设定(例如新增数据后未更新公式),就会导致计算结果遗漏或包含无效内容。
数据格式冲突
若函数引用的单元格包含文本、空格或特殊符号,而函数本身需要纯数字参数,也会触发报错。
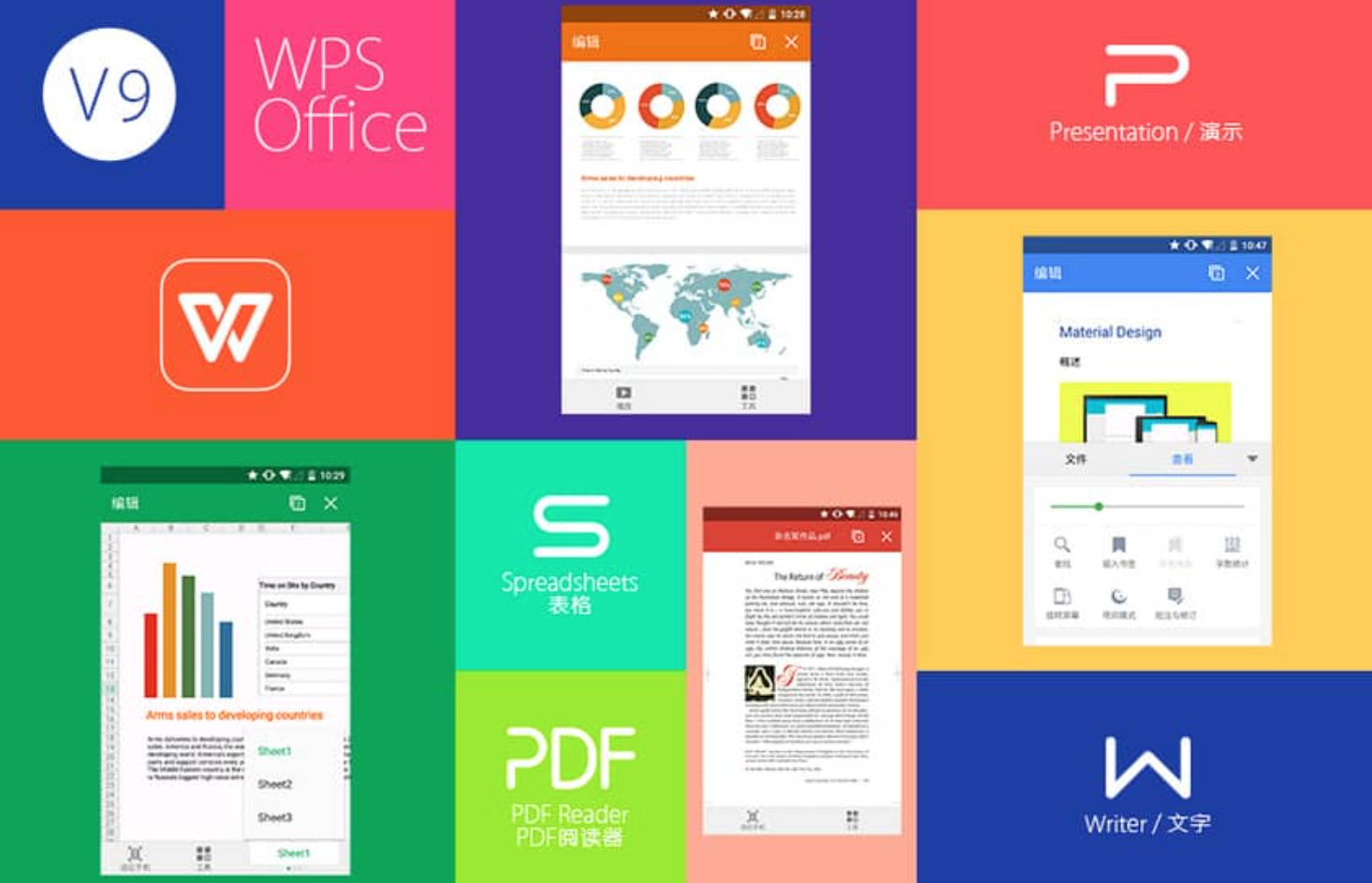
二、$符号:让引用“稳如磐石”
$符号在公式中的作用是“锁定”单元格的行或列。它的使用看似简单,却直接影响公式的灵活性与准确性。
1. 相对引用 vs 绝对引用
相对引用(如A1):公式会随位置变化自动调整行列。
绝对引用(如AA1):无论公式复制到何处,始终指向固定的A1单元格。
混合引用(如A1或1或A1):仅锁定行或列,适合需要部分固定的场景。
例如,在制作乘法口诀表时,若希望每行的公式始终引用第一列的数字,可以写成“=
A2∗B1”。这样拖动公式时,列A和行1的引用位置将保持不变。
2. 如何高效使用$符号
手动输入:在编辑公式时,选中单元格地址后按F4键,可快速切换引用模式(如A1→AA1→A1→1→A1→A1)。逻辑判断:锁定哪些参数取决于你的需求。例如,在计算税率时,若税率固定在某一单元格,应使用绝对引用。

三、动态区域:让数据“自动扩展”
手动调整公式的引用范围不仅费时费力,还容易出错。动态区域设置则能根据数据变化自动扩展或收缩统计范围,大幅提升效率。
1. 为什么需要动态区域?
假设你每天在表格中新增销售数据,若使用固定范围SUM(B2:B100),每次新增数据后都需要修改公式。而动态区域可以根据实际数据量自动调整范围,避免重复操作。
2. 实现动态区域的思路
借助表格结构化引用:WPS表格支持将数据区域转换为“智能表格”(快捷键Ctrl+T),此后使用列名即可动态引用整列数据。
利用函数特性:部分函数(如OFFSET、COUNTA)可以组合使用,动态计算数据范围。例如,=SUM(OFFSET(A1,0,0,COUNTA(A:A),1))会统计A列所有非空单元格的和。

四、避免报错的实用建议
检查引用范围:输入公式后,观察虚线框是否覆盖了预期区域。
统一数据格式:确保函数引用的单元格类型一致(如均为数字或日期)。
善用提示功能:WPS表格会在输入公式时自动显示参数提示,按提示填写可减少错误。
分步验证:复杂公式可拆解为多个步骤,逐步验证每部分的正确性。

五、WPS Office的高效技巧
除了强大的表格功能,WPS Office还提供以下实用特性:
云存储与多端同步:登录账号后,文件可实时同步至手机、平板等其他设备。
海量模板资源:从财务报表到会议日程,均可通过内置模板库快速创建。
版本兼容性:完美支持打开和编辑Excel文件,解决格式混乱问题。
如需体验完整功能,请前往官网完成WPS Office下载(支持Windows、macOS、Android及iOS全平台)。安装后,建议开启“自动更新”以获取最新优化。
掌握$符号锁定和动态区域设置的技巧后,你会发现WPS表格的公式操作变得异常简单。无论是处理日常数据还是复杂报表,只需稍加练习,就能显著提升效率。
WPS Office下载作为一款国民级办公软件,不仅完全免费,还持续优化用户体验。如果你仍在为兼容性、卡顿或功能缺失困扰,不妨尝试通过WPS下载获取新版,开启高效办公的新篇章。记住,工具的价值在于“为人所用”,而非“让人所困”——善用技巧,方能事半功倍!