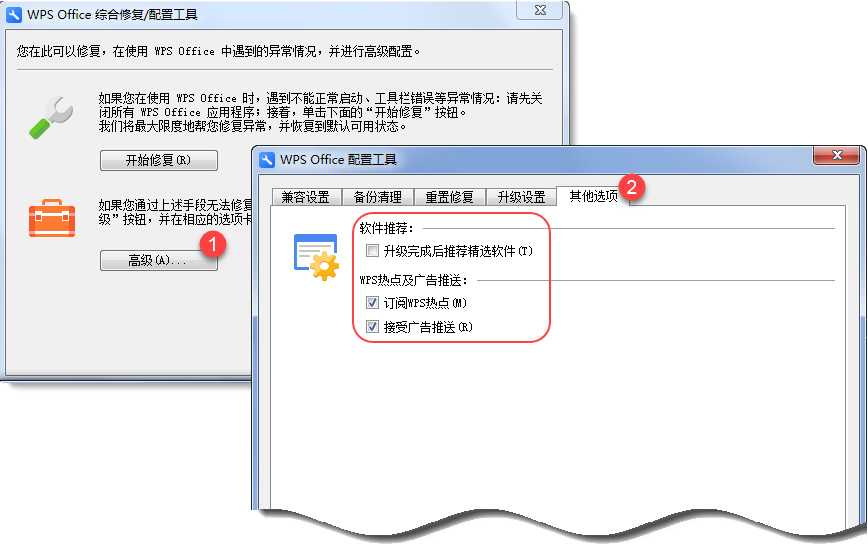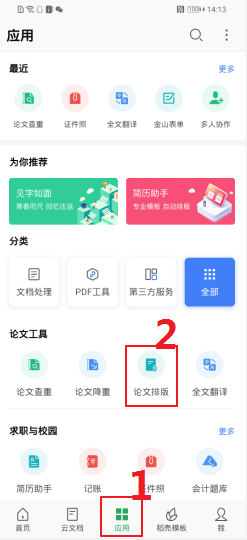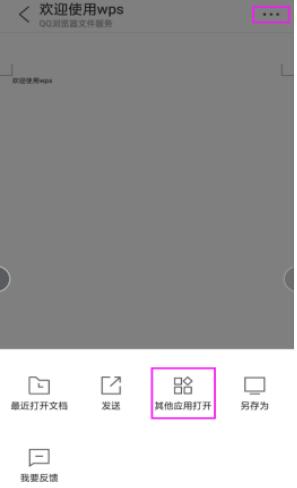WPS图片压缩导致变形?分辨率与画质平衡的参数黄金比例
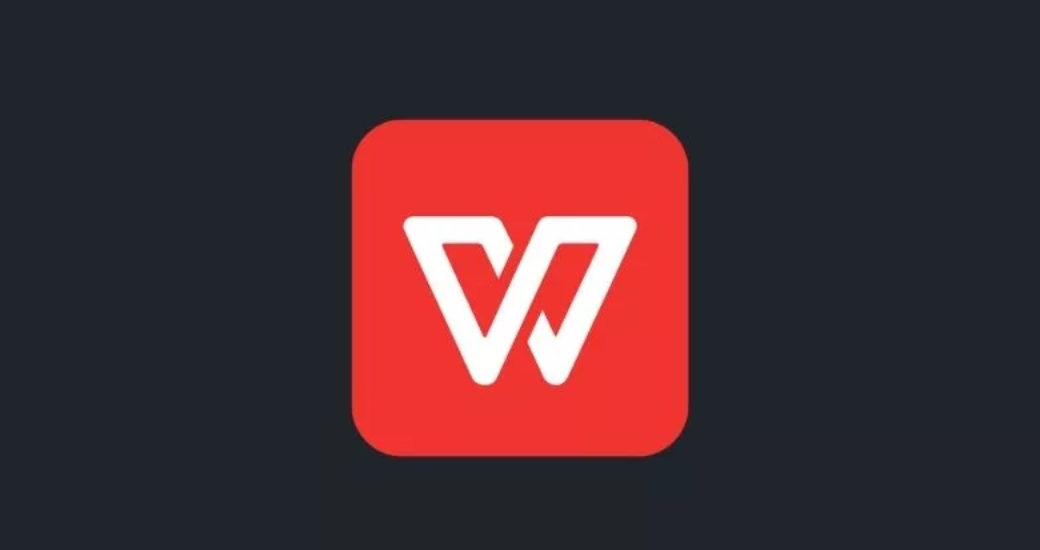
在数字化办公场景中,图片处理已成为日常工作的刚需。无论是制作PPT、编辑文档,还是整理报表,图片的清晰度与文件体积往往需要“两全其美”——既要保证画面细节不被破坏,又要避免因文件过大导致传输卡顿或存储压力。然而,许多人在使用WPS Office的图片压缩功能时,常常陷入一个尴尬的困境:压缩后的图片要么模糊失真,要么尺寸变形,甚至出现边缘锯齿或色块堆积的问题。
作为一款集成文字、表格、演示等核心功能的全能办公软件,WPS Office凭借其轻量化设计和本土化服务(如模板库、云协作)深受用户喜爱。如果你尚未体验过其最新版本,可通过WPS下载(官网或应用商店搜索“WPS Office下载”)免费获取。本文将聚焦图片压缩的核心矛盾——分辨率与画质平衡,为你揭示避免变形的底层逻辑,并探索参数设置的“黄金比例”。
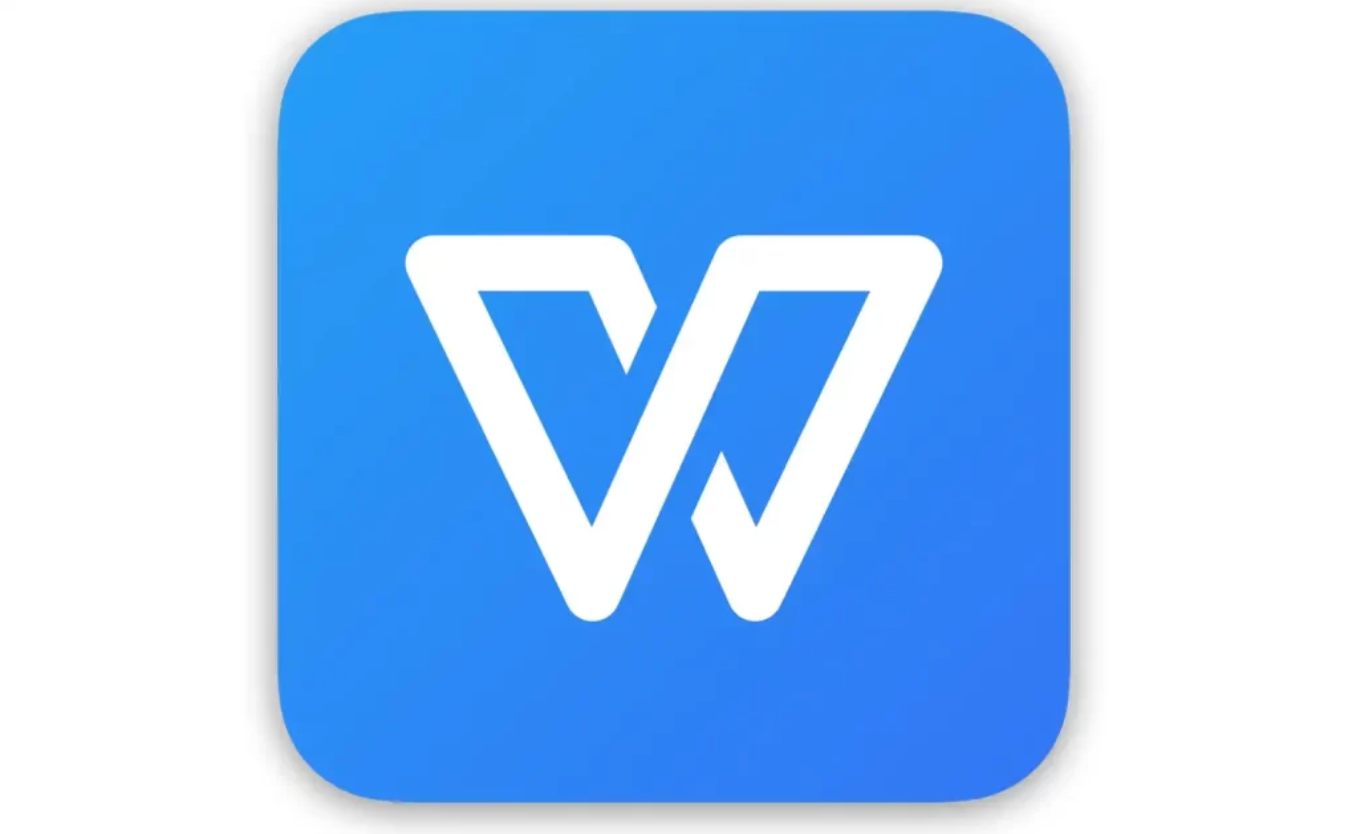
一、图片为什么会“变形”?
在讨论解决方案之前,首先要理解图片压缩导致变形的根本原因。这种问题通常源于两个层面的冲突:
1. 分辨率与像素的博弈
分辨率是指图片的像素密度(如1920×1080),而压缩的本质是通过减少像素数量或降低像素质量来缩小文件体积。若压缩时强行修改图片比例(如将正方形图压缩为长方形),或过度削减分辨率,就会导致图像拉伸、扭曲或细节丢失。
2. 压缩算法的“取舍”
常见的压缩算法(如JPEG的有损压缩)会优先保留视觉敏感区域的细节,牺牲次要部分的精度。若参数设置不当(如压缩率过高),算法可能误判重要内容,导致人物面部模糊或文字边缘毛糙。

二、分辨率的“隐藏规则”
分辨率是影响图片清晰度和体积的关键因素,但它并非越高越好。理解以下原则,能帮助你在压缩时找到平衡点:
1. 用途决定分辨率
屏幕展示(如PPT、网页):通常72-150 PPI(像素/英寸)即可满足需求。
印刷输出(如海报、宣传册):需300 PPI以上,否则会出现马赛克。
在WPS下载中,可通过右键点击图片选择“图片工具”-“压缩图片”,根据用途选择“网页/屏幕”或“打印”预设模式,避免盲目调整。
2. 等比缩放的重要性
非等比缩放(仅修改宽度或高度)会直接破坏图片比例。在WPS中调整图片大小时,建议勾选“锁定纵横比”(默认开启),拖动角落控制点进行缩放。若需自定义尺寸,应手动计算长宽比例,例如原图比例为4:3,则新尺寸需保持(如800×600)。

三、画质参数的“黄金三角”
画质并非由单一参数决定,而是分辨率、压缩率和色彩深度三者共同作用的结果。通过调整它们的“黄金比例”,可在文件体积与视觉体验之间实现最优解。
1. 压缩率:从“粗暴砍伐”到“精准修剪”
高压缩率(如70%以下):大幅减小体积,但可能产生噪点和色块。
低压缩率(如90%以上):画质接近原图,但文件节省效果有限。
在WPS中,建议先尝试85%-95%的中高压缩率,再通过预览功能观察细节变化。若图片包含大量文字或线条,可适当提高压缩率上限。
2. 色彩深度:看不见的“细节守护者”
色彩深度决定图片能显示的颜色数量。24位真彩色(约1600万色)适合摄影图片,而8位索引色(256色)适用于简单图标。在WPS压缩设置中,选择“真彩色”模式可最大限
度保留渐变自然度,避免色阶断层。

四、避免变形的实战策略
1. 预处理:压缩前的“体检”
裁剪冗余区域:用WPS下载内置裁剪工具去除无关背景,减少无效像素。
转换格式优化:将PNG透明图标转为JPEG可显著缩小体积,而照片建议保留JPEG格式。
2. 分步压缩法
一次性大幅压缩易导致画质崩塌。可尝试多次渐进压缩:首次压缩至目标体积的120%,第二次微调至最终大小。此方法能分散画质损失,降低变形风险。
3. 善用智能优化
WPS的“智能压缩”功能(位于图片工具菜单)可自动识别图片内容类型(如人像、风景),并针对性优化参数。此模式尤其适合小白用户快速操作。
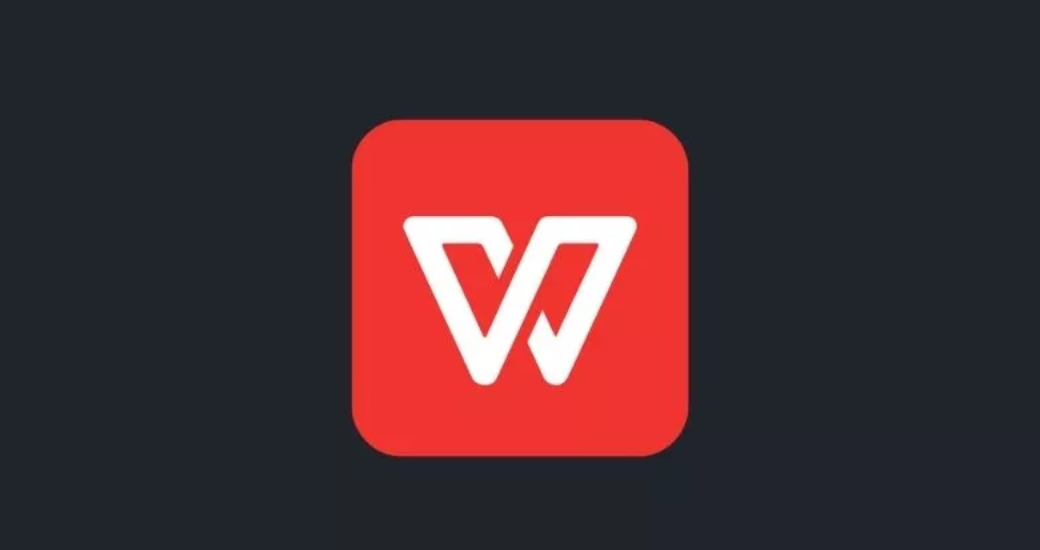
五、WPS Office的高效辅助功能
除了基础的图片处理,WPS Office还提供以下实用工具,助力高效办公:
批量处理:支持同时压缩多张图片,统一设置参数,避免重复操作。
历史版本恢复:误操作后可通过“文档历史”找回原始文件,消除后顾之忧。
跨平台同步:在手机端完成WPS Office下载后,登录账号即可同步PC端的压缩设置。
图片压缩的本质是一场“有损的艺术”,而WPS Office下载提供的工具则是帮你控制损失范围的画笔。通过理解分辨率、压缩率与色彩深度的联动关系,你完全可以在清晰度与文件体积之间找到专属的“黄金比例”。
无论是学生党整理学习资料,还是职场人制作商业提案,WPS Office都能以更低的门槛满足专业需求。如果你还在为软件兼容性或功能缺失烦恼,不妨通过WPS下载获取最新版本。记住,工具的价值不在于它拥有多少功能,而在于你能否用它精准解决问题——掌握原理,方得自由!