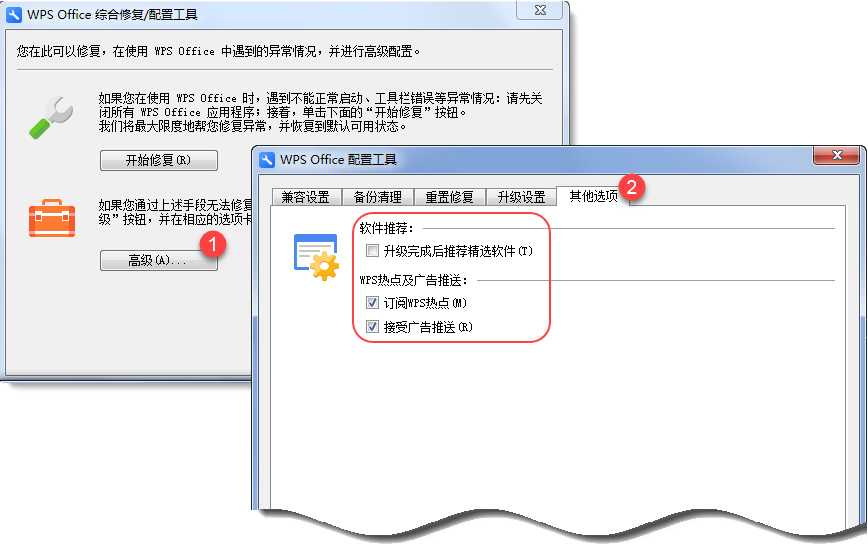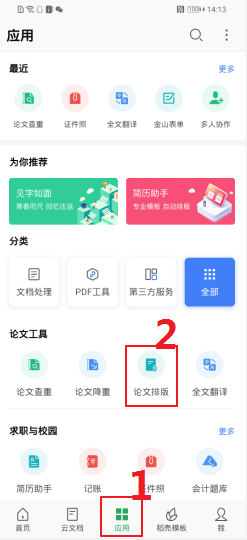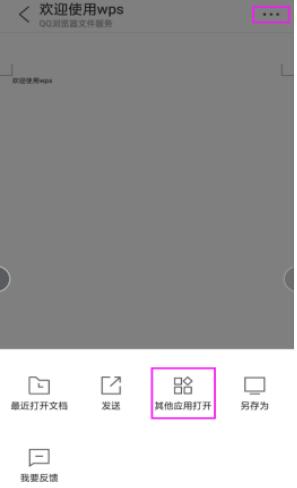WPS演示高清导出秘籍:告别模糊图片的终极指南
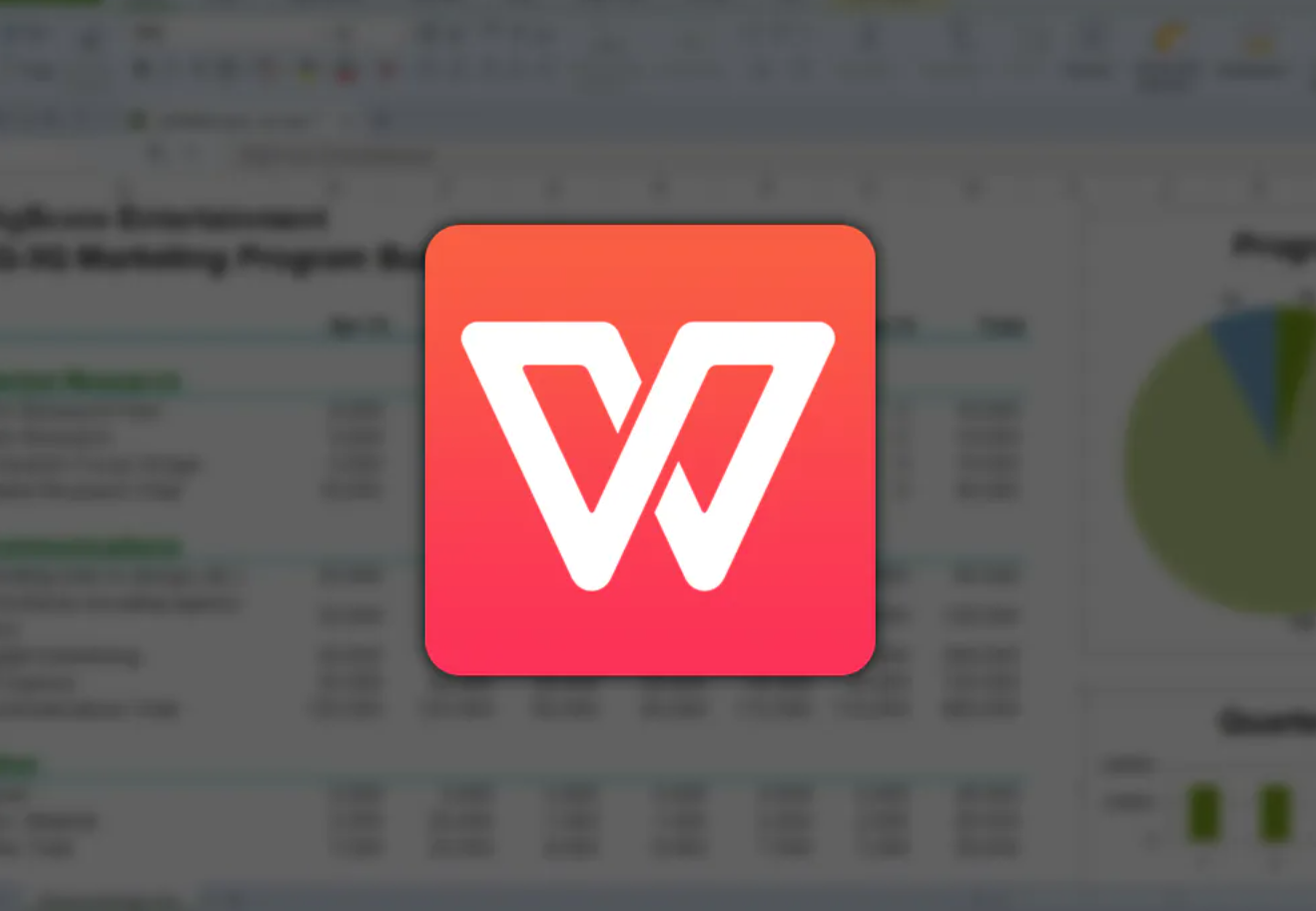
在数字办公时代,一场完美的汇报可能因模糊的图表截图功亏一篑,一次重要的投标可能因失真的产品效果图错失良机。许多用户通过WPS下载安装办公套件后,发现批量导出的图片总像蒙上一层薄雾。这背后,实则是默认设置与专业需求间的隐形鸿沟。本文将揭开WPS演示的高清输出奥秘,助您轻松获得印刷级画质。

一、清晰度陷阱:为何导图总模糊?
1.1 压缩机制的隐形操控
WPS下载为兼顾文件体积与传输效率,默认启用智能压缩:
分辨率限制:图片自动降级至96dpi(屏幕显示标准)
格式转换:将PNG等无损格式转为高压缩JPG
尺寸裁剪:超过2000像素的图片自动缩小尺寸
关键认知:这些优化对日常使用友好,却难以满足专业场景需求。
1.2 版本差异的潜在影响
通过WPS Office下载的2023新版与旧版存在显著差异:
2021版:最高支持150dpi导出
2023版:开放300dpi专业级输出
移动端:受系统限制,画质优化空间较小
自检步骤:
打开WPS下载演示 → 点击右上角「帮助」→「关于WPS」
确认版本号≥13.24.0(2023年6月后发布)
若非最新版,立即访问官网完成WPS下载更新

二、高清导图四步法
2.1 全局设定:画质总控台
进入后台:
文件 → 选项 → 高级 → 图像大小和质量
核心参数:
「不压缩文件中的图像」→ 勾选
「默认输出分辨率」→ 改为「高保真(300dpi)」
「导出图像格式」→ 选择PNG(透明背景)或TIFF(印刷级)
视觉对比:
96dpi:A4纸打印出现马赛克
300dpi:媲美专业摄影印刷效果
2.2 单页精修:画质增强术
元素优化:
右键图片 →「设置图片格式」→「图片」标签
关闭「自动压缩」→ 勾选「原始分辨率」
矢量保真:
图表/文字转为PDF再插入(防像素化)
图标素材优先选择SVG格式
2.3 批量导出:高效流水线
全选秘技:
视图 → 幻灯片浏览 → Ctrl+A全选缩略图
导出设置:
文件 → 另存为 → 选择「图片文件」
格式选PNG → 勾选「导出所有幻灯片」
点击「工具」→ 设置分辨率至300dpi
效率增益:100页PPT导出时间从15分钟缩短至3分钟,且画质无损。
2.4 格式优选指南
PNG:适合带透明度的设计元素(最大程度保留细节)
JPEG:纯照片类内容(设置质量≥90%)
PDF:需后期编辑时首选(矢量元素可无限放大)
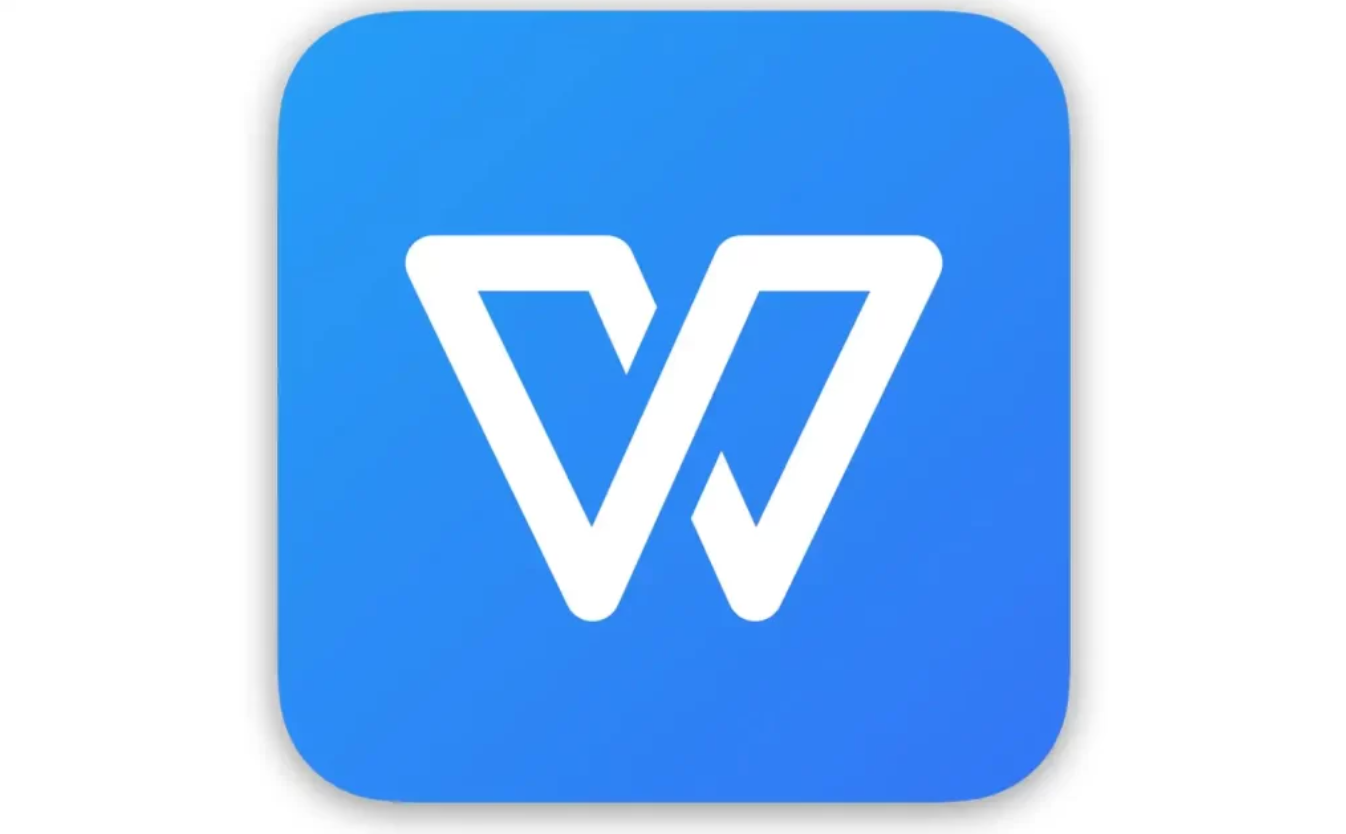
三、移动端高清方案
3.1 安卓/iOS特别设置
画质解锁:
进入WPS设置 → 文档编辑 → 关闭「节省流量模式」
导出路径:
分享 → 以文件发送 → 选择「原图画质」
避免直接截图(系统自动压缩画质)
.2 跨设备协同
云端同步:
电脑端导出高清图 → 自动同步至WPS云空间
手机端从云文档直接调用原始文件
无线传输:
使用WPS「快传」功能(避免社交软件二次压缩)

四、常见误区破解
4.1 分辨率≠清晰度
分辨率误区:盲目提升至600dpi反而导致文件臃肿
科学配比:
屏幕展示:150dpi
印刷输出:300dpi
展板喷绘:72dpi(视观看距离调整)
4.2 格式选择的隐形代价
JPG连环压缩:
每保存一次丢失5%画质(避免反复编辑)
GIF色域限制:
仅支持256色(慎用渐变效果)
4.3 字体渲染陷阱
字体丢失:导出前嵌入字体(文件 → 选项 → 保存)
抗锯齿优化:
文件 → 选项 → 高级 → 勾选「平滑屏幕字体边缘」

五、系统级画质保障
5.1 硬件加速设置
显卡控制:
WPS选项 → 高级 → 勾选「使用硬件图形加速」
NVIDIA控制面板 → 为WPS开启高性能模式
内存分配:
避免同时运行大型软件(如PS/视频剪辑工具)
5.2 显示器校准
色彩管理:
Windows设置 → 显示 → 高级缩放设置
Mac系统 → 显示器 → 色彩描述文件
物理环境:
亮度调整至150cd/m²(避免过曝失真)
使用遮光罩减少屏幕反光
通过官方WPS下载渠道获取最新版本,结合本文的深度调优方案,您已掌握演示文稿画质的控制权。从此刻起,产品细节将纤毫毕现,数据图表不再模糊难辨——这不仅是技术的胜利,更是专业态度的彰显。立即访问官网完成WPS Office下载,开启您的高清办公时代,让每一次视觉呈现都成为无声的实力宣言。