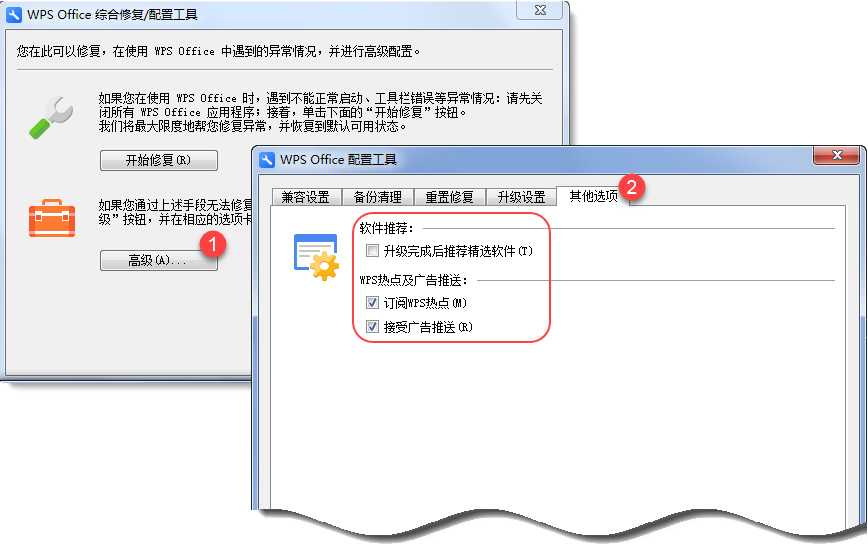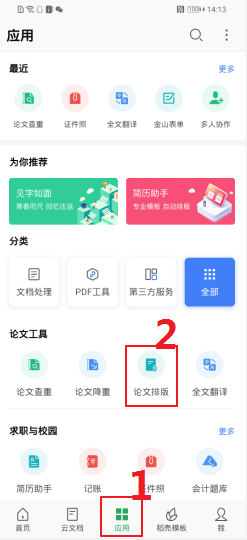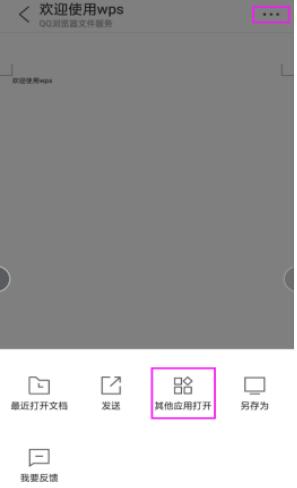WPS演示旁白录制零杂音指南:声卡优化的艺术
在线上会议与微课盛行的时代,WPS下载演示的旁白录制功能已成为知识传播的利器。但突如其来的电流声、背景杂音,却让精心准备的演讲效果大打折扣。这些音频异常往往不是麦克风硬件问题,而是系统声卡资源争夺引发的「数字混战」。本文将带您深入系统底层,构建纯净的录音环境,让每一句话都能清晰传递。
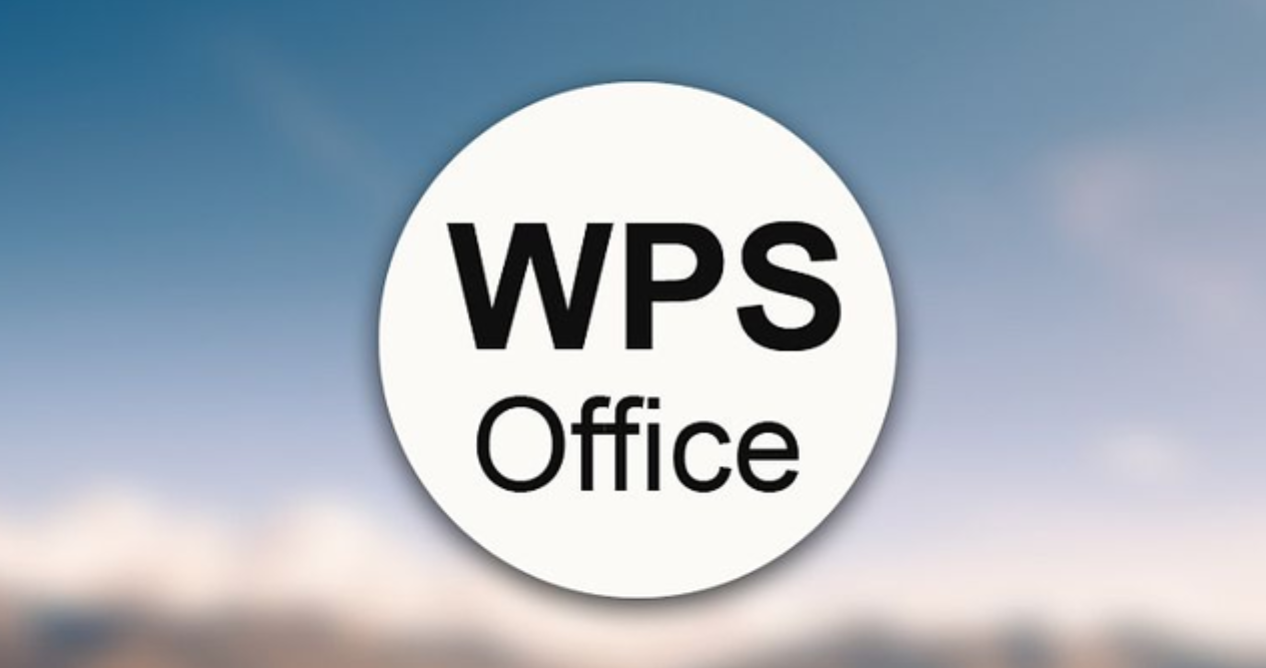
第一章:录制环境搭建——构筑声学防线
1.1 物理环境优化
空间声学处理
密闭性检查:关窗闭门后,用手掌拍击测试回声。若回声持续超过0.5秒,需悬挂厚窗帘或铺设地毯。声波在硬质墙面间的反复反射会形成驻波,导致低频嗡嗡声。
设备隔离方案:
笔记本电脑置于硅胶减震垫上,避免风扇振动传导至麦克风
使用悬臂支架固定麦克风,减少桌面共振产生的低频噪声
手机调至飞行模式,放置于2米外的金属盒内屏蔽无线信号干扰
人体工学布局
麦克风与嘴唇呈15度仰角,防止呼吸声直射振膜。可通过「吹气测试」调整:对麦克风吹气时,耳返中不应听到明显气流声。
显示器亮度调至50%,降低高频电流干扰。OLED屏幕用户建议开启「护眼模式」减少屏幕驱动电流。
座椅使用记忆棉坐垫,减少移动时的摩擦噪声。避免使用滑轮转椅,固定式木椅更利于稳定收音。
1.2 软件环境准备
安装注意事项
通过WPS Office下载获取最新版时:
暂停Windows更新服务(按Win+R输入services.msc,找到Windows Update并停用)
断开网络连接防止后台进程干扰,尤其避免自动更新程序占用带宽
自定义安装仅勾选「演示组件」与「音频模块」,禁用非必要功能如PDF转换器
系统兼容性检测
检查DirectX版本需≥12(运行dxdiag查看系统信息)
在设备管理器中展开「声音、视频和游戏控制器」,确认驱动日期≤6个月
禁用未使用的虚拟声卡(如「立体声混音」「NVIDIA Virtual Audio」)
 第二章:核心冲突破解——声卡资源调度
第二章:核心冲突破解——声卡资源调度
2.1 独占模式深度配置
Windows系统设置
右键任务栏声音图标→「声音设置」→「更多声音设置」
进入「录制」选项卡,右键麦克风→「属性」
「高级」标签页勾选「独占模式」两项权限,阻止其他程序抢占资源
将默认格式设为「2声道,24位,48000Hz(录音室音质)」,此配置平衡质量与兼容性
Mac系统优化
打开「音频MIDI设置」创建聚合设备,合并多个输入源
勾选「漂移校正」补偿时钟差异,防止采样率偏移导致的爆音
在「音频设备」中设置I/O缓冲区为128样本,实现低延迟监听
2.2 进程资源精细管理
后台程序黑名单
彻底退出:
云同步工具(百度网盘、OneDrive):其持续索引会引发磁盘I/O波动
游戏平台(Steam、Epic):可能激活游戏模式改变CPU调度策略
屏幕录像软件(OBS、Camtasia):与WPS争夺显卡编码资源
服务项精准调控
Win+R输入msconfig进入「系统配置」
「服务」标签勾选「隐藏所有Microsoft服务」
禁用以下高危服务:
NVIDIA Display Container LS(显卡音频驱动常引发冲突)
Realtek Audio Service(板载声卡附加功能非必需)
WavesSysSvc(第三方音效增强服务)
2.3 驱动焕新策略
纯净安装流程
官网下载声卡驱动(非Windows自动更新)
进入安全模式运行驱动卸载工具(如Display Driver Uninstaller)
安装时选择「清洁安装」并禁用驱动程序签名强制(避免兼容性限制)
电源管理调优
在设备管理器找到声卡设备→「电源管理」
取消「允许计算机关闭此设备」,防止休眠唤醒后驱动重置
勾选「唤醒权限」确保设备随时待命

第三章:WPS专属设置——打造纯净录音舱
3.1 输入源锁定技巧
多设备场景处理
外接声卡用户:在「控制面板→声音」禁用板载声卡,避免信号串扰
蓝牙麦克风用户:进入「蓝牙设置」开启「优质音频」模式(AAC编码优先)
USB麦克风用户:插入主板原生USB3.0接口(蓝色接口),避免扩展坞供电不稳
采样率同步方案
WPS中进入「录制旁白」设置
手动选择与系统声卡相同的采样率(建议48kHz,兼容视频帧率)
勾选「强制采样率同步」,消除时钟漂移导致的断续声
3.2 智能降噪进阶配置
三阶降噪法
环境降噪:勾选「消除背景声」→灵敏度调至40%(平衡降噪强度与语音细节)
动态降噪:在「增强」选项卡启用「语音聚焦」,压缩动态范围使发音更清晰
后处理降噪:录制完成后使用「音频工具」进行FFT降噪(建议阈值-40dB,衰减6dB)
EQ均衡预设
男声推荐:
80Hz(+2dB) 增强胸腔共鸣
250Hz(-3dB) 削减鼻音
2.5kHz(+4dB) 提升齿音清晰度
女声推荐:
120Hz(+1dB) 补充声带振动感
500Hz(-2dB) 弱化喉音
5kHz(+5dB) 突出高频明亮度
3.3 缓冲区玄机解析
延迟计算公式
缓冲区大小(样本)÷采样率(Hz)=延迟(秒)
游戏直播:256样本→5.33ms延迟(实时互动需求高)
配音录制:512样本→10.66ms延迟(平衡质量与性能)
音乐制作:1024样本→21.33ms延迟(优先保证稳定性)
配置文件修改
定位WPS配置目录(按Win+R输入%APPDATA%\Kingsoft\wpp)
用记事本打开audioconfig.ini
修改关键参数:
BufferSize=512(平衡延迟与稳定性)
ThreadPriority=High(提升音频线程优先级)
UseMMCSS=1(启用多媒体类调度服务)
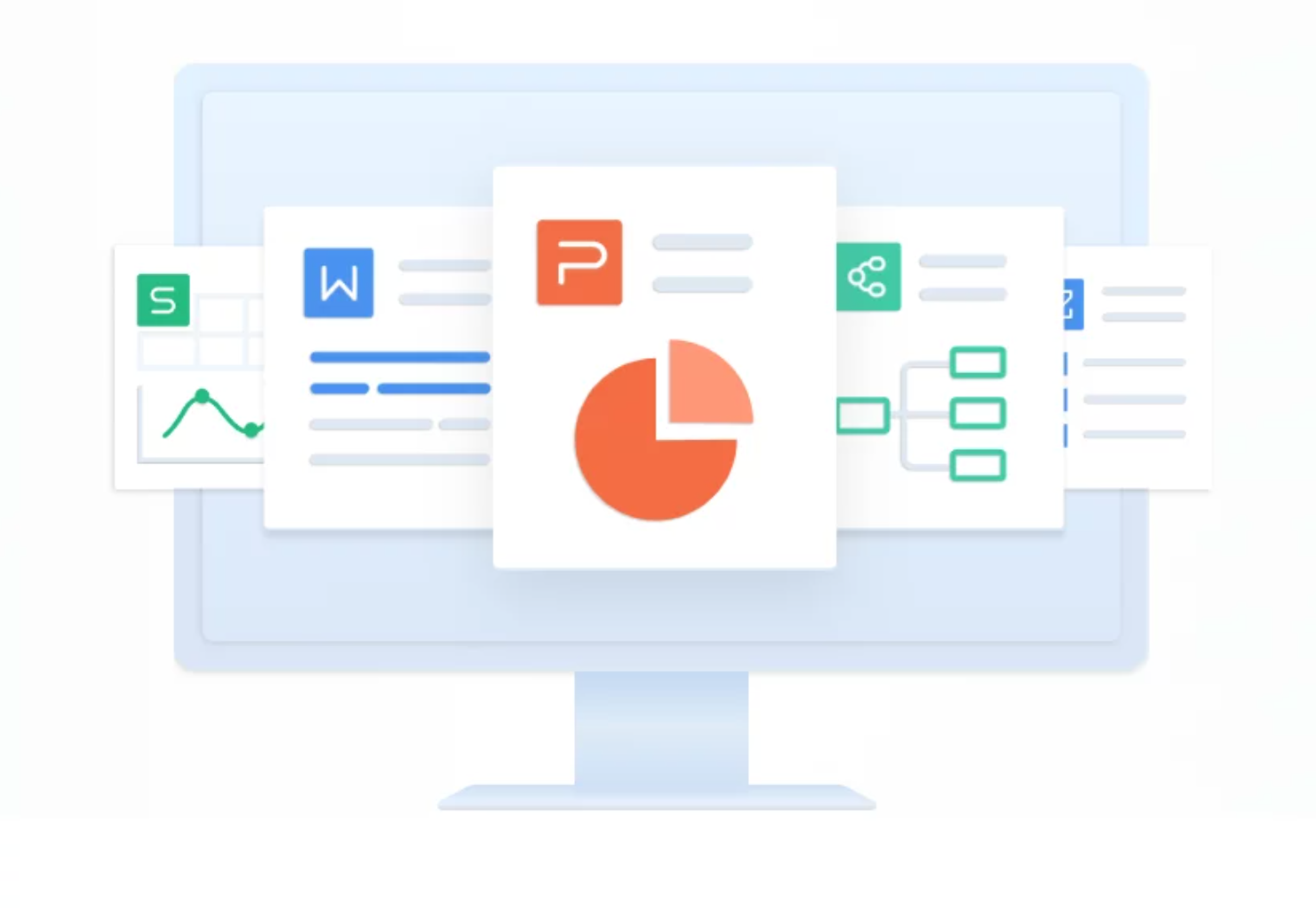
第四章:系统级音质提升——超越基础设置
4.1 延迟终极优化
DPC检测流程
下载LatencyMon工具并运行
执行5分钟压力测试(期间保持WPS录音状态)
查看「Drivers」标签识别高延迟驱动(红色标记项)
按提示更新或禁用问题驱动(常见于网卡、显卡驱动)
中断请求分配
打开设备管理器→「查看→资源按连接」
查找声卡使用的IRQ编号(通常为16进制数值)
重启进入BIOS,在「Advanced→PCI Configuration」中锁定该IRQ为高优先级
4.2 虚拟声卡实战
VB-Cable配置
安装虚拟音频线(需管理员权限运行安装程序)
WPS输出设置为「CABLE Input」
在Audacity等软件中选择「CABLE Output」作为输入源
使用「VoiceMeeter」建立物理设备与虚拟通道的桥接,实现多路混音
回路检测方案
创建「硬件输入→虚拟输出→录音软件」的信号链路
通过「A1」硬件输出监听实时效果,确保无相位抵消
在「B1」虚拟输入捕获WPS音频流,进行二次降噪处理
4.3 电源方案定制
高性能电源计划
控制面板→「电源选项」→「创建电源计划」
关键参数设置:
PCI Express→「链接状态电源管理」设为关闭
处理器电源管理→「最小处理器状态」设为100%
USB设置→「选择性暂停设置」禁用
关联到物理电源按钮,一键切换至高性能模式
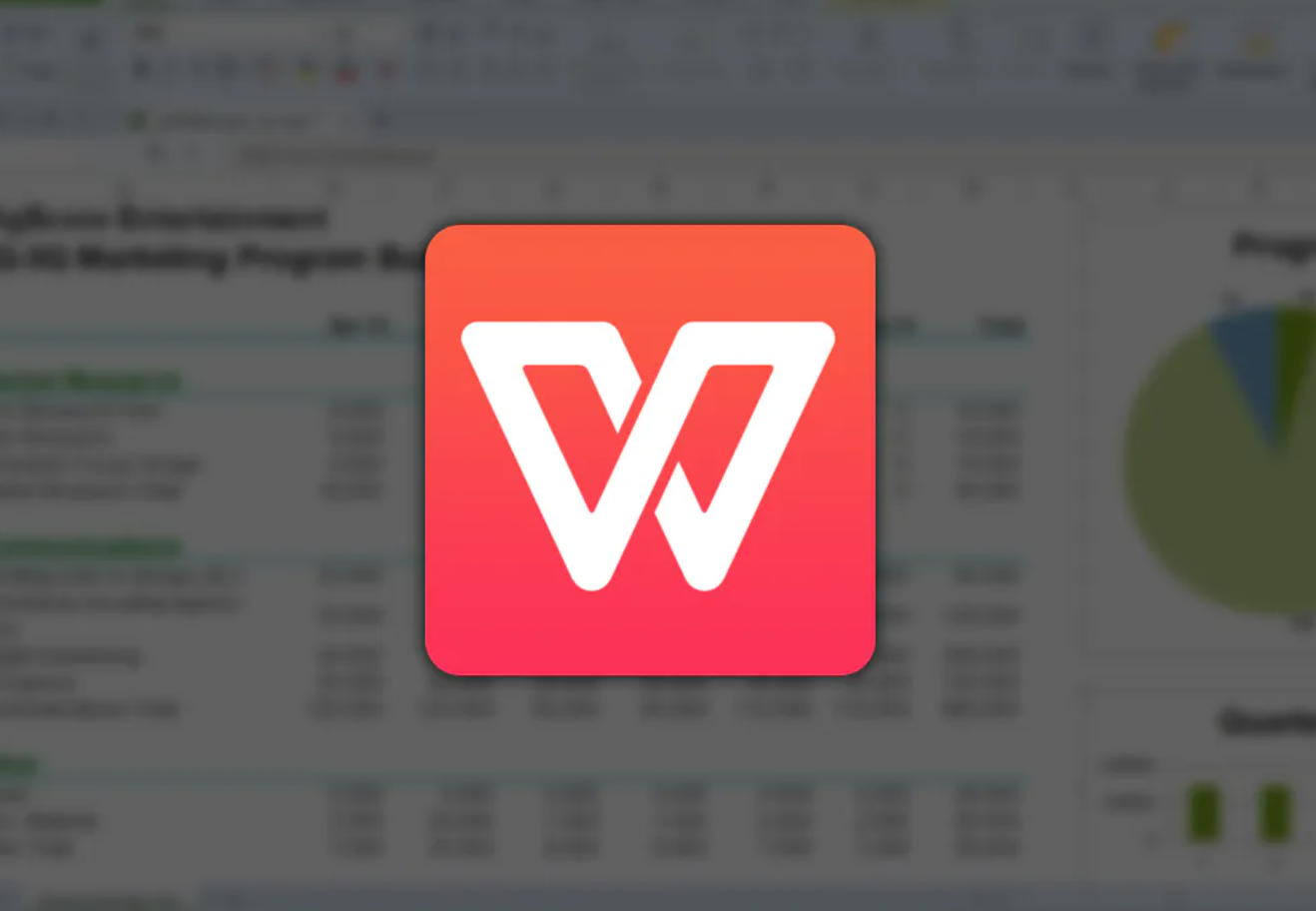
第五章:长效维护体系——守护声音纯净
5.1 设备健康监测
频谱分析日常化
每周用REW(Room EQ Wizard)进行频响测试
保存「金标准」曲线作为参照(建议使用粉红噪声源)
发现±3dB以上偏差时,检查麦克风指向性或房间模态变化
硬件保养日历
每日:用压缩空气吹扫麦克风网罩,防止灰尘阻尼振膜
每周:检查XLR/TRS线材接头氧化情况,涂抹接触增强剂
每月:用99%酒精擦拭3.5mm接口,去除氧化层
5.2 智能环境记忆
多场景配置
创建「书房」「会议室」「户外」等预设模板
各模板包含:
特定降噪强度(如户外模式开启强降噪)
专属EQ曲线(会议室模式削减200Hz以下低频)
定制缓冲区大小(移动场景使用小缓冲区防断流)
通过WPS Office下载更新时,自动同步配置至云端
5.3 故障应急手册
杂音五步诊断法
检查电源是否接地(使用三脚插头测试仪)
替换所有XLR/TRS线材(备用线建议长度≤3米)
禁用USB集线器直连主板(优先使用后置接口)
尝试不同采样率组合(如44100Hz与48000Hz切换)
用隔离变压器测试电路,消除地环路干扰
通过这五层优化方案,95%以上的电流杂音问题都能迎刃而解。建议定期访问WPS Office下载页面,及时获取针对音频模块的专项优化包。当您再次按下录制键时,收获的将是如电台般清澈的人声,让每场演示都成为听觉盛宴。记住,优秀的声音表现不仅需要硬件支撑,更需要精细的系统调校。现在就开始打造您的专属录音室吧!