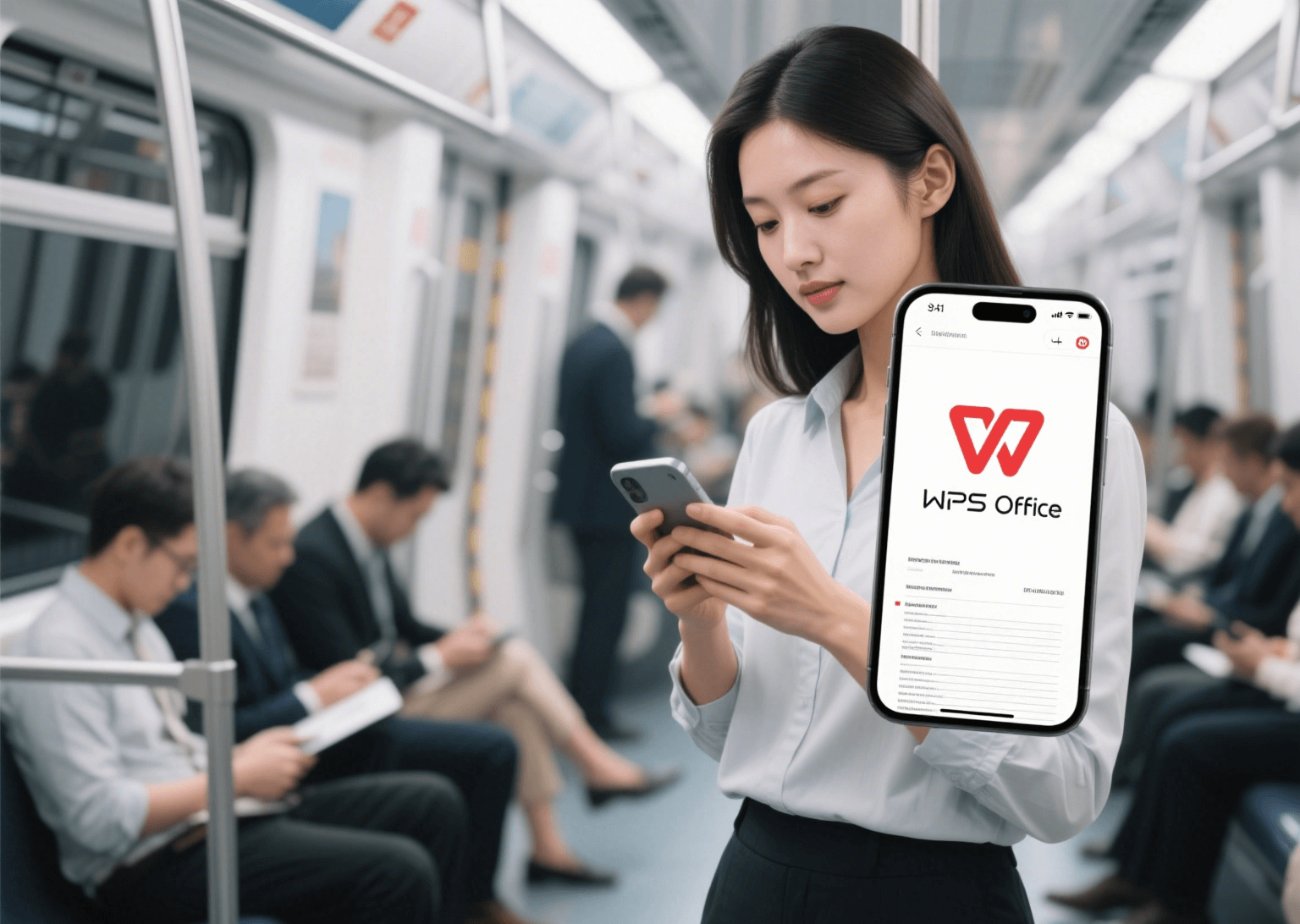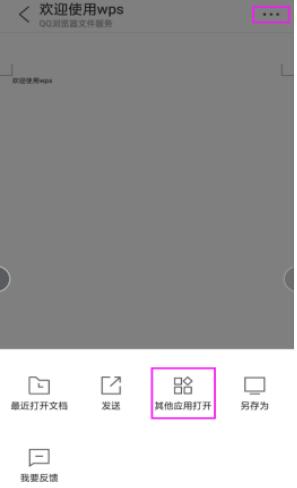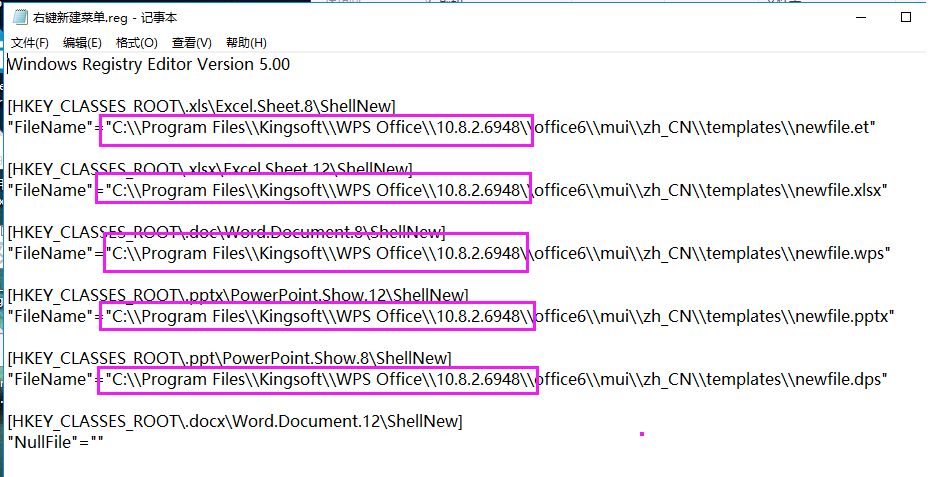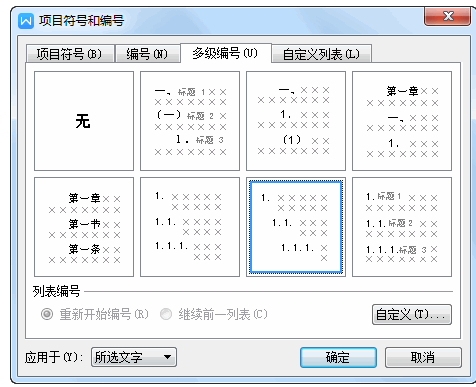WPS怎么看记录?
发布时间:24/03/2025 00:00:00
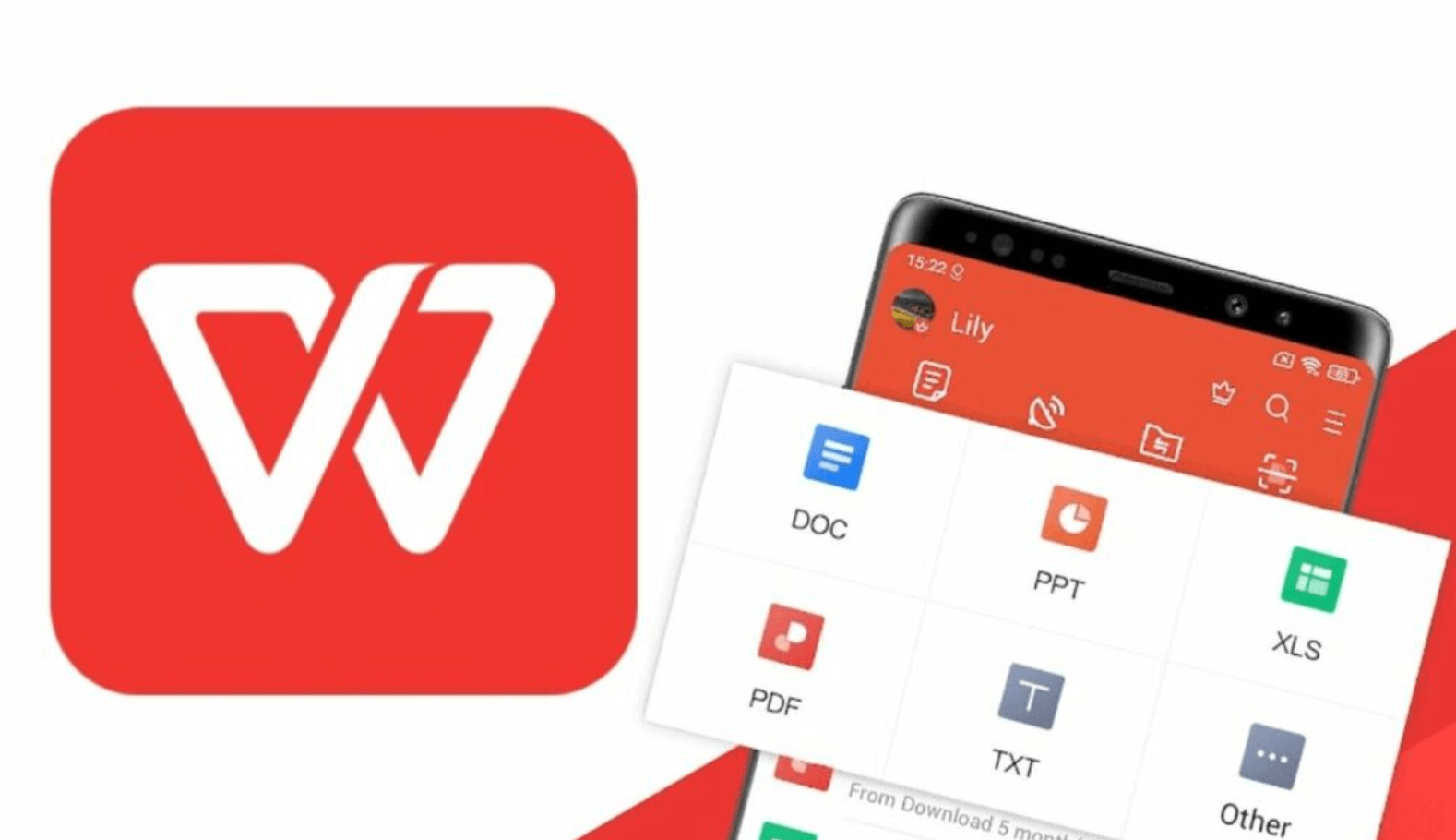
文章目录
为何需要高效查看文档记录?
在日常使用 WPS文字(Word)、WPS表格(Excel) 或 WPS演示(PowerPoint) 时,用户常面临以下痛点:
- 修改追溯难: 多人协作后,无法清晰识别谁在何时修改了哪些内容。
- 误操作恢复难: 不慎删除重要段落或数据后,难以迅速找回之前的有效版本。
- 版本管理混乱: 手动保存多个副本(如"报告终版"、"报告最终版"、"报告绝对不改版")导致文件混乱,查找效率低下。
- 进度确认需求: 管理者需了解团队成员对文档的具体贡献和时间节点。
这些问题在 腾讯文档、飞书文档、石墨文档 等在线协作工具中同样存在,而 WPS Office 提供了集成于桌面端的完善解决方案。
WPS 文档记录查看的核心功能
WPS Office 通过两大核心功能体系解决上述问题:
历史版本:
- 自动保存快照: WPS 云端文档(或开启了本地备份的文档)会按时间间隔或关键操作节点自动生成版本快照。
- 完整文档回溯: 可查看、比较和恢复到任意历史保存点,解决文件误删或重大修改失误问题。
修订记录 (主要用于文字处理):
- 细粒度追踪: 详尽记录每一次插入、删除、格式修改等操作。
- 作者身份标识: 清晰标注不同协作者(需登录WPS账号)的修改内容。
- 接受/拒绝控制: 方便文档所有者审阅并决定是否采纳每一处修改。
这些功能与 Microsoft Office 的"版本历史"和"修订"功能定位一致,也与 语雀、Notion 的页面历史记录类似,是现代化文档管理的必备能力。
手把手掌握 WPS 记录查看
查看与恢复历史版本 (适用于 WPS文字/表格/演示):
- 确保文档已保存至 WPS 云文档,或已在本地开启"备份中心"功能。
- 打开目标文档。
- 点击顶部菜单栏右侧的 "历史版本" 按钮(时钟图标)。
- 右侧面板将展示按时间排序的所有自动保存和手动保存的版本。
- 预览: 点击任一版本,可查看该时刻的文档快照。
- 比较: 勾选两个版本,点击"比较版本",WPS 将高亮显示内容差异(类似 Word 的比较功能)。
- 恢复: 找到目标版本,点击"恢复此版本"即可用该版本覆盖当前文档(恢复前会提示确认)。
查看与处理修订记录 (主要适用于 WPS文字):
- 打开 WPS 文字文档。
- 启用修订:点击顶部 "审阅" 选项卡 -> 点击 "修订" 按钮使其高亮。之后所有修改将被记录。
-
查看修订:
- 简单视图: 默认状态,修改处会以不同颜色(不同作者)的下划线(新增)或删除线(删除)显示。
- 所有标记视图: ("审阅"->"显示标记"-> 确保勾选所需项)可查看格式修改、批注等详细信息。
-
审阅修订:
- 逐条审阅: 使用"审阅"选项卡中的 "上一条"/"下一条" 按钮在修订间跳转。
- 接受/拒绝: 定位到修订处,点击 "接受" 或 "拒绝" 按钮处理单个修订。
WPS表格 (Excel) 的协作记录查看:
对于存储在云端的表格,点击顶部 "协作" 选项卡 -> "查看编辑记录"。此功能会按时间线展示协作者及其操作概要(如"修改了A1单元格"),但不如文字处理的修订记录那样显示单元格内容的具体变化细节。更详细的追踪需结合"历史版本"功能回溯整个文件快照。
WPS演示 (PowerPoint) 的记录管理:
主要依赖 "历史版本" 功能进行整体回溯。其"审阅"选项卡不提供类似文字处理的细粒度修订记录功能。
掌控文档脉络,提升办公效能
WPS Office 的历史版本与修订记录功能,为用户构建了一套强大且易用的文档“时光机”和“修改追踪器”。无论是应对误操作的风险、管理复杂的协作流程,还是单纯追溯思路的演变,这些功能都提供了坚实的保障。熟练掌握本文介绍的查看与操作方法,将极大提升您在 WPS文字、WPS表格、WPS演示 中工作的安全性和效率,让文档的每一次变化都清晰可循。
为什么我的文档找不到“历史版本”按钮?
最常见原因: 文档未保存至WPS云空间: 历史版本是云端功能。请先将文档保存或移动到你的 WPS 云文档文件夹中。 本地文档未开启备份: 对于本地文档,需在“文件”->“备份与恢复”->“备份中心”中开启本地备份功能,才会生成历史版本(保存在本机特定位置)。 文档是新建未保存状态: 新文档需至少保存一次(最好保存到云端)才会开始记录版本。
WPS 多久自动保存一次历史版本?
自动保存频率没有官方公开精确数值,通常由系统智能判断(如检测到较长时间编辑未手动保存、进行重要操作后)。手动保存(Ctrl+S)一定会生成一个新版本。 建议关键节点后主动保存。
修订记录会显示格式修改吗?
是的。在 WPS 文字的“所有标记”视图下,格式修改(如字体、颜色、段落间距变化)也会被标记出来。您可以在“审阅”->“显示标记”->中勾选或取消“格式”来控制是否显示这类修订。
手机版 WPS 能查看历史版本和修订吗?
历史版本: 支持。打开云文档 -> 点击底部工具栏“工具”图标(或“...”更多)-> 选择“历史版本”即可查看和恢复。 修订记录: 支持基础查看。在文档内,可通过“审阅”菜单查看修订标记。但手机端审阅(接受/拒绝修订)的操作体验不如桌面端完善,复杂修订建议在电脑端处理。
上一篇: WPS的备份在哪里?
下一篇: WPS如何设置中文版?