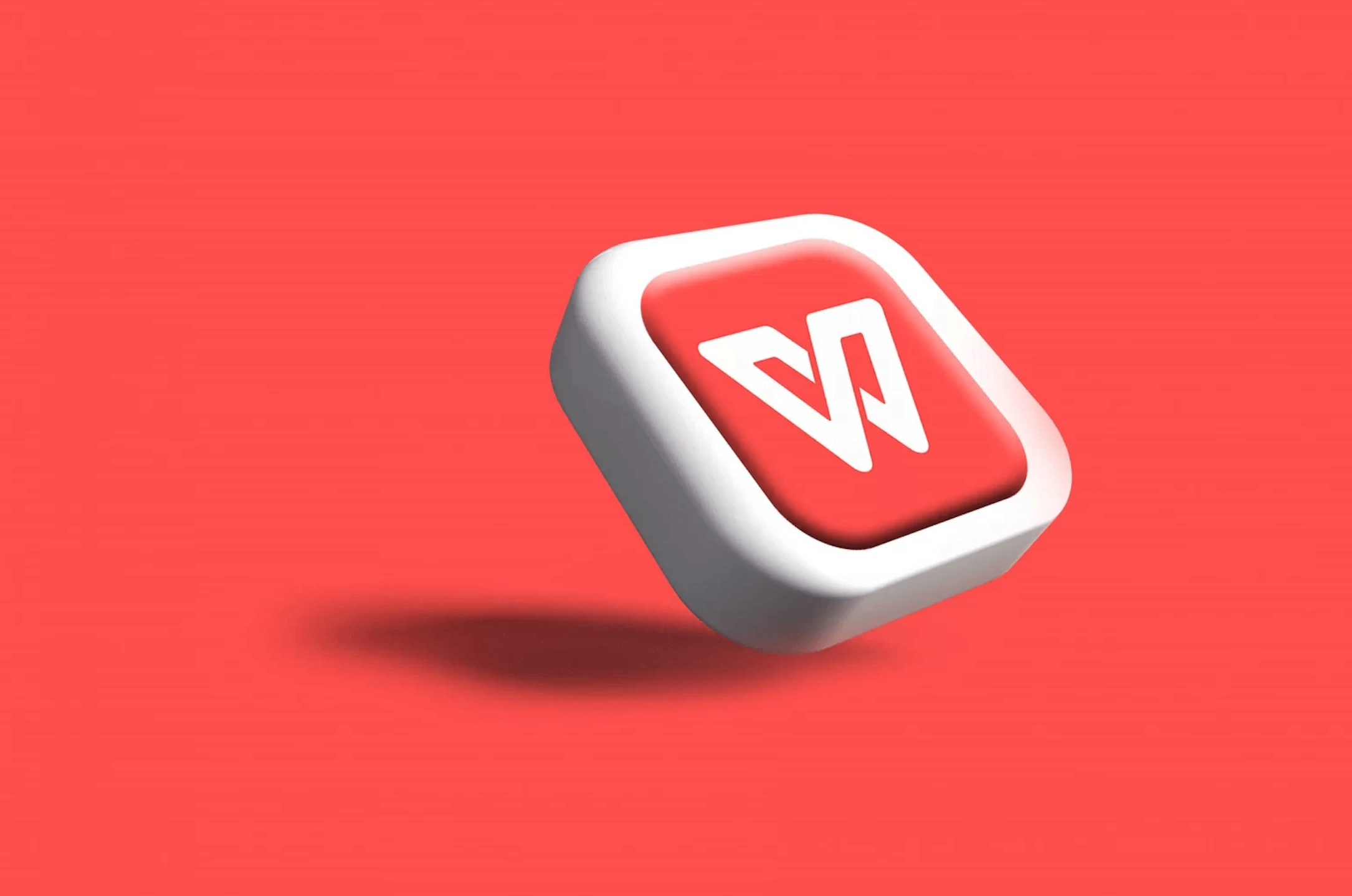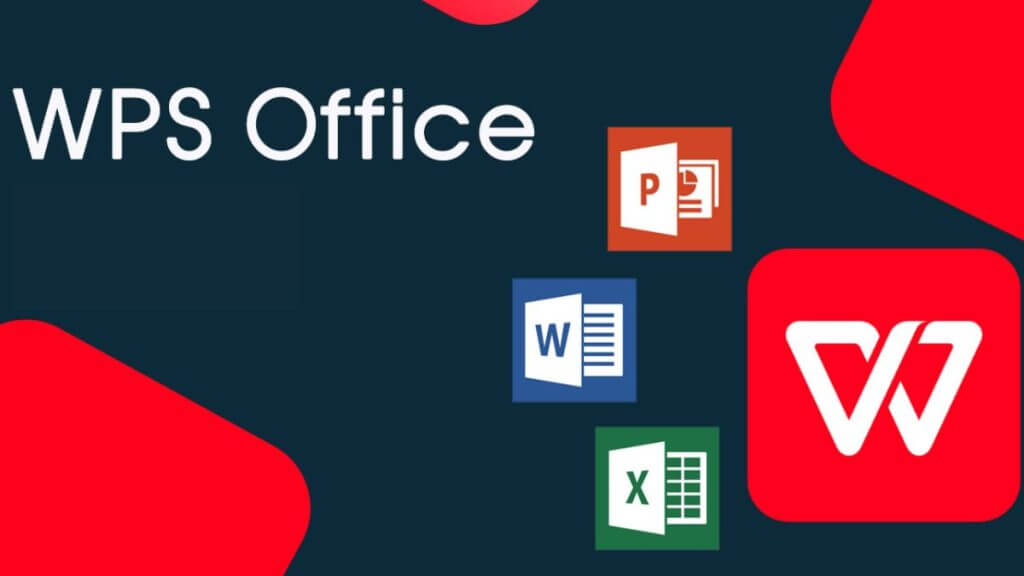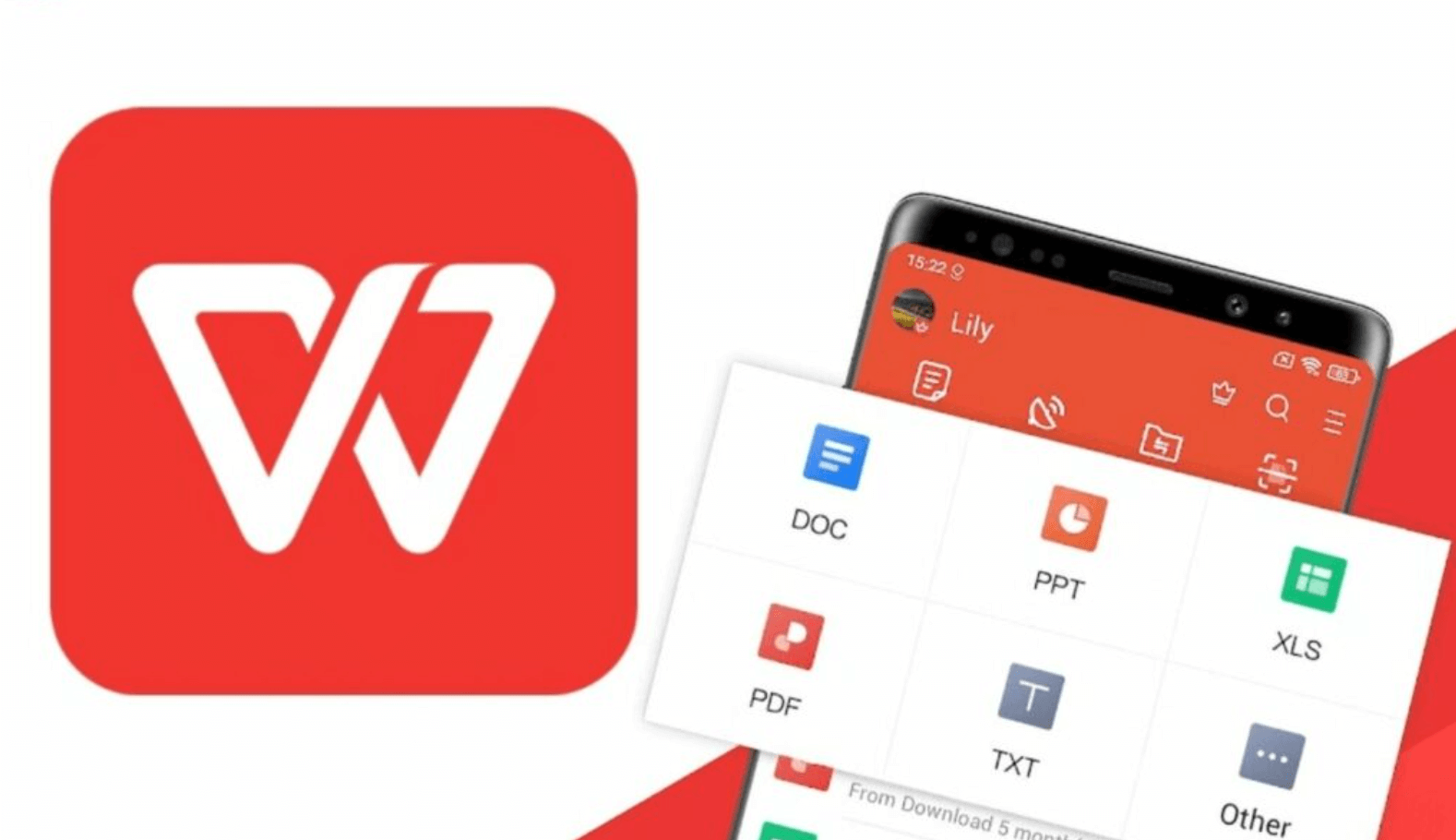WPS云盘同步异常怎么办?
当WPS云盘出现同步异常时,可能由网络波动、软件版本滞后或账号状态问题引发,可按以下思路逐步解决:首先检查网络环境,切换网络或关闭防火墙/代理工具,确保无安全软件拦截同步进程;其次更新WPS至最新版本(通过客户端内“检查更新”功能),并清理软件缓存释放运行空间(设置-文件管理-缓存清理);确认云盘存储容量,若已满需删除冗余文件或扩容,同时重新登录账号刷新权限状态;排查文件冲突,如遇同步失败提示,手动对比本地与云端版本差异,选择性覆盖或合并内容;若仍无法恢复,可尝试重置同步目录路径或暂时关闭其他占用文件的程序。

检查网络连接问题
确认网络连接稳定性
1.监测网络速度和质量: 使用在线网络速度测试工具(如Speedtest by Ookla)来检查当前的网络速度和延迟。低速度或高延迟可能是导致同步问题的关键因素。
2.检查路由器和调制解调器: 确保网络设备(如路由器和调制解调器)正常工作。尝试重启这些设备,以解决可能出现的网络连通性问题。
3.咨询网络服务提供商: 如果重启网络设备后问题依旧,联系你的网络服务提供商,确认是否有服务中断或维护活动影响了你的网络服务。
测试不同网络环境对同步的影响
1.切换网络环境: 如果可能,尝试将设备连接到不同的网络(例如从家庭Wi-Fi切换到办公室Wi-Fi或使用手机热点),以确定问题是否与特定网络环境相关。
2.使用有线连接: 尝试使用以太网有线连接代替无线连接,以排除无线信号强度不稳定或干扰导致的同步问题。
3.记录网络表现: 在不同的网络环境下进行几次同步尝试,并记录每次尝试的结果。这可以帮助识别是否有特定的网络设置或问题影响到WPS云盘的同步功能。
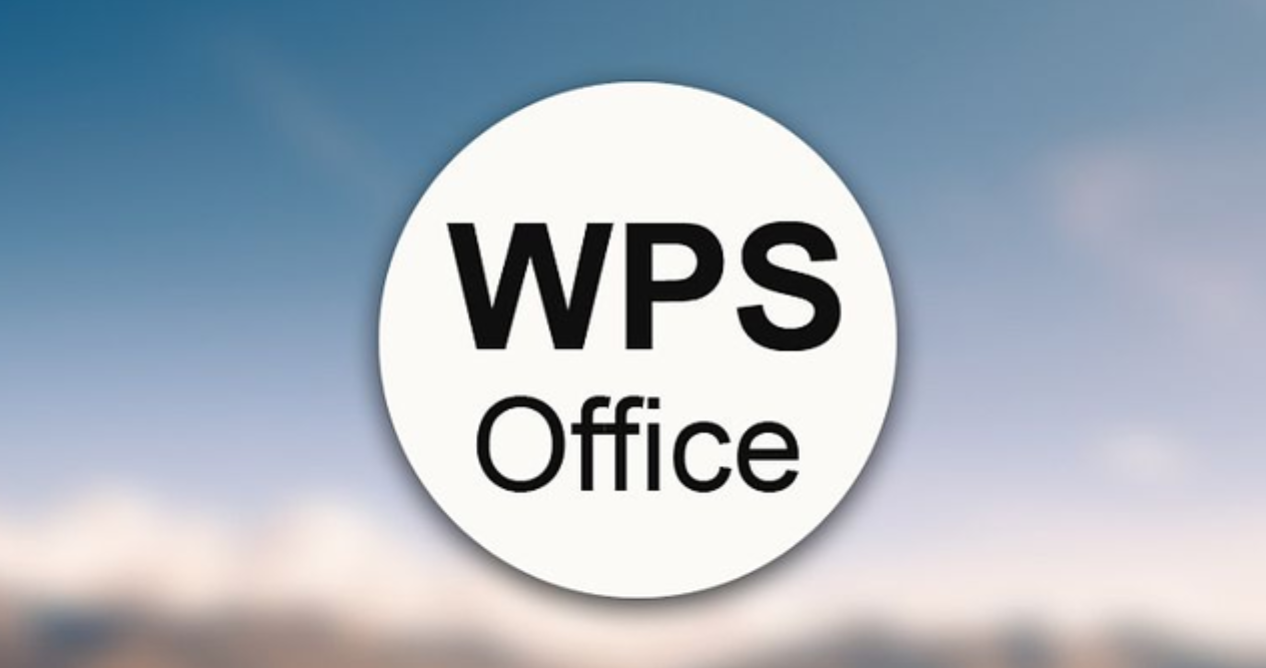
账户登录相关问题
检查账户登录状态
1.确认当前登录状态: 打开WPS Office下载好的应用程序,通常在界面右上角或通过点击“文件”菜单下的“账户”选项,可以查看当前的登录状态。确保显示的是你的账户信息,如果显示为“未登录”或“登录过期”,则需要重新进行登录。
2.检查账户信息准确性: 确保输入的登录信息(如用户名和密码)准确无误。如果忘记密码,可使用找回密码的功能,通常通过绑定的电子邮箱或手机号码来重置。
3.查看账户激活状态: 某些WPS Office的功能可能需要账户激活或订阅服务。登录WPS账户后,检查账户是否已激活或订阅是否到期,这可能影响某些服务的使用,包括云同步功能。
重新登录WPS账户步骤
1.打开登录界面: 在WPS Office中,访问“文件”菜单,选择“账户”或直接点击界面右上角的用户图标,这将引导你进入登录界面。
2.输入账户信息: 在登录界面中输入你的账户名(邮箱或用户名)和密码。如果之前因为密码错误或账户问题登出,确保此次输入的信息正确无误。
3.处理登录问题: 如果遇到无法登录的情况,利用“忘记密码?”链接进行密码重置或检查是否有其他账户安全提示,如验证身份等步骤。遵循屏幕上的指示完成认证和密码重置。
4.确认并完成登录: 输入正确的账户信息后,点击登录按钮。一旦成功登录,你的用户信息应该会显示在界面的账户区域。成功登录后,重新检查云盘同步功能是否正常工作。

WPS应用缓存清理
如何清理WPS应用缓存
1.通过设置菜单清理缓存(Windows): 在WPS Office应用内,点击“文件”菜单选择“选项”,然后在弹出的选项窗口中找到“高级”部分。在此页面中,查找到“文件位置”或“缓存管理”选项,通常会有一个按钮允许你清理缓存文件。
2.使用系统工具清理(Windows): 可以通过Windows的“磁盘清理”工具来清除系统中的临时文件,包括WPS Office的缓存。打开“磁盘清理”工具,选择系统盘(通常为C盘),然后在清理选项中勾选“临时文件”,按提示进行清理。
3.在移动设备上清理缓存(Android/iOS): 对于使用WPS Office的移动设备,通常可以在设备的“设置”菜单中找到应用管理器,选择WPS Office应用,然后点击“存储”或“存储空间”,在这里你会找到“清除缓存”的选项。点击该选项即可清理应用缓存。
清理缓存后的操作步骤
1.重启WPS应用: 清理缓存后,关闭WPS Office应用并重新启动。这可以帮助应用刷新其状态,确保所有的临时设置被清除,从而可能解决由缓存引起的问题。
2.验证功能恢复正常: 重新启动应用后,尝试再次使用可能受缓存问题影响的功能,比如文档加载和保存、模板下载等,检查这些功能是否已恢复正常。
3.监控应用性能: 在清理缓存后观察应用的性能是否有所改善,例如响应速度是否更快,以及是否还会出现之前的错误或卡顿现象。如果问题仍然存在,可能需要考虑重装WPS Office或联系技术支持进一步诊断问题。
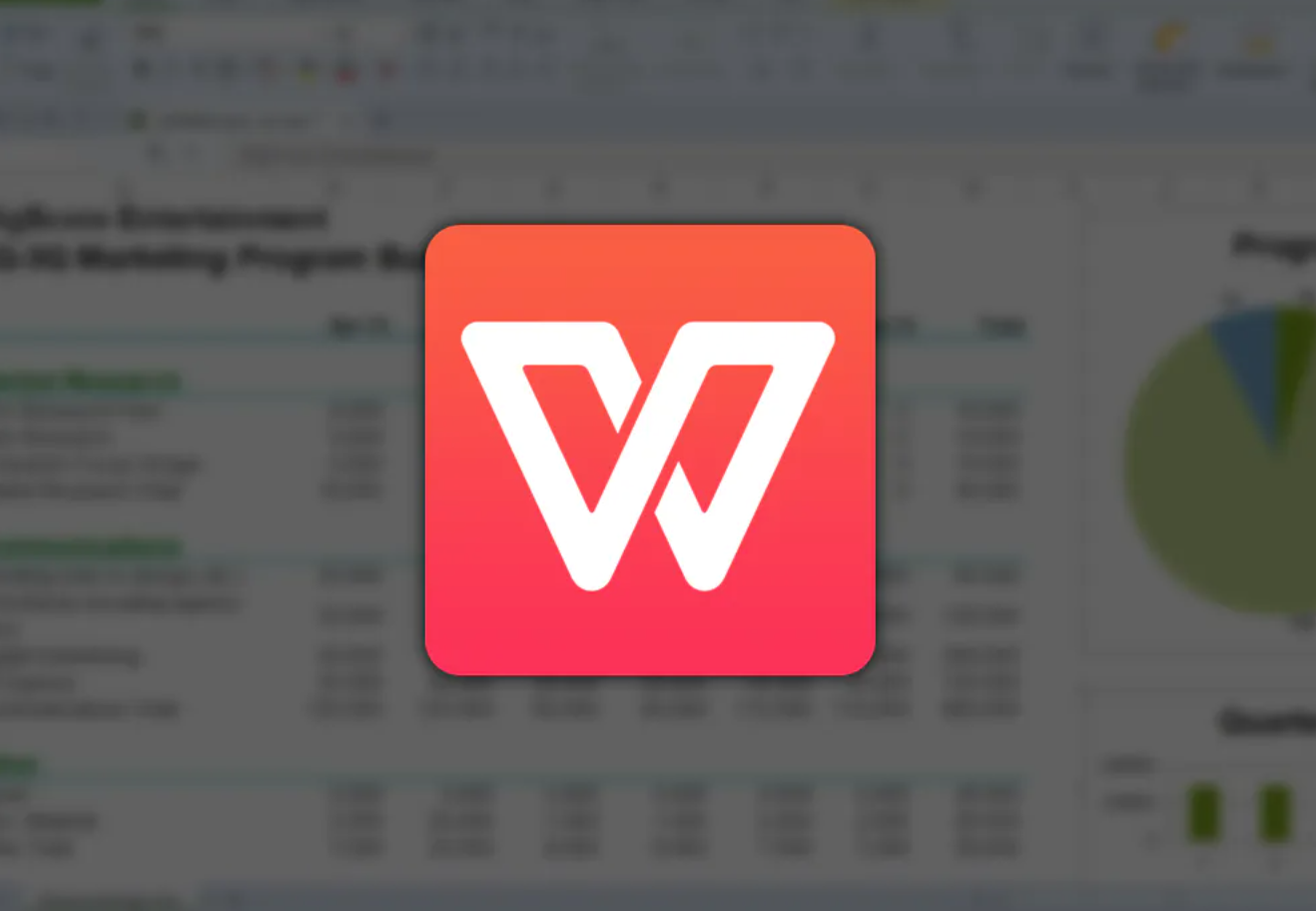
软件更新与兼容性问题
确认WPS版本更新
1.检查当前版本信息: 在WPS Office应用内,点击“文件”菜单,然后选择“帮助”选项下的“关于”。这里会显示当前安装的WPS Office版本号及其发布日期。对照官方网站或应用内更新信息,确认是否为最新版本。
2.启用自动更新: 在同一“帮助”菜单中,查找“检查更新”选项并选择。如果启用自动更新,WPS Office将自动下载并安装可用的更新,确保软件保持最新状态。
3.手动下载最新版本: 如果自动更新未能捕捉到最新版本,可以访问WPS Office官方网站,手动下载最新的安装包。在下载前,确保选择与你的操作系统版本兼容的软件版本。
检查操作系统兼容性
1.确认系统要求: 在进行软件更新或安装新版本前,重要的是要检查WPS Office的系统要求。这通常可以在官方网站的下载页面或在安装包的“读我”文件中找到。确保你的操作系统满足最低要求或推荐要求。
2.操作系统更新: 确保你的操作系统也是最新的。对于Windows用户,可以通过“设置”>“更新与安全”>“Windows更新”来检查并安装系统更新。Mac用户可以通过“系统偏好设置”>“软件更新”来进行检查和更新。
3.解决兼容性问题: 如果更新后WPS Office与你的操作系统存在兼容性问题,尝试查找和安装任何可用的补丁或更新包。如果问题持续,考虑与WPS支持团队联系或查找在线社区和论坛上的解决方案。
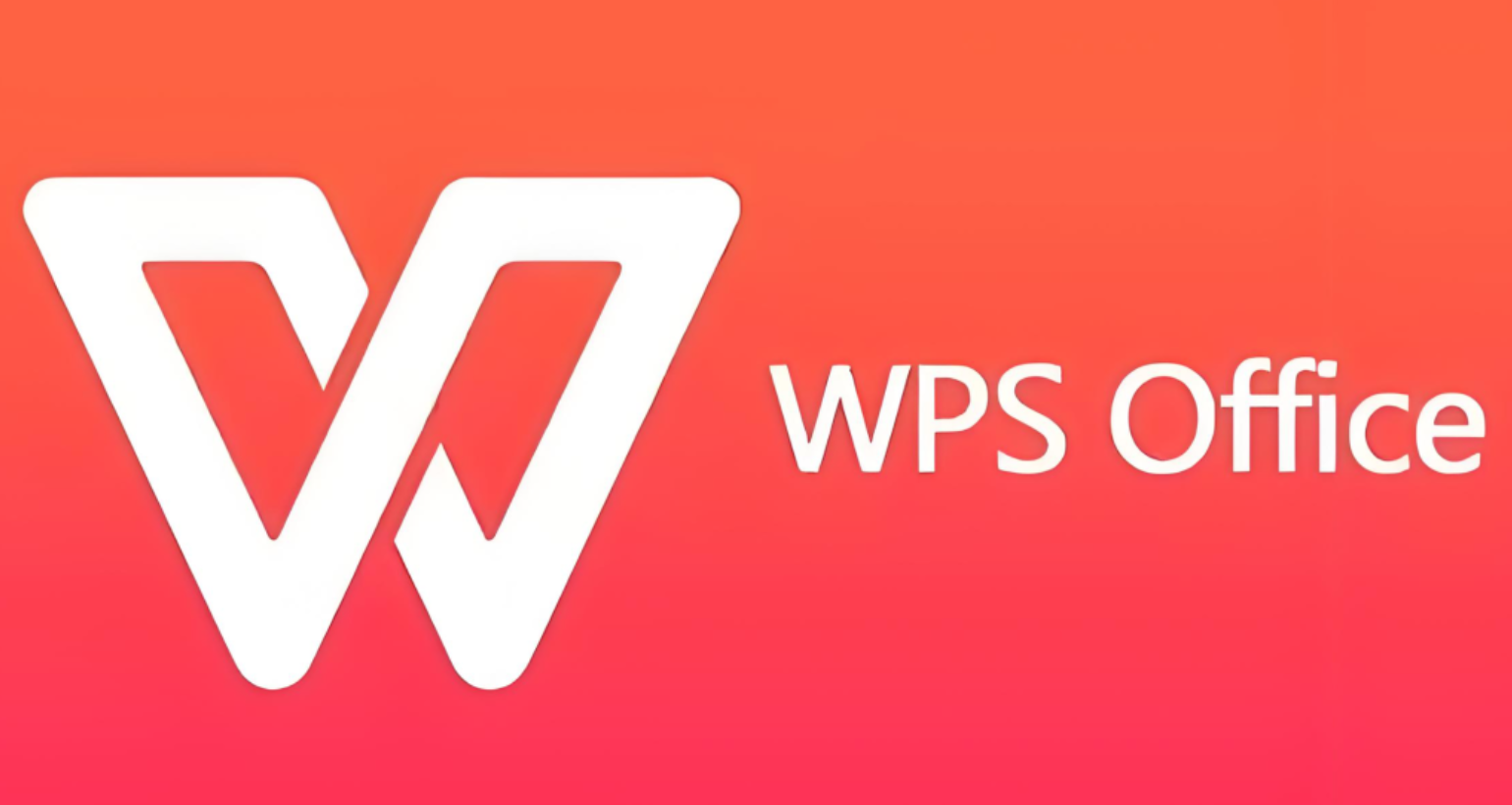
文件和数据管理
检查云盘文件的格式和大小
1.分析文件格式兼容性: 在WPS云盘中,确保所有上传的文件格式都被WPS Office支持。某些特殊格式可能需要特定的插件或转换工具才能正确打开。检查文档、表格、演示文件的扩展名,如.docx、.xlsx、.pptx等,以确保它们与WPS Office兼容。
2.确定文件大小限制: 云盘服务通常有文件大小的上传限制。了解WPS云盘的最大文件大小限制,确保你的文件在这个限制之内,避免上传过程中出现问题。如果文件超过限制,考虑压缩或分割文件。
3.清理无用文件: 定期检查WPS云盘中的文件,删除不再需要的文件或旧版本文档。这不仅可以节省存储空间,还能提高云盘的加载和同步速度。使用云盘的搜索和排序工具来帮助识别较大或较少使用的文件。
重组和优化云盘文件结构
1.创建文件夹分类:为了提高数据管理的效率,建立清晰的文件夹结构对文件进行分类管理。根据项目、日期或文件类型创建文件夹,使文件系统更加有序。
2.实施命名规范:设定一套一致的文件命名规则,使得文件名能够反映文件的内容和版本信息。这有助于快速查找文件并理解文件的用途,尤其是在团队协作环境中。
3.定期备份重要文件:虽然云盘提供了文件存储的便利和安全性,但进行定期的额外备份仍然非常重要。使用WPS云盘的导出功能,将重要文件备份到其他存储设备或服务中,以防万一。