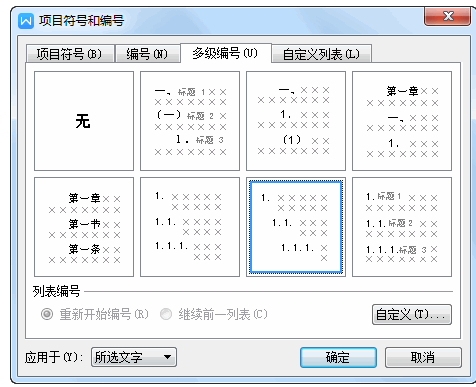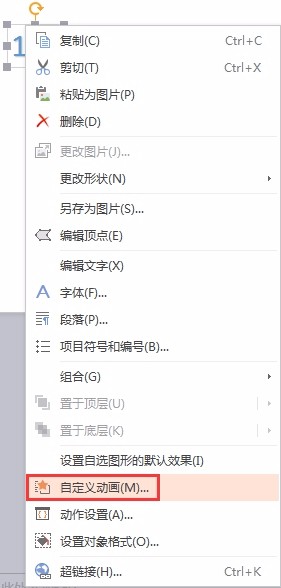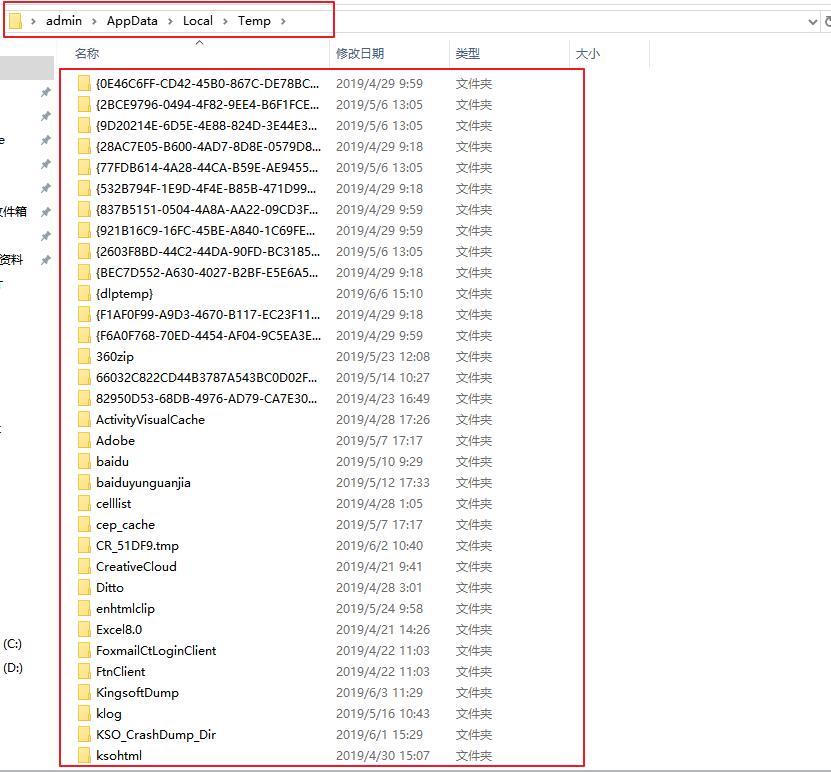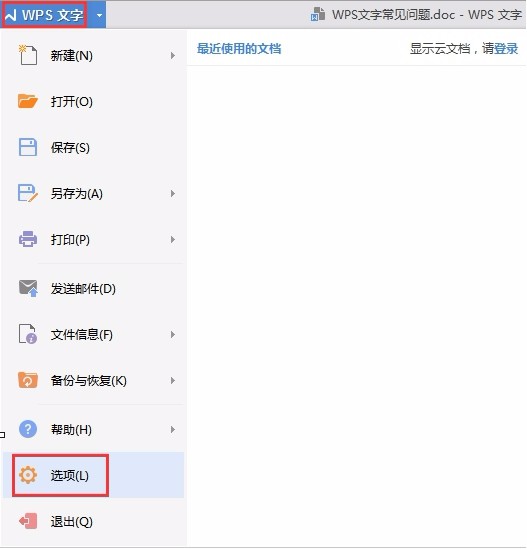WPS怎么自动生成目录?
在WPS文字中自动生成目录需先规范设置标题样式:选中章节标题后点击「开始」选项卡中的「标题1」「标题2」等预设样式(或自定义样式),确保层级结构清晰;完成全文标题标记后,将光标定位至目录插入位置,点击「引用」→「目录」→「自动目录」,即可根据标题样式自动生成包含页码的目录。若内容或页码变动,右键点击目录选择「更新域」→「更新整个目录」即可同步调整。若需个性化格式,可通过「自定义目录」修改字体、缩进及前导符样式。注意:未正确应用标题样式的文本无法被目录识别,建议通过「视图」→「导航窗格」实时检查标题层级。

WPS生成目录的基本步骤
如何应用标题样式
1.选择标题文本:首先,在文档中选中你希望作为目录项的标题。可以是章节标题、子章节标题等。
2.应用标题样式:在WPS文字的“开始”选项卡中,找到“样式”区域。在这里,你会看到不同的标题样式,如“标题1”、“标题2”、“标题3”等。根据需要为不同级别的标题选择对应的样式。例如,章节标题可以选择“标题1”,小节标题可以选择“标题2”。
3.调整样式设置:如果你觉得默认的标题样式不符合你的需求,可以自定义修改。右键点击样式,选择“修改”,可以调整字体、字号、颜色、行距等设置,使其更符合文档的整体风格。
目录插入的正确位置
1.将光标放置在合适位置:通常来说,目录应该插入在文档的开头部分。在文档的第一页面或者标题页后的位置插入目录,确保文档的内容和目录分开,清晰可见。将光标定位到你希望目录出现的地方,通常是在第一页或封面之后的空白页。
2.选择插入目录功能:点击WPS文字中的“引用”选项卡,在其中找到“目录”按钮。点击该按钮,会弹出一个下拉菜单,其中包含不同样式的自动目录模板。
3.自动生成目录:选择一个适合你文档的目录样式,点击即可插入。WPS会自动根据你文档中已应用的标题样式生成目录。比如,如果你应用了“标题1”样式的章节标题和“标题2”样式的小节标题,目录就会按照这些标题自动生成层级结构。

如何设置WPS标题样式
标题1与标题2的区别
1.层级结构不同:在WPS下载好的应用中,“标题1”通常用于文档的主要章节,如大纲的一级标题,而“标题2”用于次级标题,代表子章节或小节的内容。它们的层级关系决定了目录的层次结构。
2.字体和格式差异:默认情况下,“标题1”通常有较大的字体和较粗的加粗效果,用以突出章节的重要性,而“标题2”字体较小且样式较为简洁,便于区分子标题。
3.目录生成影响:应用“标题1”会使其在目录中成为最高层级的标题,而“标题2”会作为次级标题显示,自动生成的目录会清晰地反映文档的层级结构。
快速应用标题样式的技巧
1.使用快捷键应用标题样式:可以通过快捷键快速应用标题样式。在WPS中,选择标题文本后,按“Ctrl+Alt+1”可以应用“标题1”,按“Ctrl+Alt+2”应用“标题2”。这种方法提高了文档编辑的效率。
2.自定义样式快速应用:如果默认的标题样式不符合你的需求,可以修改标题样式的设置。选择标题文本后,在“样式”区域点击“标题1”或“标题2”,然后右键选择“修改”来调整字体、颜色、字号等,设置完成后,每次点击标题样式就能快速应用。
3.通过样式窗格快速应用:在“开始”选项卡中,点击样式旁的箭头,打开“样式窗格”。在此窗格中,可以看到所有的标题样式,并且可以通过“快速应用”来实现快速切换,使得整个文档的格式保持一致。
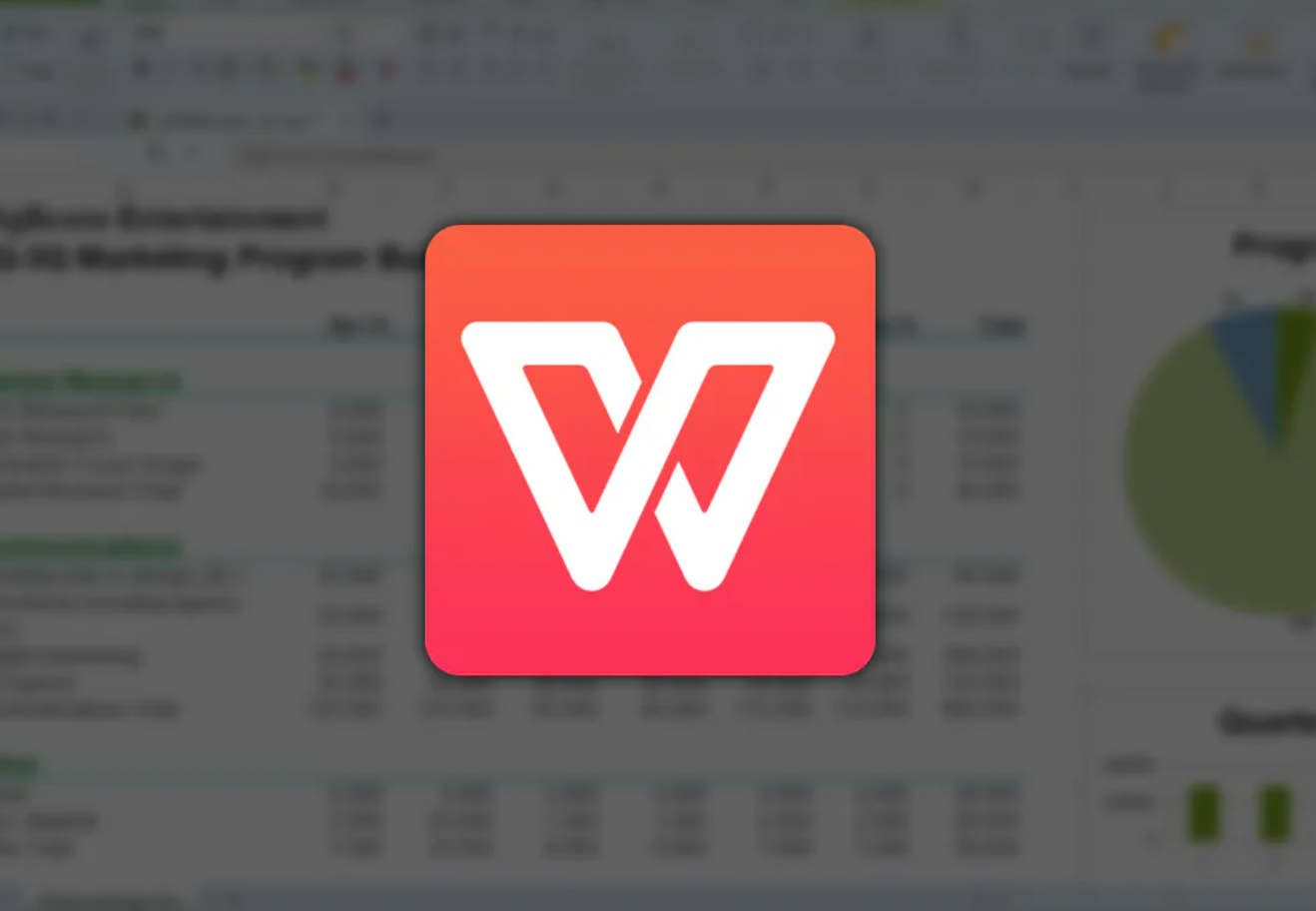
WPS目录的自定义选项
选择合适的目录样式
1.选择合适的结构:在插入目录时,WPS提供多种不同的目录样式。从简洁的单列目录到层级分明的多列目录,你可以根据文档的结构选择合适的样式。如果文档较短,简单的单列
2.目录可能已经足够;而对于长篇文档,多层次的目录样式会更有助于清晰展示内容。
根据主题选择样式:不同的目录样式在视觉效果上有所不同。你可以选择符合文档主题的样式,比如正式文档使用简洁的目录样式,而报告或研究论文可能需要更具层次感的多级目录。
3.考虑页面布局:目录样式还应考虑文档的页面布局。比如,如果文档采用了宽页面或多栏布局,选择支持这种格式的目录样式可以确保目录的排版不会错乱,确保整洁美观。
如何修改目录格式
1.修改目录字体和样式:选择插入的目录后,可以右键点击目录内容,选择“修改目录”来进行格式化设置。在修改目录格式时,你可以更改字体、字号、颜色等,使目录的外观与文档的整体风格一致。
2.调整目录的行间距:在目录格式设置中,还可以调整行间距、段前段后的距离等。这对于有多层级的目录特别重要,合理的行间距可以让目录更加易读,避免文字拥挤。
3.改变目录的缩进和对齐方式:如果目录的缩进和对齐方式不符合要求,可以通过修改样式或手动调整缩进量来实现。对于多级目录,确保不同层级的缩进合理,帮助读者更清晰地分辨各级标题。
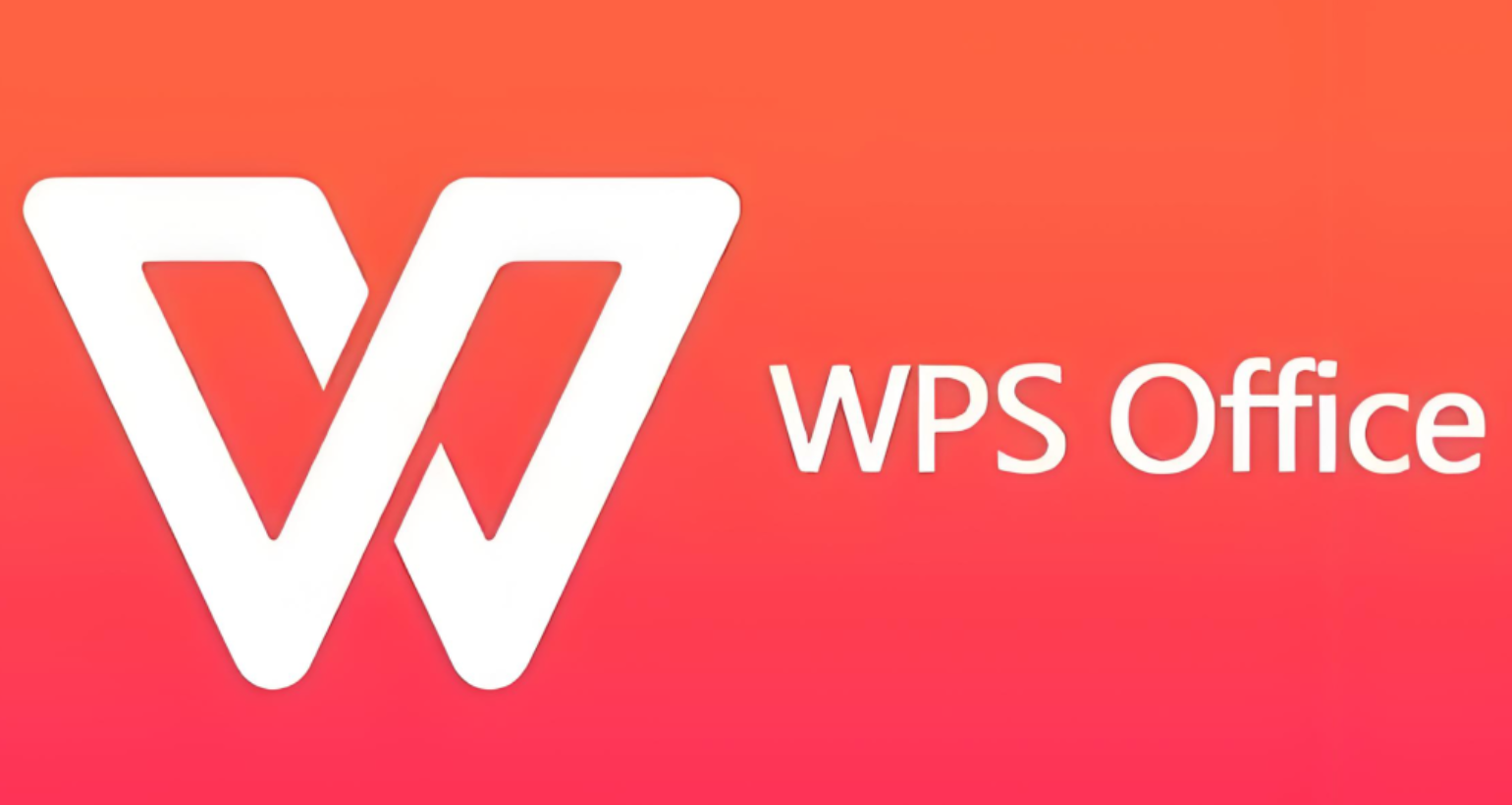
自动更新WPS目录的技巧
如何更新目录内容
1.自动更新功能:在WPS中,如果文档内容发生更改(如添加、删除或修改标题),目录会自动检测并更新。你可以通过右键点击目录,选择“更新目录”来手动触发更新操作,这样可以确保目录内容始终与文档保持一致。
2.选择更新方式:WPS提供两种更新选项:一是“仅更新页码”,即只更新目录中页码信息;二是“更新整个目录”,该选项会更新标题、页码及目录的所有内容,适用于更大范围的变更。
3.检查更新状态:在更新目录时,可以查看更新前后的目录内容。如果内容没有自动更新,确保目录中的标题样式没有发生错误,或者尝试重新插入目录进行更新。
定期检查目录准确性
1.检查标题样式一致性:目录生成是基于标题样式的,因此,在修改文档内容时,确保各级标题的样式应用一致。如果标题样式被不小心更改,目录可能无法准确反映文档的结构,因此,定期检查标题样式非常重要。
2.手动审阅目录内容:即使使用自动更新功能,也应定期手动审阅目录内容。检查目录中是否包含所有应有的章节、子章节,确认它们的标题和页码是否正确。特别是在文档大幅修改后,手动检查是确保准确性的有效方式。
3.更新后检查页面布局:当更新目录后,还应检查文档的页面布局。某些格式调整(如页边距、段落间距的变动)可能导致目录的页码出现错位,定期检查和重新调整布局,确保目录内容的正确性。
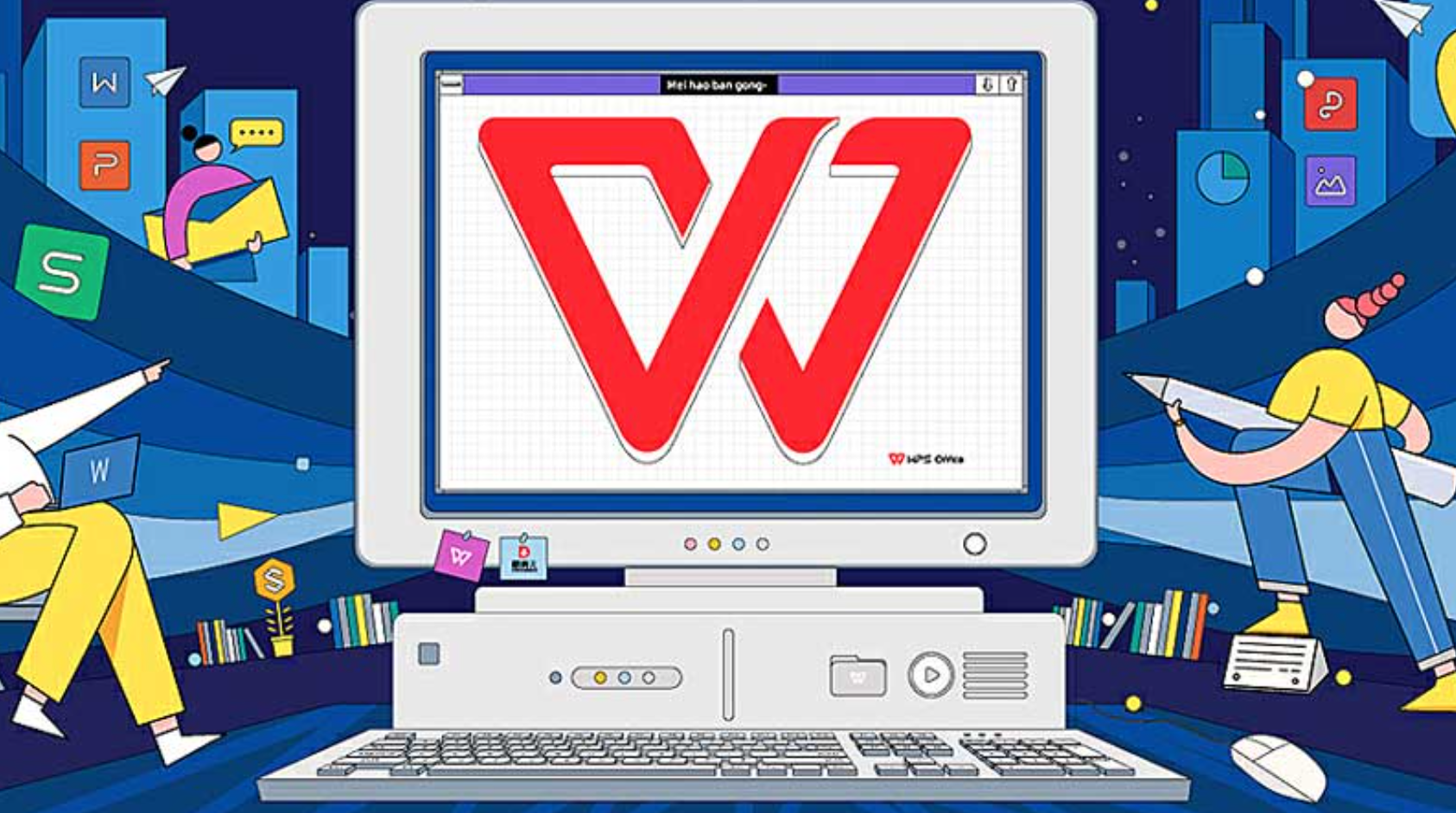
使用快捷键加速WPS目录生成
常用快捷键介绍
1.Ctrl + Alt + 1:用于快速应用“标题1”样式,这是生成目录时最常用的快捷键,通常用于章节标题。按下此快捷键后,所选文本会立即变成一级标题。
2.Ctrl + Alt + 2:用于快速应用“标题2”样式,适用于小节或子章节标题,帮助构建目录的次级层级。这种快捷键同样可以节省大量时间,特别是在长文档中。
3.Ctrl + Shift + N:恢复到普通文本样式,去除标题样式。使用此快捷键可以快速清除不再需要作为标题的文本,从而确保目录的准确性和一致性。
如何自定义快捷键
1.打开快捷键设置界面:在WPS文字中,点击“文件”选项卡,选择“选项”,然后进入“自定义功能区”设置。在这里,你可以自定义各种功能的快捷键。
2.选择功能并设置快捷键:在“自定义功能区”窗口中,选择你希望为其设置快捷键的功能(如“插入目录”)。然后,在下方的“按键”框中输入你希望使用的快捷键组合,点击“分配”即可。
3.避免快捷键冲突:WPS设置快捷键时,要确保所选组合没有与其他常用快捷键冲突。你可以通过清单检查已分配的快捷键,确保为每个功能指定唯一的快捷键组合。