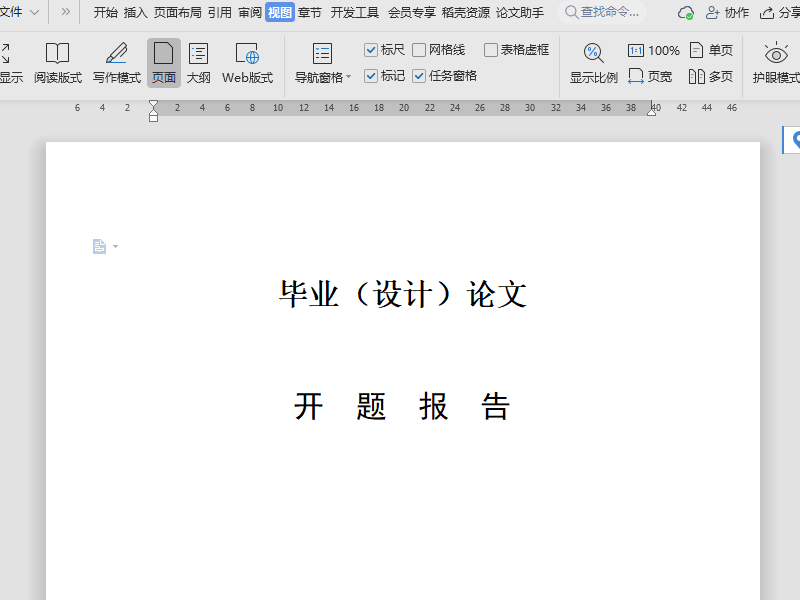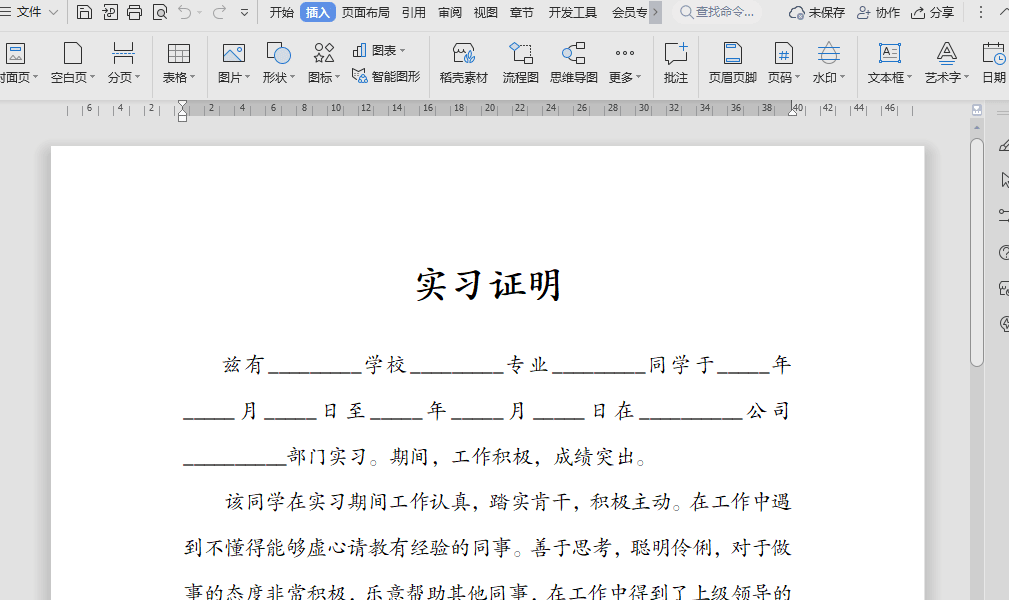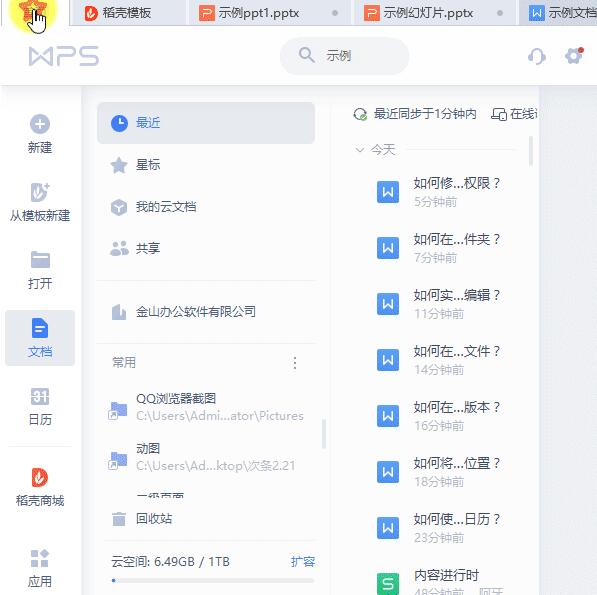WPS表格怎么分割?
在WPS表格中分割数据可通过以下方法实现:
1.单元格分列:选中需分割的列(如“姓名-电话”文本混合列),点击“数据”选项卡的“分列”功能,选择按“分隔符号”(如逗号、空格)或“固定宽度”划分内容,点击“完成”即可拆分为多列。
2.窗口拆分:点击“视图-拆分”,拖动分割线将表格分为四个独立窗格,便于对照查看不同区域数据。
3.工作表拆分:复制整个表格后,右键工作表标签选择“移动或复制”,勾选“创建副本”生成新表,按需删除无关部分实现数据分割。
4.筛选分割:使用“筛选”功能分类数据后,复制筛选结果粘贴至新工作表中。
灵活运用这些工具,可高效管理复杂数据,满足统计、对比或分发的多样化需求。
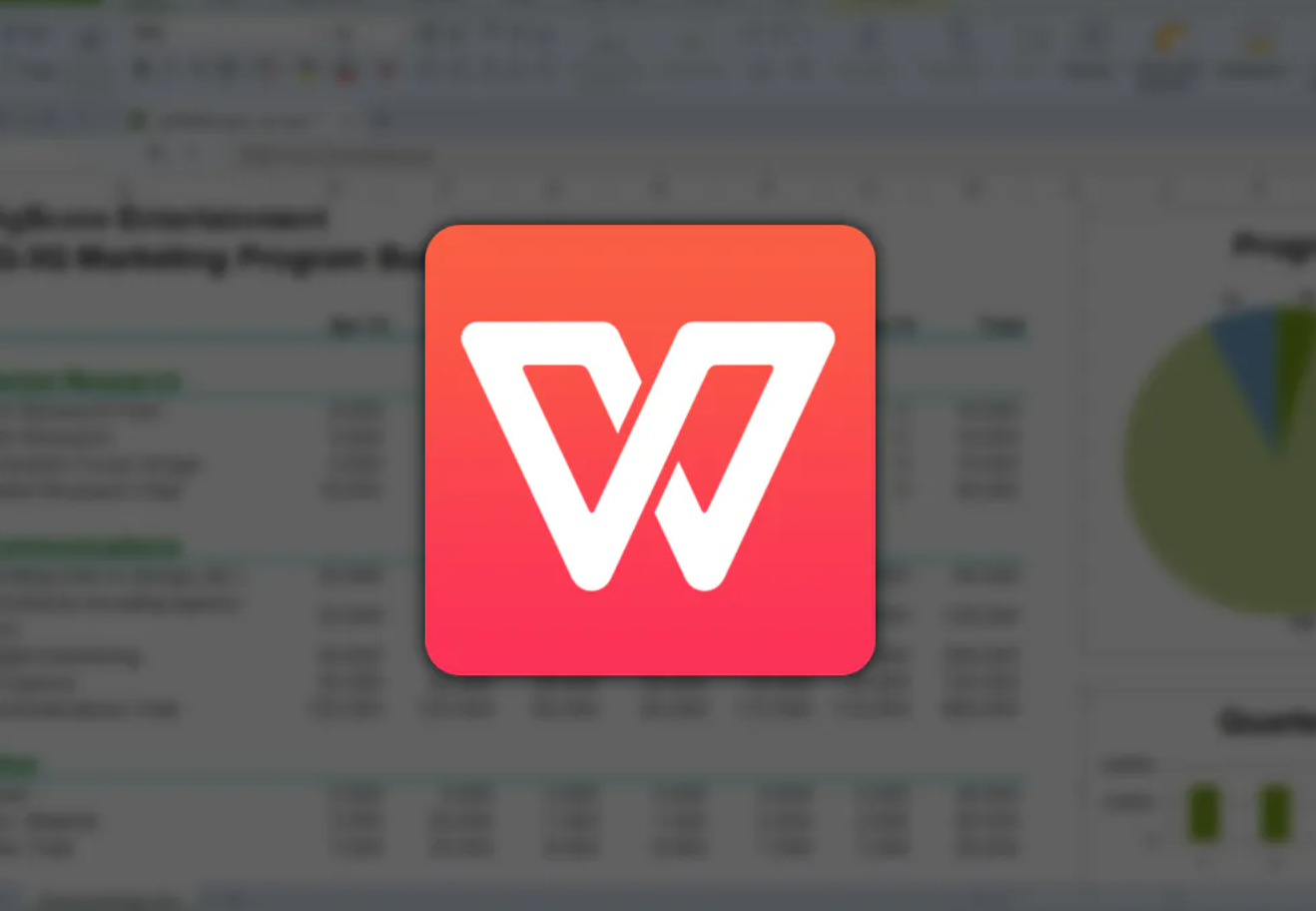
WPS表格分割功能详解
什么是WPS表格分割
1.定义:WPS表格分割是将一个已合并的单元格拆分成多个较小单元格的操作。这个功能允许用户根据需要将单元格分割为多个行或列,便于后续数据输入和编辑。
2.目的:通过分割,用户可以更加灵活地调整表格结构,尤其是在处理包含多个数据项的单元格时。分割后,每个小单元格可以承载独立的信息,便于数据分类和统计。
3.优势:分割单元格能让表格更加清晰且易于操作。每个拆分后的单元格可以单独调整格式、输入数据或执行计算,大大提升了表格的灵活性和可管理性。
WPS表格分割的常见应用场景
1.数据整理:当一个单元格内包含多个数据时,可以通过分割将这些数据分配到不同单元格中。例如,在财务报表中,合并的单元格可能包含不同日期的销售额,分割后能让各个销售数据更清晰、易于分析。
2.表格布局优化:有时候在设计复杂的表格时,合并单元格会导致表格结构混乱。此时,使用分割功能可以恢复表格的简洁性,使各部分数据更加整齐,便于查看和修改。
3.数据输入:在大规模数据输入时,过大的单元格容易造成数据混淆或输入错误。通过分割单元格,用户可以分配数据到不同区域,每个区域进行独立编辑和计算,避免了输入时的错误,提升了数据的准确性。
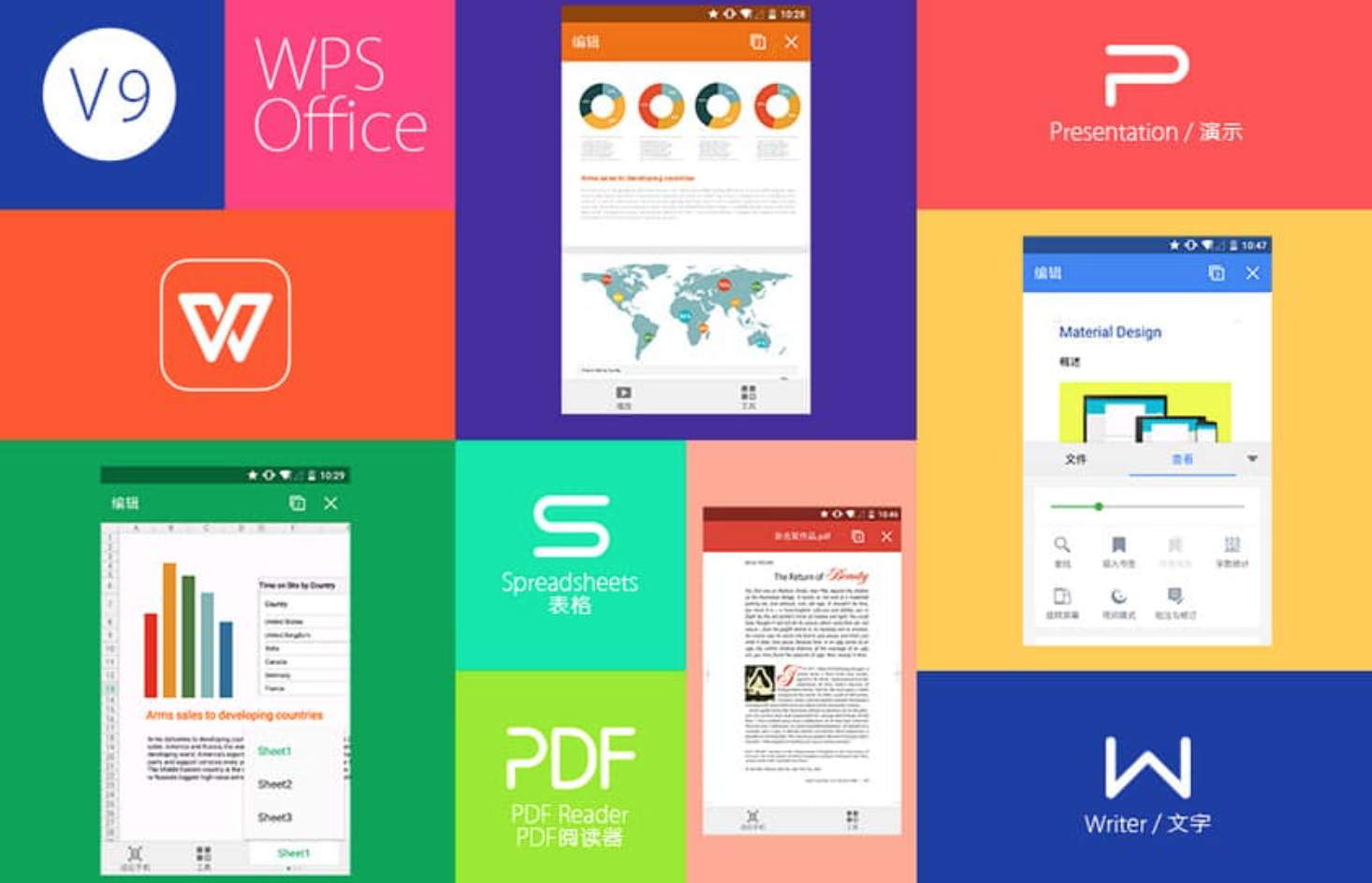
WPS表格分割单元格的步骤
如何分割单个单元格
1.选中单元格:首先,选中你要分割的单元格。确保该单元格已经被合并,且需要拆分为多个小单元格。
2.点击“拆分单元格”:在WPS表格的“开始”选项卡中,找到“合并与居中”按钮,点击旁边的小三角,选择“拆分单元格”选项。
3.设置分割行列数:弹出的对话框中,用户可以输入要拆分的行数和列数。设置好后,点击“确定”按钮,单元格就会被分割为指定数量的行列。
WPS表格分割后如何调整大小
1.调整列宽或行高:分割后,单元格大小默认会自动调整为等分。你可以通过拖动列边界或行边界来手动调整单元格的宽度和高度。
2.选择多个单元格调整:如果你需要调整多个分割后的单元格,可以按住鼠标左键拖动选中多个单元格,然后右击选择“调整列宽”或“调整行高”进行统一调整。
3.设置固定大小:如果希望单元格保持统一的大小,可以手动输入精确的列宽或行高值。在选中列或行后,右击并选择“列宽”或“行高”,输入具体数值并确认即可。

WPS表格批量分割操作技巧
批量分割单元格的快捷方法
1.使用快捷键:在WPS表格中,如果要批量分割多个单元格,可以先选中一列或一行包含合并单元格的区域。然后,按下“Ctrl + Shift + H”键,即可快速分割所有选中的单元格。
2.批量选中单元格后分割:通过鼠标选中多个合并的单元格,右键点击选中的区域,在弹出的菜单中选择“拆分单元格”。在弹出窗口中设置行列数,点击确定即可批量分割。
3.使用格式刷工具:若分割后的单元格格式一致,可以选中一个已分割的单元格,使用格式刷工具将格式应用到其他单元格上,快速实现批量操作。
批量分割操作的注意事项
1.确保单元格已合并:批量分割之前,确保所选的单元格已经是合并过的。如果单元格未合并,分割操作无效。
2.注意行列数设置:在批量分割时,确保你为每个单元格设置了正确的行数和列数。如果分割数量不对,可能会导致数据混乱或排列不整齐。
3.分割后的数据检查:批量分割单元格后,务必检查每个分割后的单元格内容,确保没有遗漏或错误的输入。分割操作可能会导致某些内容被移位或格式错乱,因此分割后需要手动检查和调整。
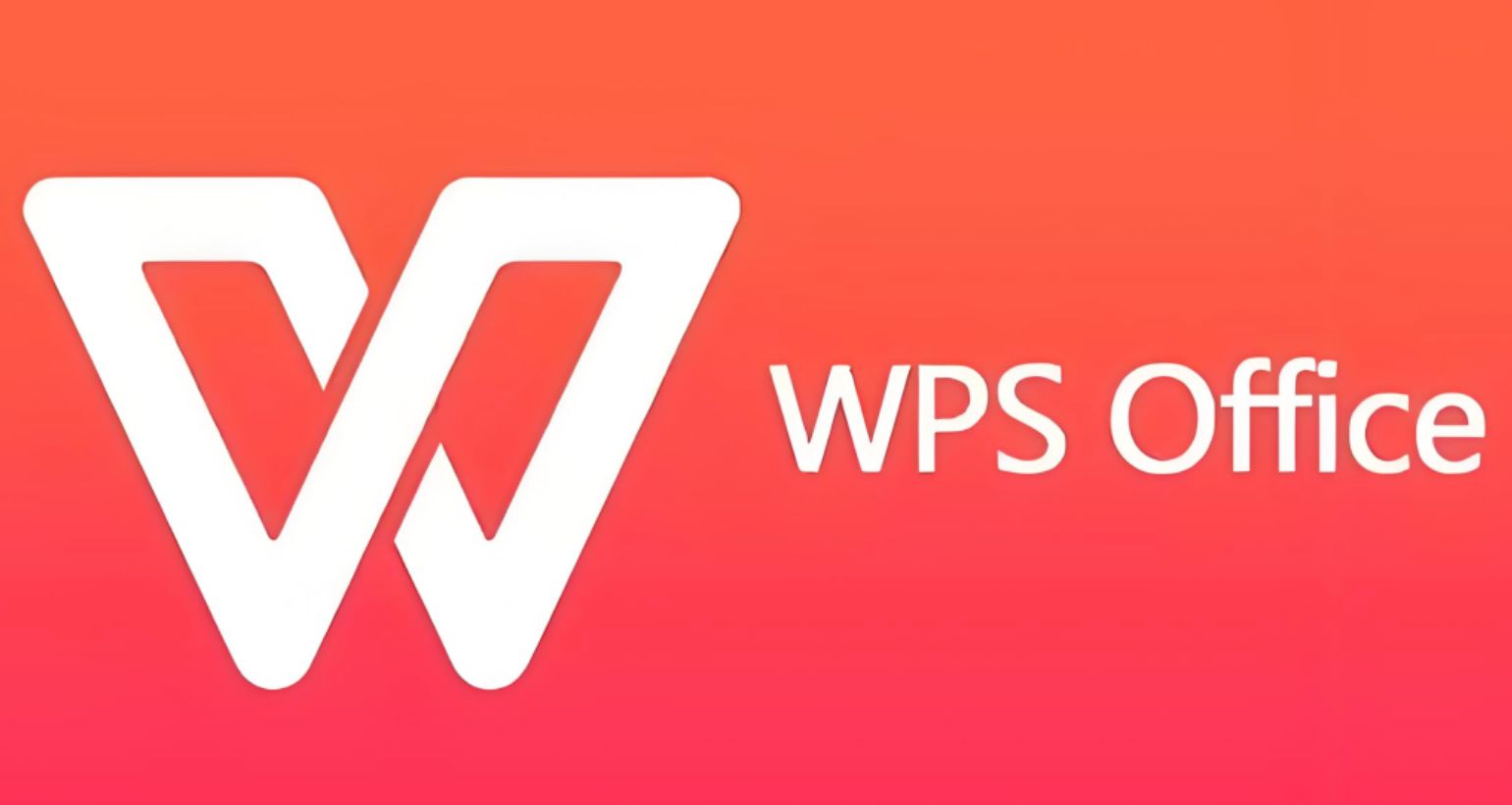
WPS表格合并与分割的区别
合并与分割的基本概念
1.合并单元格:合并单元格是指将多个相邻的单元格合并为一个单元格。合并后的单元格占据的空间相当于原多个单元格的总和,常用于需要在一行或一列中显示标题或重要信息时。
2.分割单元格:分割单元格是将一个合并单元格拆分成多个较小的单元格。用户可以根据需求将合并后的单元格重新拆分成多个行或列,恢复表格的细致结构。
3.使用场景:合并通常用于表格中需要跨越多列或多行显示内容的情况,例如标题或合并区域的内容;而分割适用于拆解过于庞大的合并单元格,恢复表格中每个数据项的独立性。
合并与分割操作的影响
1.视觉效果:合并单元格可以让表格看起来更加整洁,特别是在需要显眼标题或跨行列展示内容时,有助于突出重点内容。而分割操作则使表格恢复为独立的小单元格,便于逐行逐列进行数据输入和修改。
2.数据操作:合并后,数据仅能显示在合并的单元格中,可能影响后续的数据输入与操作。而分割后的单元格能够单独处理每个数据项,更适合进行复杂的计算和分析。
3.格式与调整:合并单元格后,表格布局更加统一,但可能会使调整和排序变得不便。分割操作则恢复了表格的灵活性,但可能会使表格变得冗长或复杂,特别是在需要多次调整和排序时。

如何设置分割后的单元格格式
分割后如何调整字体和边框
1.调整字体:分割后的单元格每个单元格可以单独设置字体样式、大小、颜色等。在选中某个单元格后,可以通过“开始”选项卡中的“字体”区域,选择合适的字体、字号以及字体颜色,确保表格中的内容清晰可读。
2.设置边框:选中分割后的单元格后,可以点击“开始”选项卡中的“边框”按钮,设置单元格的边框样式,包括实线、虚线、粗线或细线。通过设置边框,可以区分不同的数据区域,使表格更具层次感。
3.应用统一格式:如果需要批量调整多个分割后的单元格的字体和边框,可以先选中多个单元格,再进行统一设置,快速实现一致的格式效果。
分割后的单元格如何进行数据输入
1.逐个单元格输入:分割后的单元格每个单元格都是独立的,可以单独输入数据。用户可以点击每个单元格,逐一输入文本、数字或公式,方便进行数据的分类和统计。
2.批量输入数据:如果需要批量输入数据,可以通过拖动鼠标选择多个分割单元格,并使用填充功能(如“Ctrl + D”)快速复制输入相同的WPS数据或公式,节省输入时间。
3.格式化数据:在输入数据后,可以使用WPS表格的“数据”选项卡进行数据格式化。根据需要设置日期、时间、货币或其他数字格式,使表格的数据更加规范和易于分析。