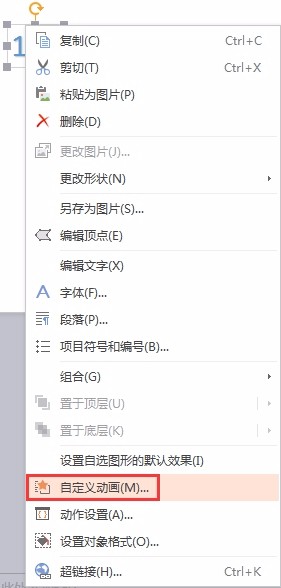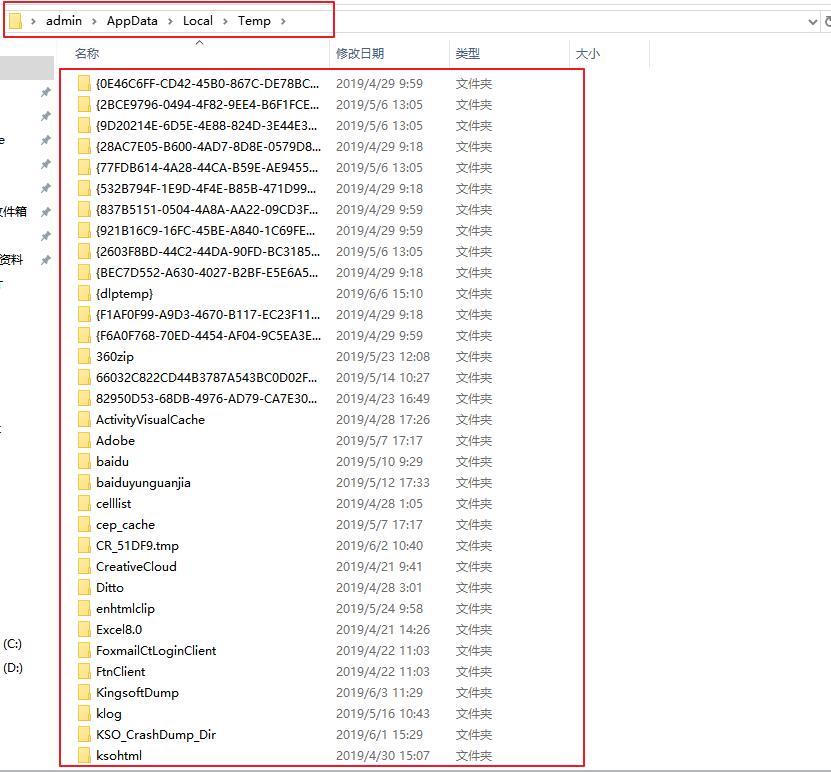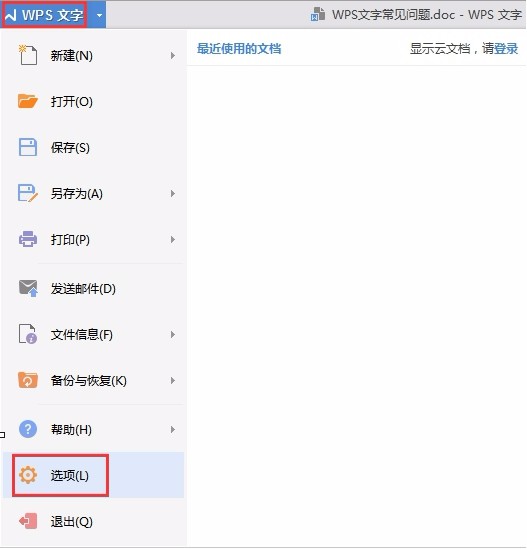WPS表格怎么计算?
WPS Office表格(Spreadsheets)作为高效的数据处理工具,其计算功能覆盖基础运算至复杂分析,满足日常办公到专业统计的多维需求。 用户可通过直接输入公式(如=A1+B1)、调用内置函数(如SUM、VLOOKUP)或利用智能填充实现批量计算,同时支持跨表格引用与动态数组公式。无论是财务核算、销售统计,还是科研数据分析,本节将系统解析WPS表格的核心计算逻辑、常见函数应用场景及高效操作技巧,助您从零基础快速进阶为表格计算能手。

WPS表格基础计算教程
公式和函数入门
1.公式基本格式: 在WPS表格中,所有公式都以等号“=”开头。例如,输入“=A1+B1”将计算A1和B1两个单元格的和。这是创建基本算术运算的标准方法。
2.使用函数: 函数是WPS表格中处理数据的强大工具。例如,“=SUM(A1:A10)”会计算从A1到A10单元格的总和。“=AVERAGE(B1:B10)”将计算这些单元格的平均值。
3.引用单元格: 引用单元格时,可以使用单个单元格(如A1)、单元格范围(如A1:A10)、或是一个整个列(如A:A)。引用不仅限于当前工作表,还可以引用其他工作表中的单元格,如“=Sheet2!A1”。
常用数学计算方法
1.基础运算: WPS表格支持基础算术运算,如加(+)、减(-)、乘(*)、除(/)。这些运算符可以组合使用,如“=(A1+A2)*B1”。
2.条件计算: 使用IF函数可以根据条件执行计算,例如“=IF(A1>0, ‘Positive’, ‘Negative’)”,这表示如果A1大于0,显示“Positive”,否则显示“Negative”。
3.复杂公式构建: 可以将多个函数组合使用来创建复杂的公式。例如,使用“=SUM(IF(A1:A10>10, A1:A10, 0))”可以求A1至A10中所有大于10的数字的和。这类公式非常有用于数据分析和高级计算需求。
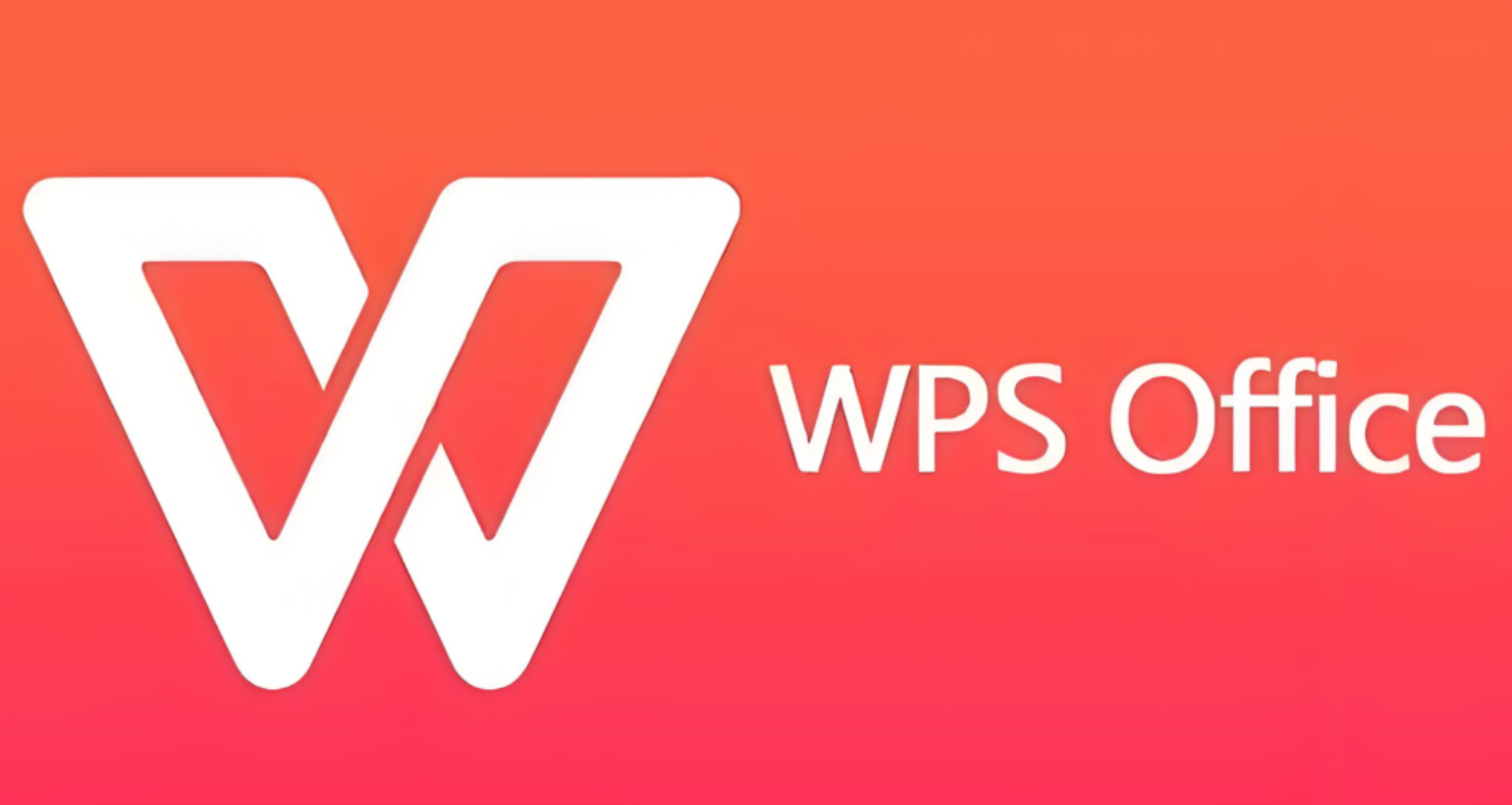
WPS表格高级计算功能
利用条件公式进行计算
1.IF函数应用: 在WPS表格中,IF函数是实现条件判断的基础。例如,公式=IF(C1>100, "High", "Low")用于判断C1单元格的值,如果大于100则返回“High”,否则返回“Low”。这种方式可以用于标记数据、分类统计等。
2.多条件判断: 对于复杂的条件判断,可以使用AND或OR函数扩展IF逻辑。例如,=IF(AND(A1>100, A1<200), "Target", "Out of Range")允许同时满足多个条件时执行特定操作。
3.使用条件求和: SUMIF和SUMIFS是WPS表格中处理带条件的求和操作的重要工具。例如,SUMIF(A1:A10, ">50", B1:B10)会计算B列中与A列对应值大于50的所有单元格的总和。
数据透视表的计算技巧
1.创建数据透视表: 数据透视表是分析大量数据时的强大工具。在WPS表格中,选择你需要分析的数据范围,点击“插入”菜单中的“数据透视表”选项,然后拖放相应的字段到行、列或值区域,以组织数据。
2.自定义聚合功能: 在数据透视表中,可以选择不同的聚合方式如求和、平均、最大、最小等。例如,在值区域设置中选择“值字段设置”,可以改变数据聚合的方式,以适应不同的分析需求。
3.分析趋势: 利用数据透视表的分组功能可以进一步深入分析数据趋势。例如,可以按日期、数值区间等对数据进行分组,这有助于识别数据的周期性变化或成长趋势。通过这种方式,可以更有效地利用数据透视表进行高级数据分析。
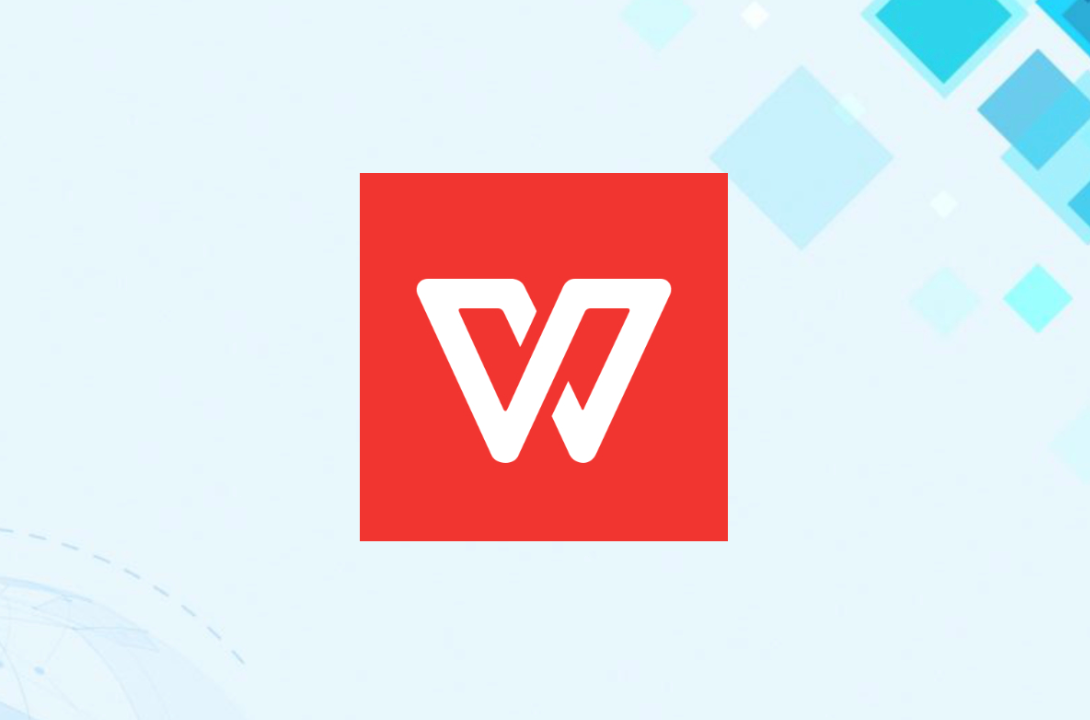
WPS表格公式错误处理
如何解决公式不工作的问题
1.检查公式格式: 确保公式以等号“=”开始,并正确使用函数的语法。例如,函数名称后必须紧跟括号,如SUM(A1:A10)。常见的错误包括漏掉等号、函数名拼写错误或括号不匹配。
2.验证单元格引用: 检查公式中引用的单元格地址是否正确。错误的单元格引用,如引用了不存在的单元格或拼写错误的单元格地址,会导致公式不执行。
3.公式计算设置: 确保WPS表格设置中启用了公式计算。有时,表格设置为手动计算模式,这意味着需要手动刷新才能看到公式结果。可以在“公式”菜单下检查“计算选项”,确保设置为“自动计算”。
分析和修正常见错误信息
1.错误代码解读: WPS表格中的错误消息如#VALUE!、#REF!、#NAME?等,提供了关于问题类型的线索。例如,#VALUE!通常表示公式中的数据类型不匹配,而#REF!表示引用了错误的或不存在的单元格。
2.使用错误检查工具: WPS表格提供了错误检查工具,可以帮助识别和修复公式中的错误。通过点击“公式”菜单下的“错误检查”,可以逐一查看并修复公式问题。
3.利用公式求值功能: 如果不确定公式中的哪一部分出现问题,可以使用“公式求值”功能逐步检查公式的计算过程。这个功能将展示每一步的计算结果,帮助用户定位问题的具体位置。通过“公式”菜单访问“求值公式”可以逐步观察公式的解析和计算过程。
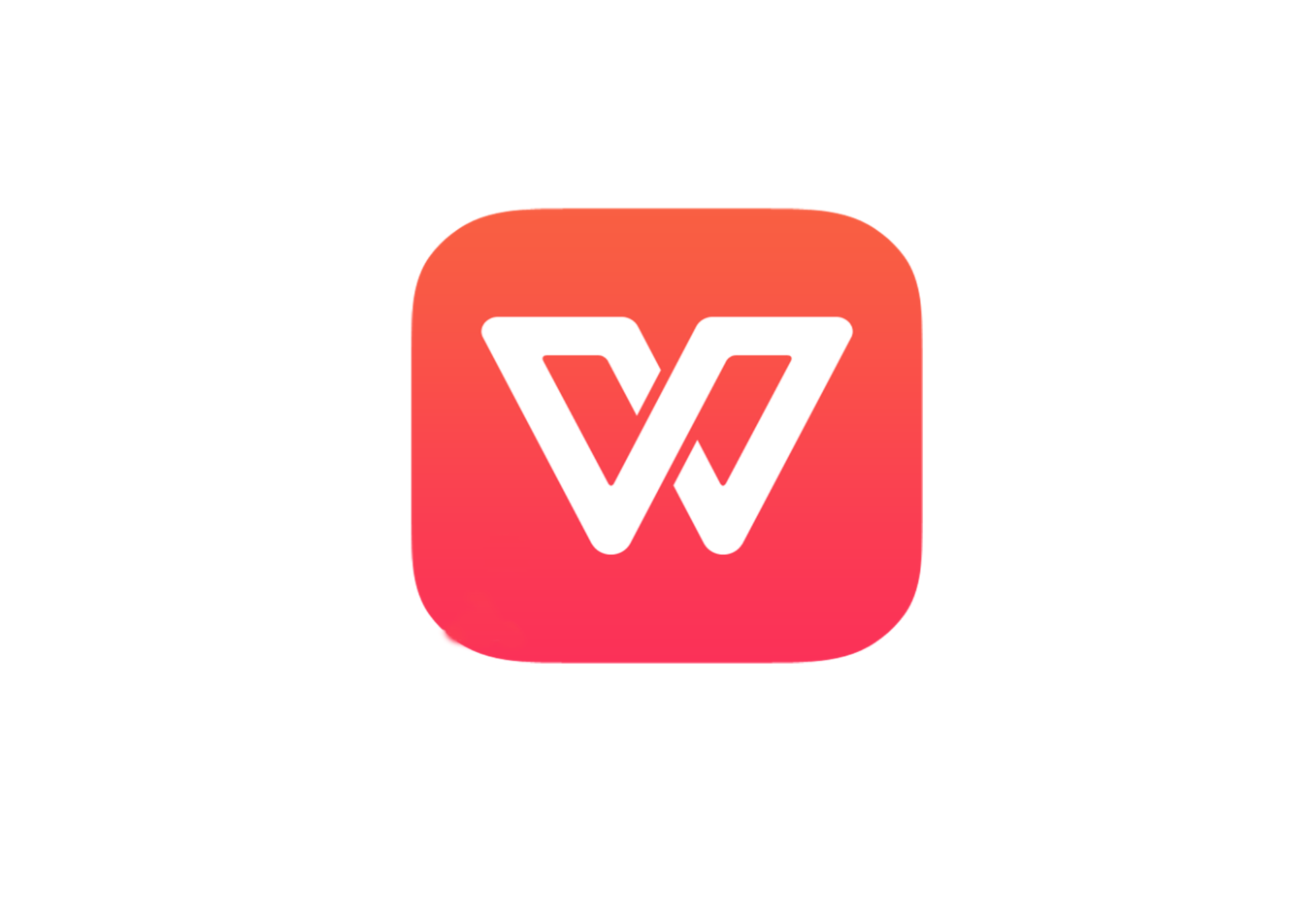
WPS表格自动求和技巧
快速使用自动求和功能
1.使用快捷键: 在WPS表格中,快速进行求和可以使用快捷键“Alt + =”。这个快捷键自动插入SUM()函数,并尝试智能选择上方或左侧的连续单元格范围作为求和的区域。
2.使用工具栏按钮: 点击工具栏上的“自动求和”按钮(通常显示为带有Σ符号的图标),可以自动填充选中单元格下方或右侧空白单元格中的SUM()函数。它默认总结所选单元格直接相邻的行或列中的数字。
3.自动求和多个区域: 选择多个区域进行求和时,可以使用“Ctrl”键选择多个单元格范围,然后点击“自动求和”按钮或使用“Alt + =”快捷键。这样,每个选定区域的求和结果将在各自相邻的空白单元格中显示。
自定义求和范围和条件
1.调整求和范围: 在自动填充求和函数后,如果需要调整求和的具体单元格范围,可以直接在公式中编辑单元格地址。例如,从=SUM(B1:B5)改为=SUM(B1:B10),即可扩展求和的范围。
2.条件求和使用SUMIF和SUMIFS: 当需要根据特定条件求和时,可以使用SUMIF(单一条件)或SUMIFS(多条件)函数。例如,=SUMIF(A1:A10, ">20", B1:B10)将求A列中大于20的对应B列单元格的总和。
3.动态求和范围: 利用OFFSET和COUNTA函数可以创建动态的求和范围,这在数据行数变化时特别有用。例如,=SUM(OFFSET(B1,0,0,COUNTA(A:A),1))将基于列A中非空单元格的数量来确定B列中的求和范围,这样在添加或删除数据时无需手动调整公式。
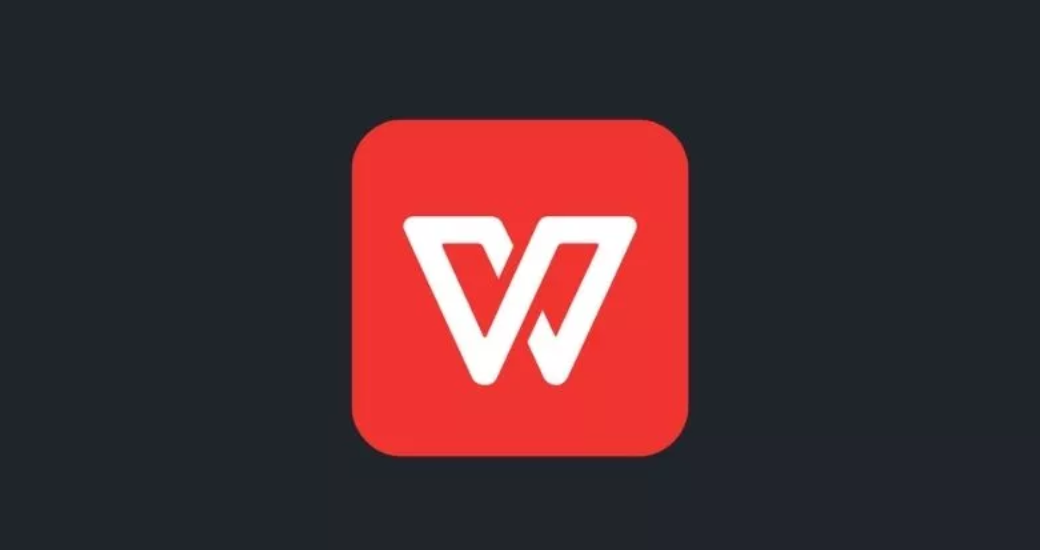
WPS表格统计分析功能
运用统计函数进行数据分析
1.使用基本统计函数: WPS表格提供了多种统计函数,如AVERAGE、MEDIAN、MODE等,用于计算数据集的平均值、中位数和众数。例如,=AVERAGE(A1:A10)计算A1到A10单元格的平均值。
2.使用标准差和方差函数: 为了分析数据的分散程度,可以使用STDEV(样本标准差)和VAR(样本方差)函数。例如,=STDEV(B1:B10)计算B1到B10单元格的样本标准差,帮助理解数据的波动情况。
3.利用高级统计分析: 函数如CORREL可以用于计算两个数据集的相关系数,了解变量之间的线性相关性。例如,=CORREL(A1:A10, B1:B10)将返回A列和B列数据之间的相关系数值,提供数据间关系的量化分析。
创建和管理复杂的统计公式
1.组合使用统计函数: WPS可以将多个统计函数结合使用来解决复杂的问题,例如,使用SUMIF与AVERAGE组合来计算符合特定条件的数据的平均值。例如,=AVERAGE(SUMIF(A1:A10, ">20", B1:B10))计算A列中大于20的B列对应值的平均数。
2.动态数据范围应用: 使用OFFSET和COUNTA结合,可以创建动态调整的数据范围,适用于数据量随时间变化的情况。例如,=AVERAGE(OFFSET(C1, 0, 0, COUNTA(C:C), 1))会计算C列从C1开始到最后一个非空单元格的平均值。
3.嵌套IF语句用于复杂条件: 在统计分析中,复杂的决策树可以通过嵌套IF函数来实现。例如,=IF(A1>50, "High", IF(A1>20, "Medium", "Low"))为数据标记不同的分类,根据数值范围区分“High”,“Medium”,和“Low”。这种方法可以用于对数据进行更细致的分层分析。