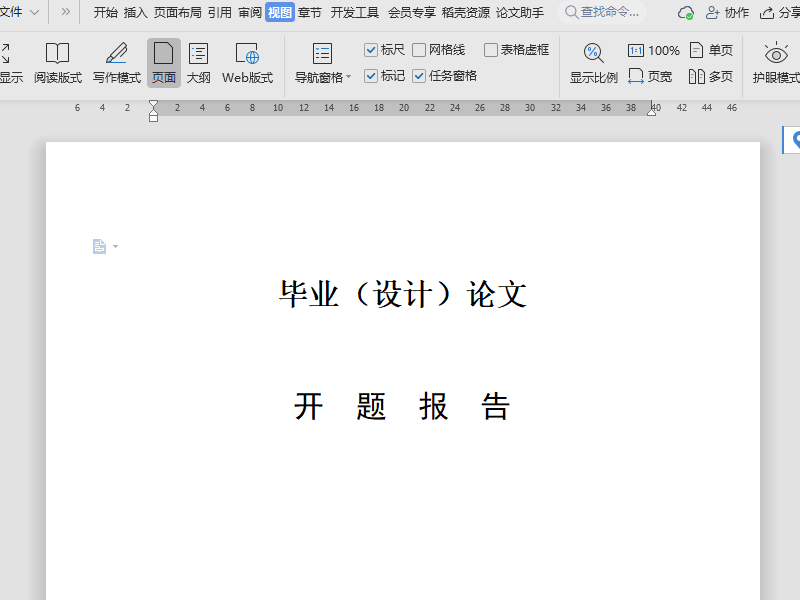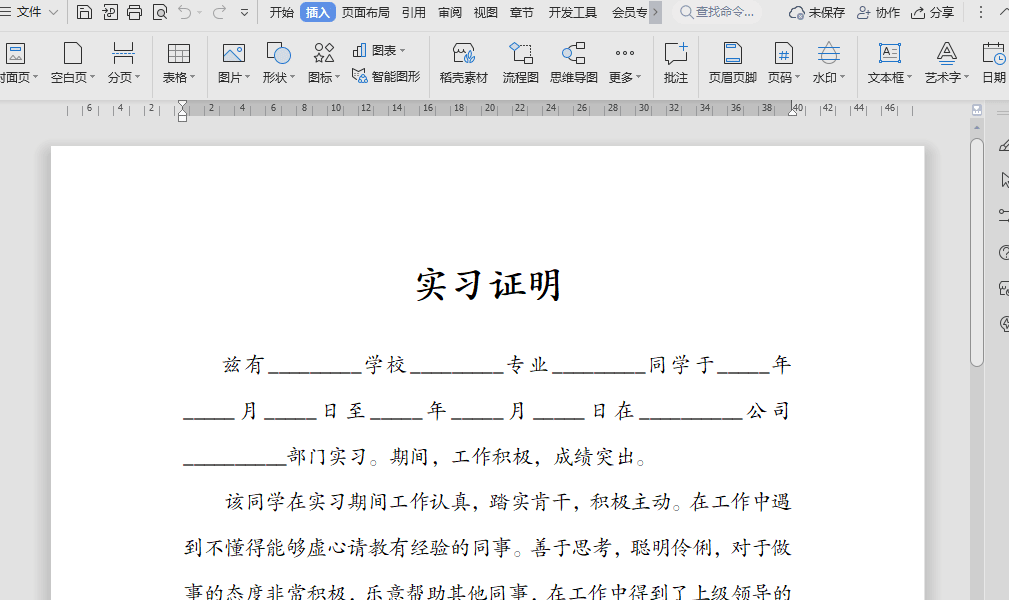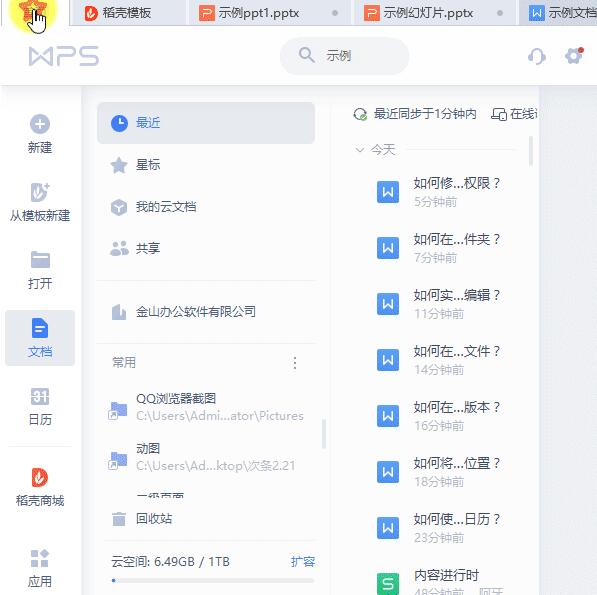WPS如何自动调整列宽?
在WPS表格中自动调整列宽可通过以下方法快速实现:
1.双击自动适应内容:
将光标移至目标列标(如A列)的右侧边界线,当光标变为「双向箭头」时双击,列宽将根据该列最长内容自动调整。
批量调整多列:选中多列后,双击任意一列的右侧边界线,所有选中列将同步自适应宽度。
2.菜单选项调整:
选中目标列 → 点击「开始」菜单 → 选择「格式」→「列宽」→ 选择「最适合的列宽」,一键适配内容长度。
3.快捷键扩展(需手动设置):
通过「自定义快捷方式」绑定快捷键(如Alt+O+C+A),快速触发自动调整。
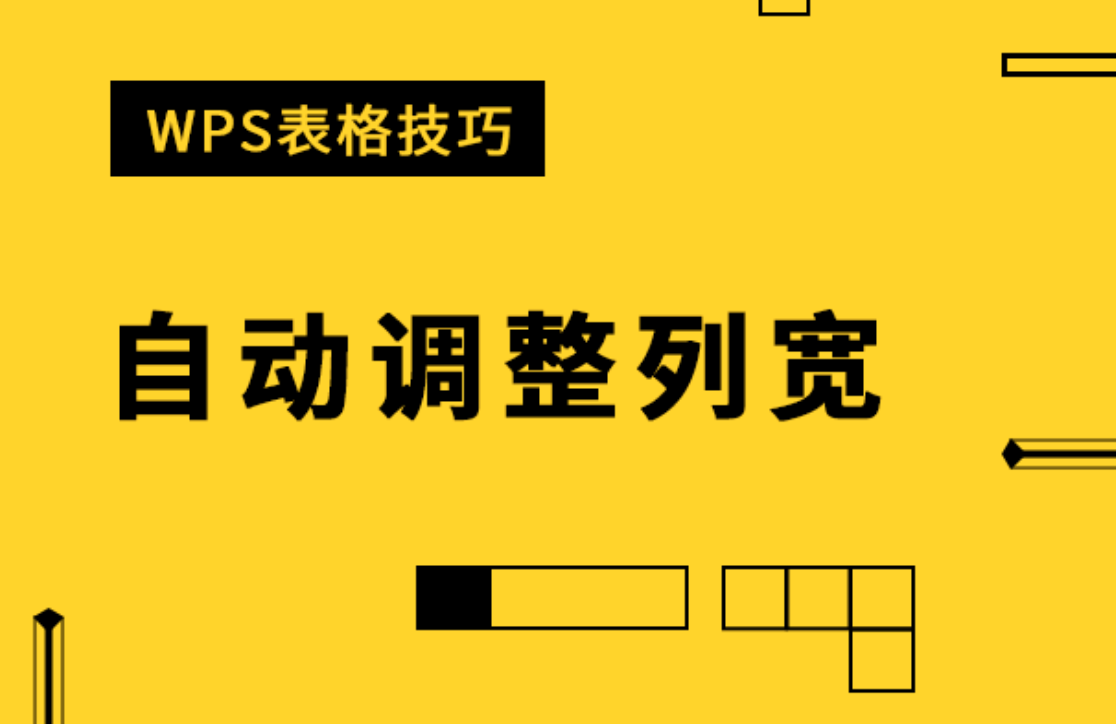
WPS自动调整列宽的基本操作
快捷键使用技巧
1.记住快捷键:在WPS表格中,虽然没有直接的快捷键可以一键调整列宽,但你可以使用Alt + O + A依次打开“格式”菜单并选择“自动调整列宽”,这可以大幅提升你的工作效率,尤其在处理大量数据时非常实用。
2.结合方向键使用:选中多个列后,使用Alt + O + A的组合键后,可以用方向键左右移动,快速在多列之间进行宽度调整,极大地减少了鼠标的使用频率,提升工作连贯性。
3.利用快捷键与鼠标组合操作:在调整列宽后,使用Ctrl + S快速保存文档,避免数据丢失,确保工作的连贯性,同时也减少因误操作造成的麻烦。
鼠标操作步骤详解
1.双击列分隔线:将鼠标指针放到两列的分隔线上,当鼠标指针变为双向箭头时,双击即可自动调整列宽以适应最宽的单元格内容,这种方式适合快速整理表格的外观。
2.拖动列宽调整:如果你想要手动调整列宽,可以点击并拖动列的分隔线到期望的宽度。这种方法适用于对列宽有特定需求的情况,便于在数据展示中实现更精准的对齐。
3.右键菜单操作:在列头上右键点击,选择“列宽”,在弹出的对话框中输入具体的数值,可以精确控制列宽,适用于需要精确布局的数据表格,同时方便对多个表格保持统一宽度格式。

提高工作效率:WPS表格列宽自动调整功能
如何有效利用自动调整列宽
1.批量调整多列:选择你需要调整的多列,然后双击任一选中列的分隔线,WPS Office会自动将所有选中的列调整到适合其内容的最佳宽度。这种方法特别适合处理含有多列数据的大型表格。
2.结合文字和数字的表格优化:对于同时包含文字和数字的列,使用自动调整列宽功能可以
确保所有内容都能完整显示,无需手动调整每一列,节省时间,提升文档的整体可读性。
3.利用快捷方式进行快速调整:通过学习并使用快捷菜单或快捷键(如Alt + O + A),可以快速访问自动调整列宽的功能,无需通过多个菜单步骤,提升操作的速度和效率。
自动调整列宽对比手动调整的优势
1.节省时间:自动调整列宽功能可以在几秒钟内完成对列宽的调整,相比手动拖动每一列的
边界来调整宽度,可以节省大量的时间,尤其是在处理包含大量列的数据表时更为显著。
2.一致性和准确性:自动调整确保每列的宽度正好足以显示其内容,但不会过宽,从而维持表格的整洁和一致性。这一点在手动调整时很难做到完全一致,特别是在视觉上对齐时。
3.避免错误和格式问题:手动调整列宽可能会导致误操作,如不小心修改了相邻列的宽度,或未能完全适应内容导致数据显示不全。自动调整列宽功能可以避免这些常见的错误和格式问题,确保每次调整都是精准和有效的。
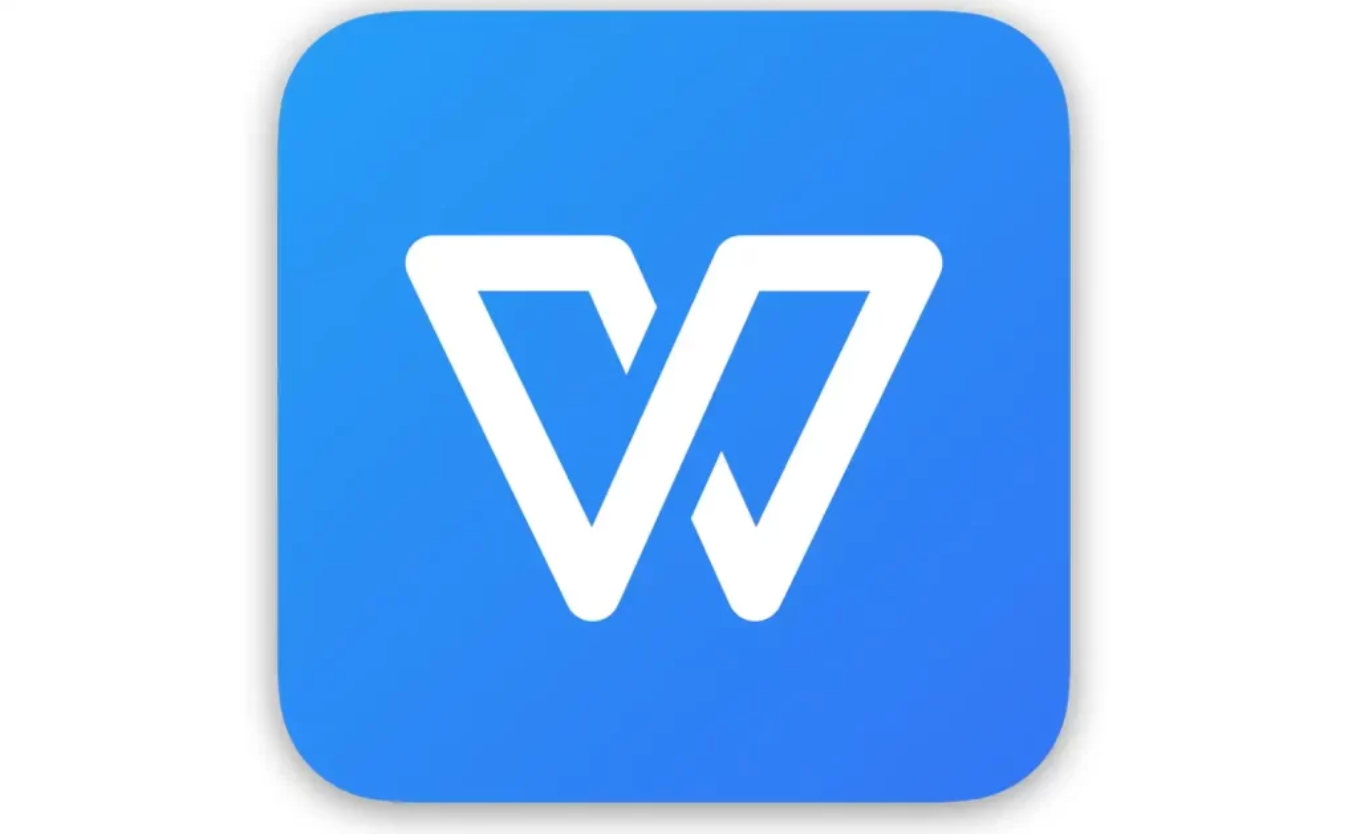
WPS表格中的自动调整列宽教程
面向新手的操作指南
1.了解自动调整列宽的基础:在WPS表格中,你可以通过双击任一列的列头分隔线来自动调整该列的宽度,使其刚好能显示所有内容。这是最基本也是最快捷的方法,适合所有新手用户快速掌握。
2.使用右键菜单:右键点击任意列头,选择“列宽”选项中的“自动调整列宽”,这样可以对单列进行快速调整。这种方法简单直观,新手易于操作。
3.利用格式调整菜单:在“开始”选项卡下的“格式”部分,可以找到“自动调整列宽”的命令。这种方式可以让新手用户在探索更多格式调整功能时,顺便学会调整列宽。
面向高级用户的技巧分享
1.批量调整多列宽度:高级用户可以选择多个列,然后在任一选中列的列头分隔线上双击,即可同时调整所有选中列的宽度。这是处理大型数据表时的高效策略。
2.键盘快捷键的高级应用:结合使用键盘快捷键Alt + H + O + I,可以更快地访问自动调整列宽功能,无需通过鼠标多次点击,极大提高操作效率。
3.宏和脚本自动化:高级用户可以使用WPS表格的宏录制功能来自动化列宽调整的过程。通过编写简单的VBA脚本,可以在打开特定的数据表时自动调整所有列的宽度,适用于定期处理结构相同的报表。
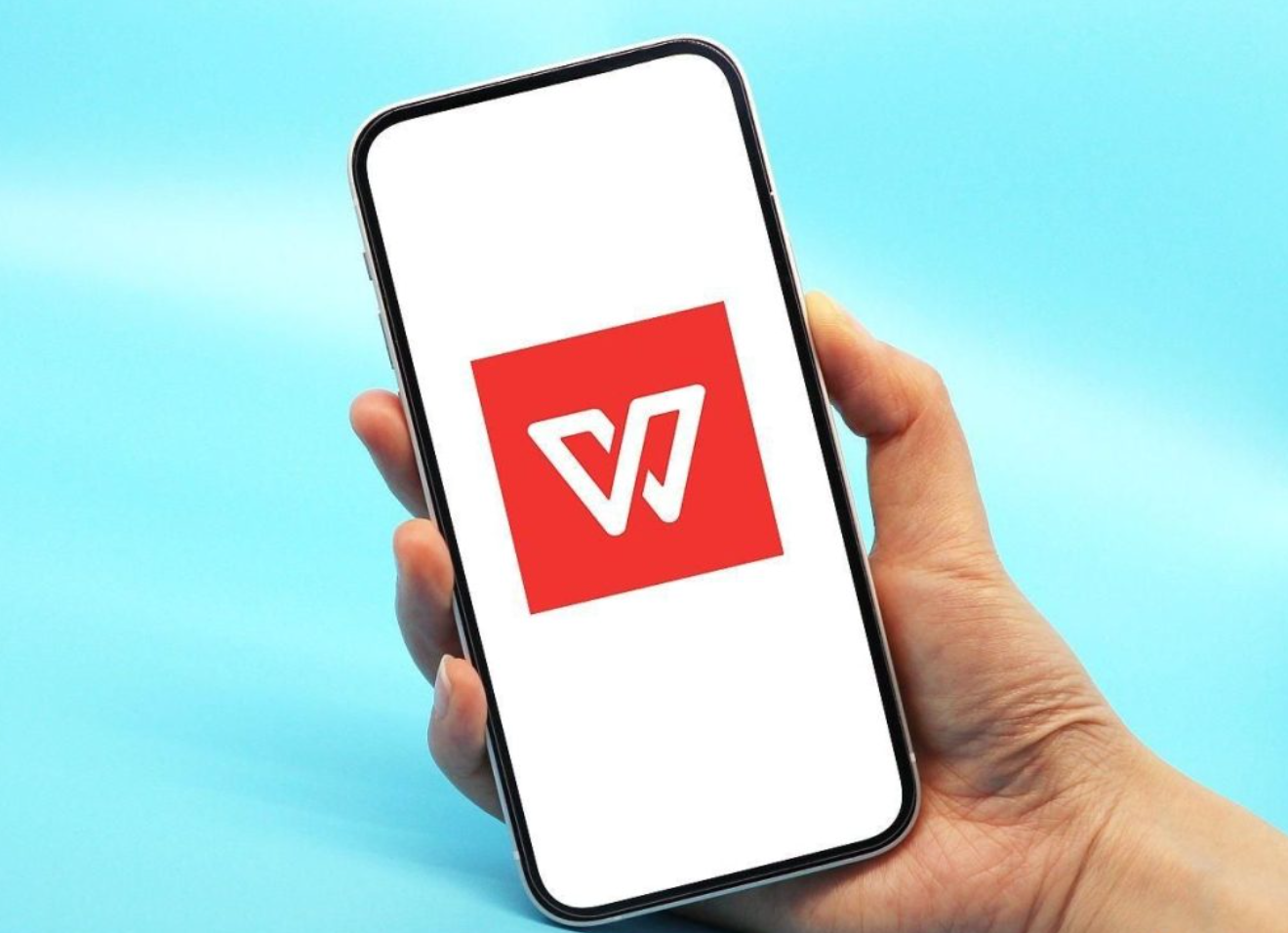
优化WPS表格展示:自动调整列宽的重要性
为何要自动调整列宽
1.提升阅读体验:自动调整列宽可以确保所有数据内容都能完整无缺地显示在表格中,避免了文字溢出或被隐藏的问题,从而提升整个表格的阅读体验。
2.增强数据可视化的清晰度:适当的列宽有助于用户更清楚地查看和分析数据,特别是当表格包含大量数字或文本信息时,自动调整可以确保每项数据都清晰展示,便于快速理解和决策。
3.节省时间和提高效率:自动调整列宽减少了手动调整每列的时间消耗,特别是在处理含有数百列的大型表格时,可以极大地提高工作效率,让用户能够将更多时间投入到数据分析而非格式调整。
自动调整列宽带来的视觉效果改进
1.表格外观更加专业:自动调整列宽可以使表格的外观看起来更加整齐和专业,这对于商务报告或学术研究等场合中表格的呈现尤为重要。
2.改善整体布局和对齐:通过自动调整列宽,可以确保表格中的所有列都能够恰到好处地对齐,无论是表头还是表中的数据,都能保持一致的布局标准,这样的一致性有助于视觉上的美感和专业度。
3.避免视觉上的拥挤或空旷:自动调整列宽根据内容自动伸缩,可以避免列宽过宽或过窄带来的视觉不平衡,如过宽可能导致视觉上的空旷,过窄则可能造成拥挤感,自动调整确保每列都刚好合适,优化视觉效果。

如何在WPS中设置自适应列宽
单列自适应与多列自适应操作区别
1.操作方式的区别:单列自适应可以通过双击该列的列头分隔线实现,非常适合快速调整单一列;而多列自适应需要先选中多个列,然后对任一选中列的分隔线双击,一次性调整所有选中列的宽度,适用于整体布局调整。
2.应用场景不同:单列自适应常用于对某个具体数据列进行快速调整,确保数据展示完整;多列自适应则多用于表格整体布局的优化,特别是当表格中多列数据都需要调整时,可以显著提高效率。
3.调整效果的差异:单列自适应关注单个列的内容展示,不影响其他列;多列自适应则可能改变整个表格的宽度和布局,这对于需要维持一致视觉效果的文档尤为重要。
设置自适应列宽的高级技巧
1.使用快捷菜单快速访问:在WPS表格中,你可以通过快捷菜单(点击右键)快速访问“自动调整列宽”的选项,这是一种快速且效率高的方法,适用于频繁需要调整列宽的用户。
2.结合键盘快捷键进行操作:熟练使用Alt + H + O + I(自动调整选中列的列宽)和Alt + H + O + W(输入具体数值调整列宽)的键盘快捷方式,可以极大提升操作速度和精确度,适合需要精细操作的高级用户。
3.利用宏命令自动化调整:对于经常需要处理的相似WPS数据和表格,可以创建宏命令来自动调整列宽。这种方法可以节省大量时间,尤其是在处理大量数据表格时,通过VBA脚本可以实现一键调整所有列宽,提升工作效率。