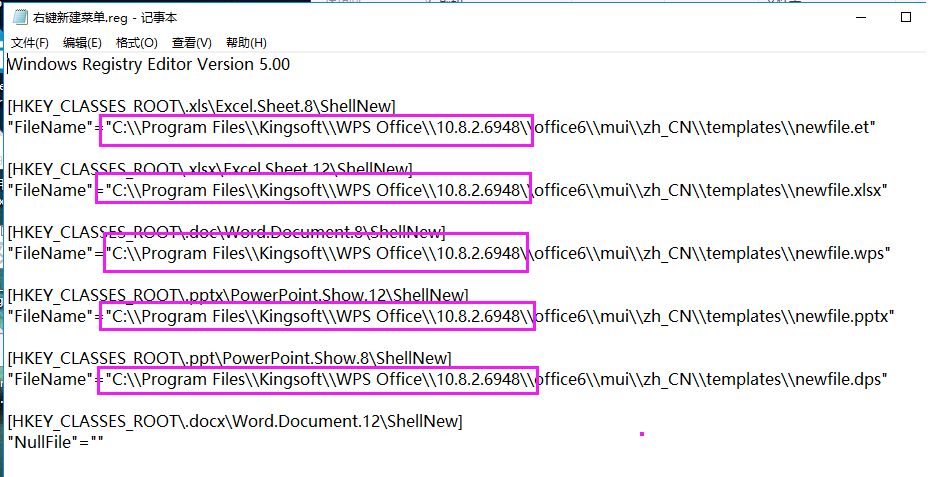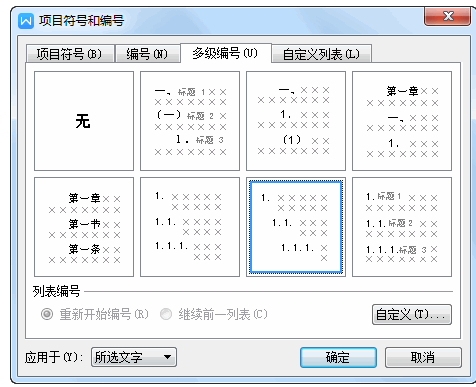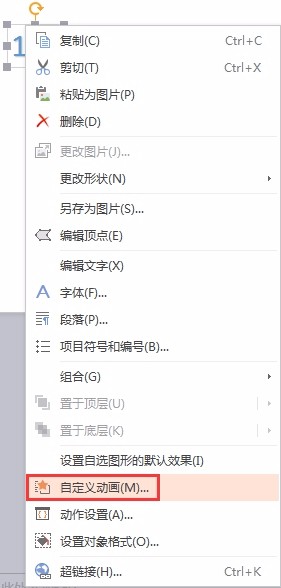WPS Office如何管理文档权限?
在WPS Office中全面管理文档权限,可通过「文档加密」与「协作权限分级」实现精细化控制:点击菜单栏【文件】-【文档加密】设置打开密码或权限密码(限制编辑/打印/复制),启用「权限分级」后自定义用户组(如管理员/编辑者/查看者),通过链接分享时勾选“仅查看”或“允许评论/编辑”;企业用户可激活【云协作】功能,在团队空间内设置动态权限(如指定成员7天内可编辑,超期自动降级为只读)。同时,通过「水印保护」添加带用户ID的隐形水印追踪泄露源,结合「文档有效期」设置自动锁定时间,确保敏感数据全生命周期安全可控。
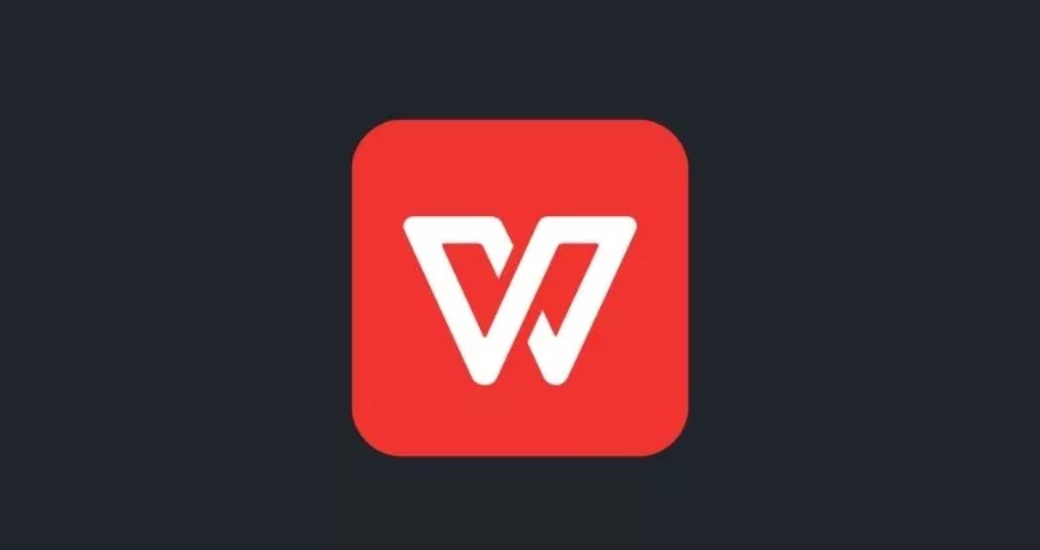
什么是文档权限管理?
文档权限管理指的是通过设置权限来控制谁可以查看、编辑、分享或修改文档内容。对于多人协作的项目,正确的权限设置能够确保文件的安全性和完整性,避免不必要的信息泄露或误操作。WPS Office提供了多种权限管理功能,可以让用户在不同的使用场景中灵活操作。
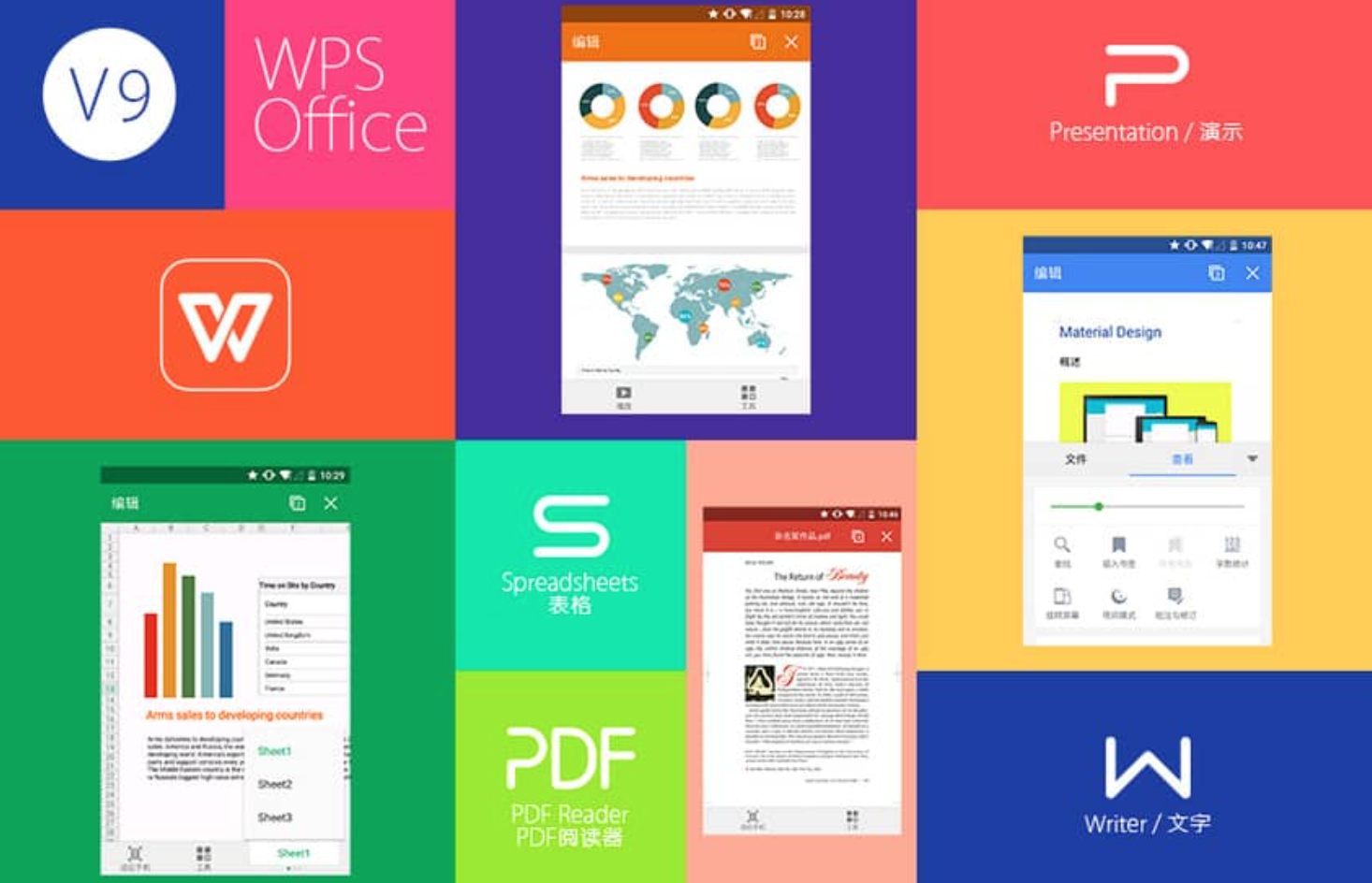
如何使用WPS Office管理文档权限?
在WPS Office中,文档权限管理主要分为文件的编辑权限、查看权限和共享权限。以下是如何操作这些权限的详细步骤。
步骤1:下载并安装WPS Office
首先,您需要下载并安装WPS Office。访问WPS下载页面,选择适合您操作系统的版本进行下载和安装。安装完成后,打开软件并登录您的账户。
步骤2:创建或打开文档
打开WPS Office,选择您需要管理权限的文档。如果是新建文档,可以选择创建一个文档并开始编辑;如果是已有文档,可以直接打开。
步骤3:进入文档权限设置
在打开的文档中,点击右上角的“共享”按钮,进入文档的权限管理界面。您将在这里看到不同的权限设置选项,包括查看、编辑、评论等权限。
步骤4:设置文档共享权限
共享文件:点击“共享”按钮后,您可以选择将文档共享给特定的人或群组。通过输入对方的邮箱地址或账号,选择共享对象。
设置权限:在共享文档时,您可以设置具体的权限,选择是否允许对方编辑文档、查看文档或发表评论。例如,您可以选择“仅查看”权限,这样共享对象只能查看文档而无法进行编辑。
添加密码保护:为了更好的保护文档,WPS Office支持设置密码。通过设置密码,只有输入正确的密码才能打开文档。
步骤5:管理共享链接
除了按人员进行共享外,WPS Office还提供了通过生成共享链接的方式进行文件分享。生成共享链接后,您可以选择是否允许任何人通过该链接查看或编辑文件。
仅查看:选择此项,任何拥有链接的人都只能查看文件内容,无法进行编辑。
允许编辑:选择此项,任何拥有链接的人都可以对文件进行编辑,修改文档内容。
步骤6:撤销共享权限
如果您不再希望某人访问文件,您可以随时撤销共享权限。进入文档的共享设置界面,选择相应的共享对象或链接,点击撤销权限即可。
步骤7:使用版本控制
WPS Office还支持文档的版本控制功能,您可以在多个版本之间进行切换。每当有人编辑文档时,系统会保存版本记录。您可以随时查看历史版本,并恢复到先前的版本,以防止不小心丢失重要数据。

WPS Office权限管理的高级功能
除了基本的共享和权限设置,WPS Office还提供了一些高级权限管理功能,帮助您进一步确保文件安全。
1. 通过WPS账号管理权限
WPS Office支持通过个人WPS账号来管理文档权限。您可以在“账户设置”中绑定多个设备,并通过WPS云文档进行文件共享和管理。使用云端存储的文档可以随时访问,并在不同设备之间同步,确保文件始终最新。
2. 文件加密
除了设置查看和编辑权限外,您还可以为文件设置加密。加密后的文件在没有输入正确密码的情况下,无法查看或编辑。这种加密方式适用于对文件有高度安全要求的场合。
3. 定期审计文件权限
如果您需要长期管理文档的权限,可以定期对文档的访问和编辑权限进行审计,查看哪些人员有权限访问文件,确保无误。
如何保护WPS文档的安全性?
文档权限设置是保护文件安全的重要措施,但也需要配合其他安全措施来增强文件保护。以下是一些额外的建议:

定期备份文件:定期备份文档到云端或外部硬盘,防止数据丢失。
开启二次验证:启用WPS账户的二次验证,提高账户的安全性。
密码保护:设置强密码并避免与他人共享密码,确保文档的保密性。
如果您还没有安装WPS Office,可以通过以下链接下载并安装:WPS Office。