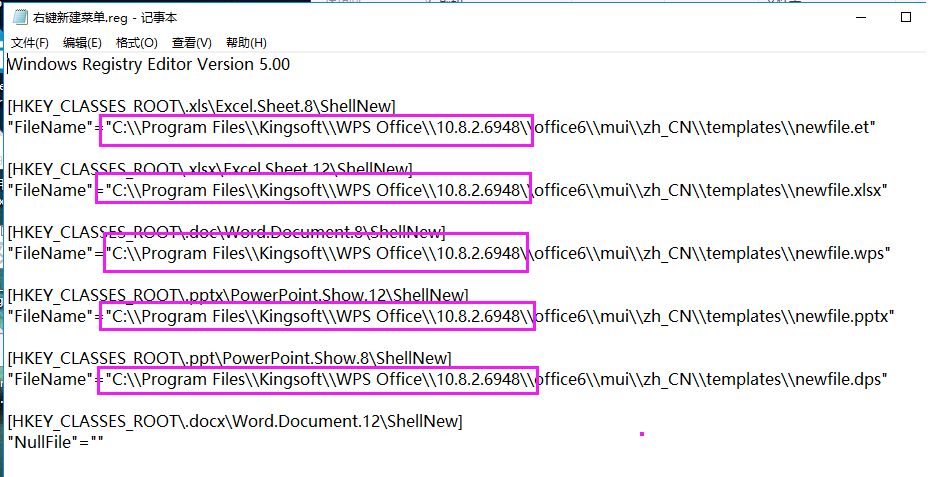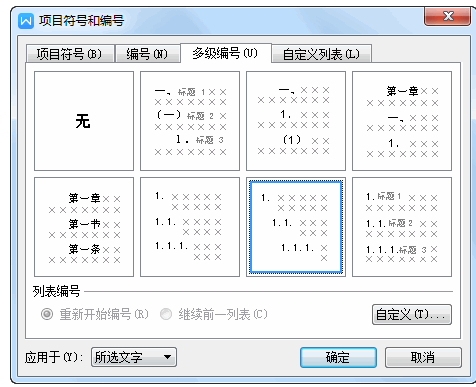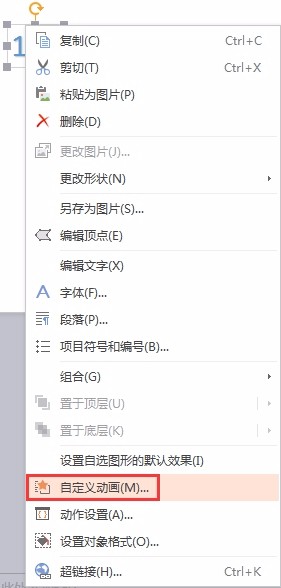WPS Office如何生成目录和索引?
在WPS文字中生成目录和索引可通过以下步骤实现:生成目录需先为文档中的标题应用“标题1”“标题2”等样式(通过“开始”选项卡设置),完成后将光标定位至目标位置,点击“引用”→“目录”,选择预设样式或自定义格式(如显示级别、制表符样式),目录将自动提取标题并生成层级结构,内容修改后右键点击目录选择“更新域”同步调整;生成索引则需先选中关键词,点击“引用”→“标记索引项”定义条目,重复标记所有需索引的词汇后,在文档末尾点击“插入索引”选择分类(如缩进式或接排式)并设置排序规则,最终生成按字母或笔画排序的关键词列表。两者均支持格式自定义(字体、间距),适用于长文档的快速导航与内容检索。
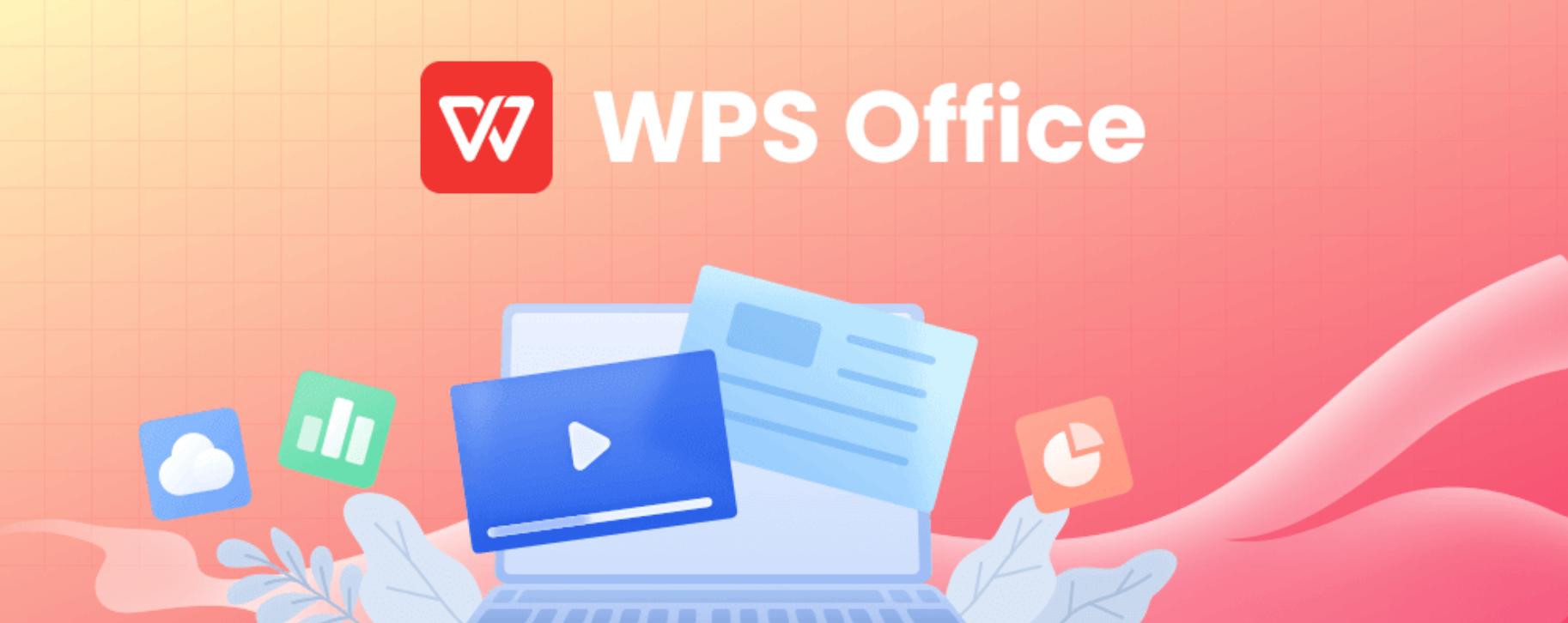
1. WPS Office简介
WPS Office是一款综合办公套件,支持文字处理、电子表格和演示文稿等多种功能。它为用户提供了丰富的文档编辑工具,其中包括自动生成目录和索引的功能,帮助用户轻松组织和管理长文档。
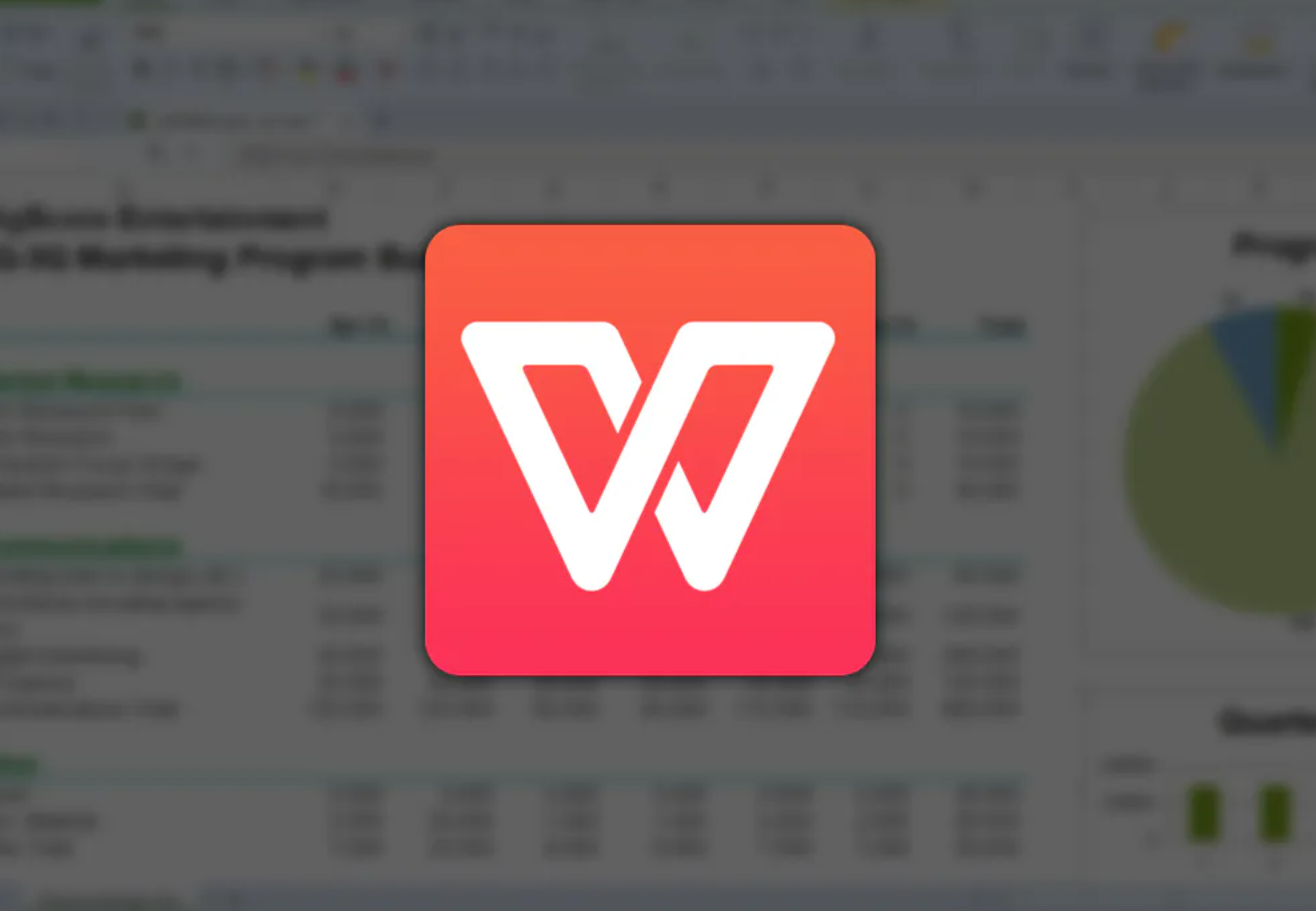
2. 如何在WPS Office中生成目录?
2.1. 在WPS文字中生成目录
准备文档结构:首先确保您的文档已经有了适当的标题样式。例如,使用“标题1”、“标题2”等格式为章节和小节添加标题。
插入目录:在文档中选择要插入目录的位置,通常是在文档的首页。然后点击上方工具栏中的“引用”选项卡,找到并点击“目录”按钮。
选择目录样式:系统会弹出一个目录样式的选择框,您可以根据需要选择不同的样式。点击合适的目录样式后,目录将自动生成并插入文档。
更新目录:如果文档的内容有了变化(例如增加或删除了章节),只需要右键点击目录,选择“更新域”,目录会自动更新。
2.2. 在WPS表格中生成目录
在WPS表格中,通常我们不会像在WPS文字中一样生成目录,但您仍然可以通过创建目录格式的表格来模拟目录。您可以手动输入章节标题并通过超链接链接到文档的各个部分。
2.3. 在WPS演示中生成目录
同样,在WPS演示中,您可以利用目录框架来创建演示文稿的内容概要。通过手动插入文本框并使用超链接,您可以为演示文稿制作一个“目录”。
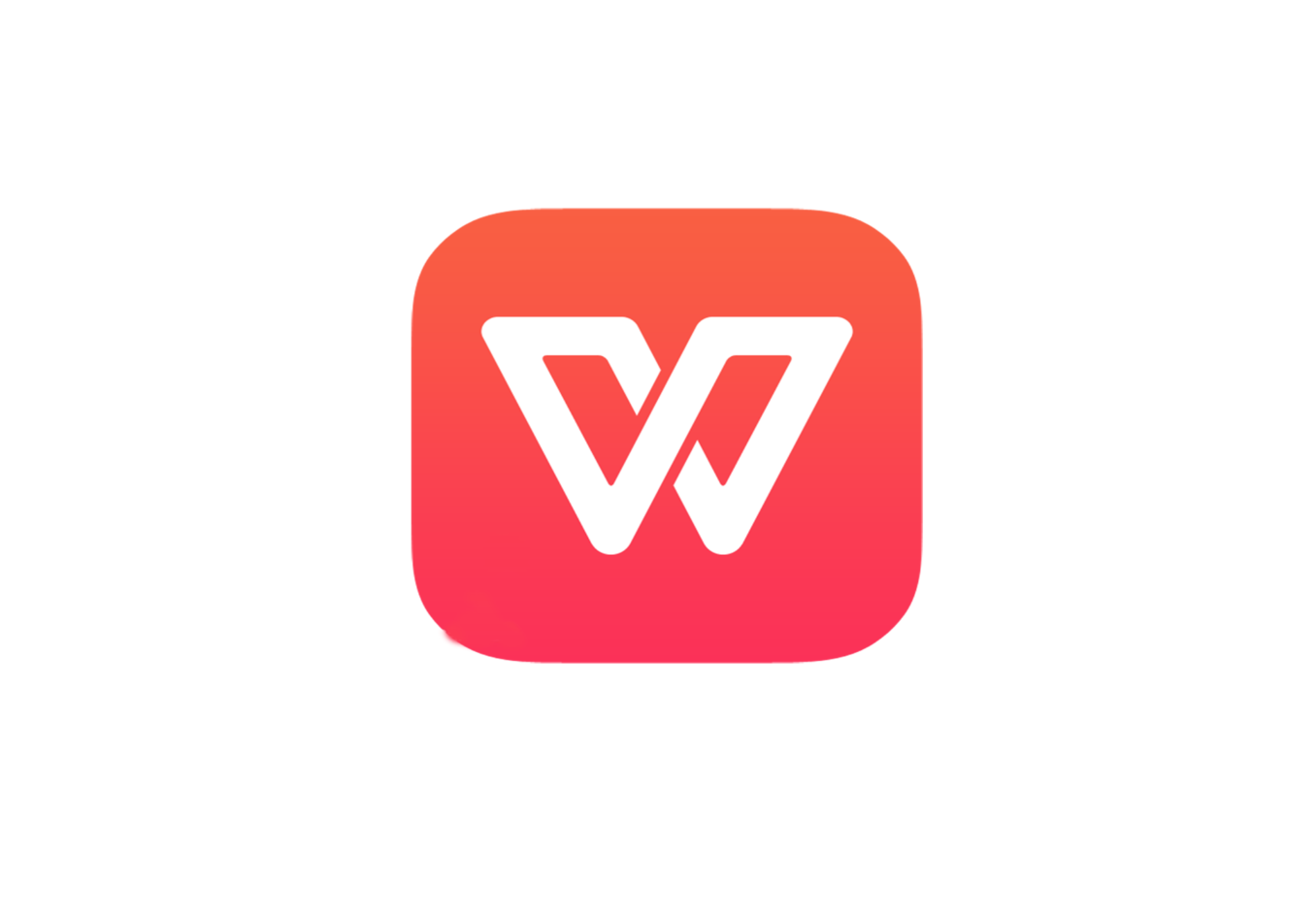
3. 如何生成索引?
3.1. 在WPS文字中生成索引
标记索引词:首先,您需要标记需要在索引中显示的词语。选择需要标记的单词或短语,右键点击并选择“标记索引词”。
插入索引:完成标记后,选择文档中需要插入索引的位置,点击“引用”选项卡中的“插入索引”按钮,选择索引样式,然后点击“确定”即可生成索引。
更新索引:如果文档中的内容发生变化,您可以通过右键点击索引并选择“更新域”来更新索引。
3.2. 在WPS表格和WPS演示中生成索引
在WPS表格和WPS演示中,并没有直接支持生成索引的功能,但您可以通过手动插入文本框和超链接的方式来模拟索引效果。

5. 常见问题解答
如何更新目录或索引?
右键点击已经插入的目录或索引,选择“更新域”,系统会自动更新目录或索引内容,确保其与文档内容一致。
WPS Office支持哪些目录样式?
WPS Office提供了多种目录样式供用户选择,您可以根据需要选择适合的目录格式,如简单目录、带有页码的目录等。
在WPS Office中,如何修改目录或索引的格式?
在插入目录或索引后,您可以点击目录或索引,进入“格式”选项卡修改其字体、大小、颜色等样式。
WPS Office支持自动更新目录和索引吗?
是的,WPS Office支持自动更新目录和索引,只需右键点击目录或索引,选择“更新域”即可自动同步最新的文档内容。
如何为WPS文档添加多个目录?
您可以在文档中插入多个目录,只需根据需要插入不同的目录样式,并确保文档中的标题层次结构清晰。