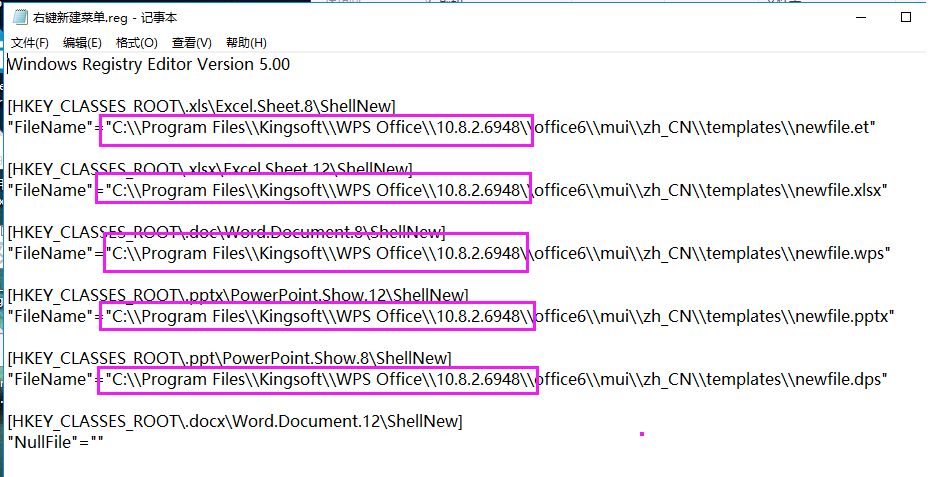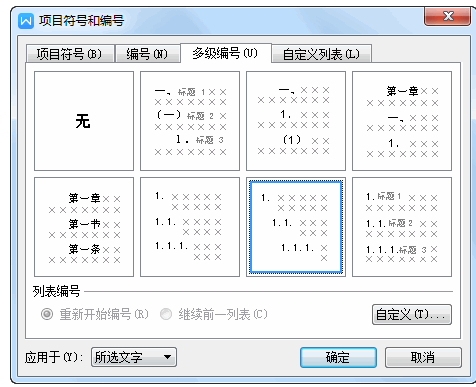WPS Office中文版怎么用?
WPS Office中文版作为本地化办公解决方案,通过直观设计与丰富功能简化操作流程:用户首先访问官网下载安装包,完成快速安装后启动软件,主界面清晰展示“文字”“表格”“演示”“PDF”四大核心模块,点击即可新建文档或打开本地文件进行编辑。编辑过程中,顶部菜单栏提供字体调整、段落格式、插入图表等基础功能,左侧侧边栏集成“模板中心”(含简历、合同等中文特色模板)、“云文档”及“协作”入口,支持一键保存至云端并实时同步多端进度。通过右上角“分享”按钮生成链接或二维码,可灵活设置查看/编辑权限,邀请他人协同修改或评论;内置“智能助手”提供AI排版、数据预测及文档翻译(如中英互译),而“PDF工具包”“思维导图”等插件则扩展专业需求。用户登录WPS账号后,可享受跨平台(Windows/macOS/移动端)无缝衔接,配合快捷键(如Ctrl+S保存)和右键菜单提升效率,会员服务更解锁高级模板、无广告界面及大容量云存储。对于中文用户,特色功能如符合国标的论文排版、公文格式助手及农历日期插入,进一步优化本土办公体验。
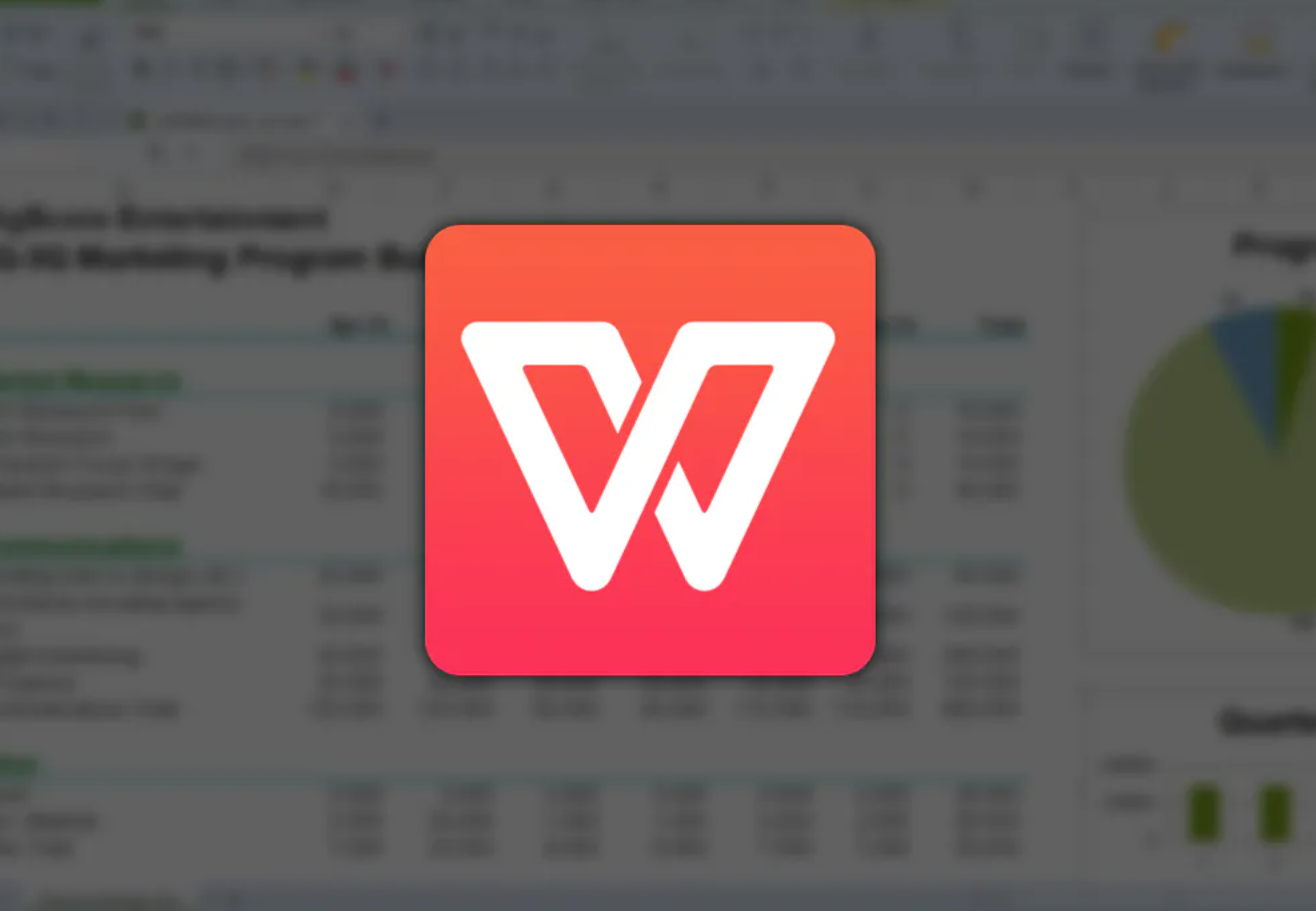
WPS Office中文版基础操作指南
如何创建和打开文件
启动WPS Office: 打开WPS Office应用程序,首页会显示“新建”和“打开”选项。点击“新建”可以选择创建新的文档、表格或演示文稿。
使用模板: WPS Office提供了多种模板,可以在创建新文件时选择合适的模板以快速开始。
选择模板后,系统将自动为你创建一个带有预设格式和内容的文件。
打开现有文件: 点击“打开”按钮后,可以浏览电脑中的文件或访问云端存储。选择想要编辑的文件,WPS Office将支持打开常见的文档格式,如.docx、.xlsx、.pptx等。
如何保存和导出文档
保存文件: 编辑文件时,可以通过点击工具栏上的“保存”图标或使用快捷键Ctrl+S进行保存。首次保存时,需要选择文件存储位置和输入文件名。
另存为其他格式: 如果需要将文件保存为其他格式,可以点击“文件”菜单选择“另存为”,然后选择不同的文件格式,如PDF、TXT等。这使得文档更容易被其他不同平台的用户访问和编辑。
导出功能: WPS Office还支持导出文档到其他应用或服务。例如,可以直接将文档导出为
PDF文件,或者通过电子邮件发送、保存到云服务等。导出时,还可以设置文件的质量和保密性等选项。
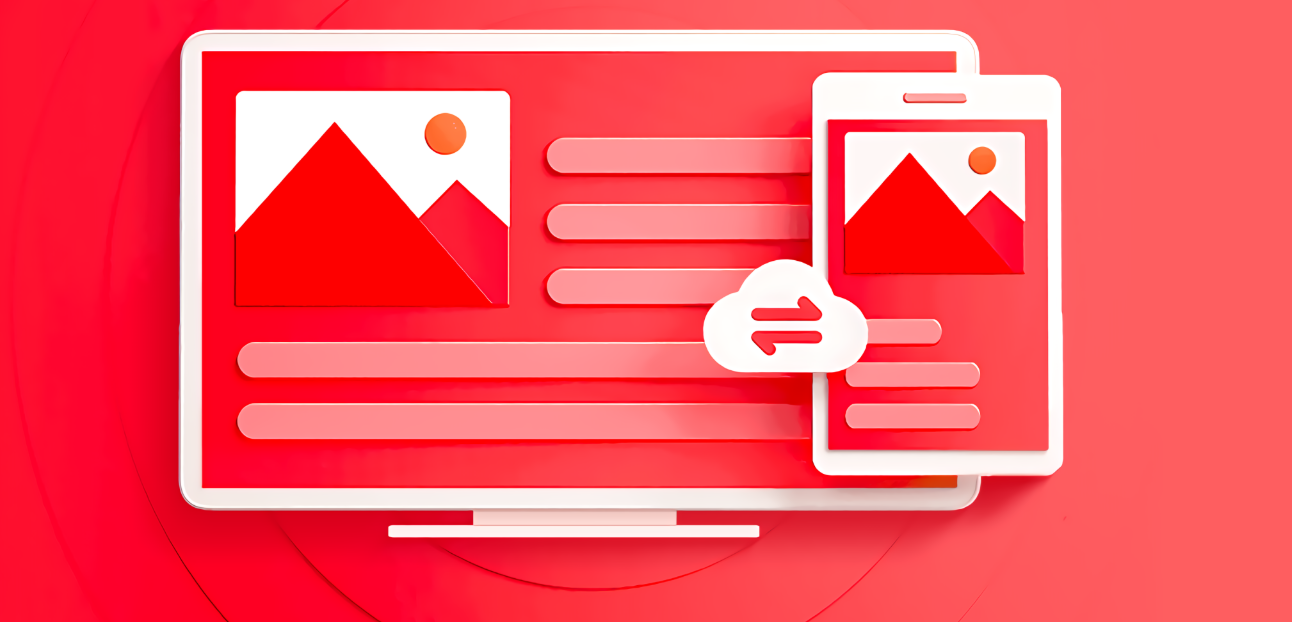
WPS文字处理的高级技巧
使用样式和模板提高文档质量
选择合适的模板: WPS Office提供了丰富的内置模板,包括商务报告、简历、论文等。选择一个适合你文档内容的模板可以大大提升文档的专业性和视觉吸引力。
自定义样式: 除了使用预设模板,WPS也允许用户创建个性化的样式。在“样式和格式”菜单中,你可以定义标题、正文、引用等文本的字体、大小、颜色和对齐方式,一旦设置,可以在整个文档中一致使用。
应用并修改模板: 应用模板后,你可以根据需要进行修改和调整。这包括调整模板的布局、颜色方案和字体设置,以适应特定的需求或个人喜好。
文字文档的排版和格式设置
合理使用段落和行距: 调整段落间距和行距是改善阅读体验的重要方法。在WPS中,通过“段落”设置可以灵活调整段前段后和行间距,使文本更加清晰易读。
使用列表和项目符号: 有效使用项目符号和编号列表可以帮助清晰地展示信息层次和逻辑顺序。WPS提供了多种项目符号和编号样式,支持自定义序号格式和符号。
利用表格和边框工具: 表格是组织数据和信息的有效工具。在WPS文字处理中,不仅可以插入表格,还可以调整表格样式、边框粗细、颜色和对齐方式。此外,使用文档边框可以为整个页面或特定部分添加边框,增强视觉效果。

WPS演示文稿的制作方法
创作引人注目的幻灯片
使用高质量的图像和图表: 在幻灯片中加入高分辨率的图像和专业设计的图表,可以显著提升演示的吸引力。WPS演示提供了插入图片和图表的功能,用户可以选择本地图片或使用WPS提供的图库资源。
合理布局和设计: 有效的幻灯片需要有清晰的布局和一致的设计风格。使用WPS演示中的布局工具,如网格线和对齐功能,确保所有元素均衡分布。此外,选择适合的色彩方案和字体样式也是关键。
创意内容和标题: 引人注目的幻灯片不仅在于视觉效果,内容的创意表达也非常重要。确保每张幻灯片的标题简洁有力,内容清晰且具有吸引力,避免过多文字,使用要点和简洁的语句来传达信息。
动画和过渡效果的应用
使用动画突出关键点: 在WPS演示中,可以给文本框、图片或图表添加动画效果,这样可以突出显示演讲中的关键点。选择合适的动画类型,如“淡入”、“放大”等,可以使信息传达更为生动。
应用过渡效果增强连贯性: 幻灯片之间的过渡效果能够增强演示文稿的流畅性和观看体验。
在WPS演示中,可以为每张幻灯片设置不同的过渡效果,如“翻页”、“溶解”等,使得幻灯片变换更加自然。
平衡动画和过渡效果的使用: 虽然动画和过渡效果可以增加幻灯片的吸引力,但过多或过于复杂的效果可能会分散观众的注意力。建议合理使用,保持简洁,确保这些视觉效果能够真正服务于内容的传达。
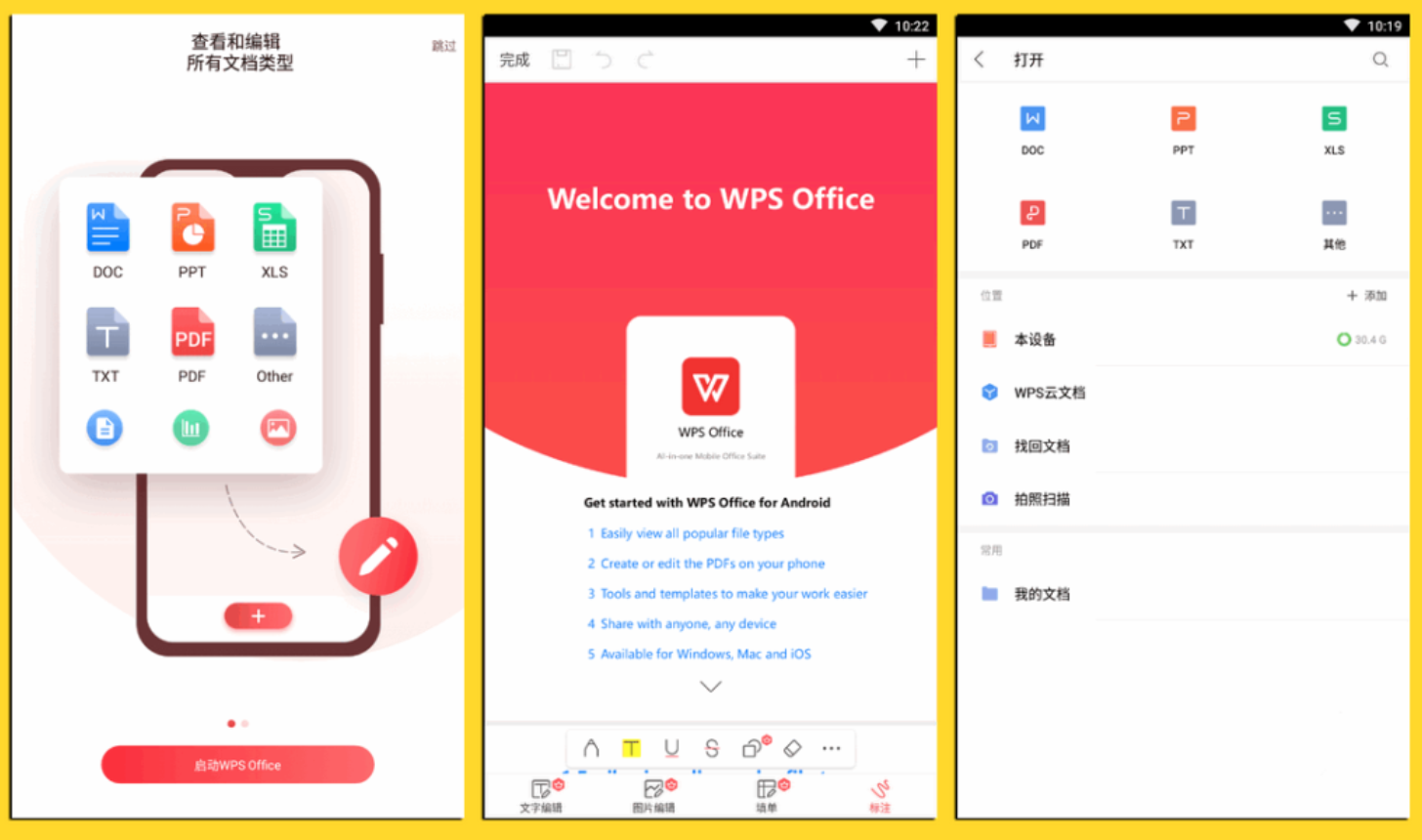
WPS Office协作功能
文件共享和权限管理
设置文件共享: 在WPS Office中,用户可以通过内置的共享功能轻松分享文档。选择文件后,点击“文件”菜单中的“共享”选项,可以将文件通过链接或直接发送给协作人员。此功能支持不同格式的文档,如文本、表格和演示文稿。
管理访问权限: 当分享文件时,可以设置不同的访问权限,如“可以查看”、“可以编辑”。这样的权限设置确保了文件的安全,只有获授权的用户才能进行相应的操作。权限管理还可以随时调整,以应对协作需求的变化。
使用密码保护: 为了进一步保证文档安全,WPS Office允许用户对分享的文件设置密码。发送文件前,设置一个强密码,确保只有知道密码的人才能访问,这对于处理敏感信息尤为重要。
评论和修订历史的使用
添加和管理评论: 在文档协作过程中,使用评论功能可以高效地进行沟通和反馈。在文本的特定部分添加评论,协作成员可以回复或提出新的评论,这些都会直接显示在文档边缘。
WPS Office支持对每条评论进行排序和筛选。
利用修订历史记录变更: WPS Office提供修订历史功能,使用户可以查看文档的修改记录和历史版本。这一功能在文档经历频繁更改时尤其有用,用户可以追踪谁在何时做了哪些修改,必要时可以恢复到之前的版本。
合并文档修订: 在多人同时编辑同一文档时,合并修订功能允许用户整合不同协作者的修改。
这个功能帮助解决可能的冲突,确保文档的最终版本包含所有人的贡献且内容一致。
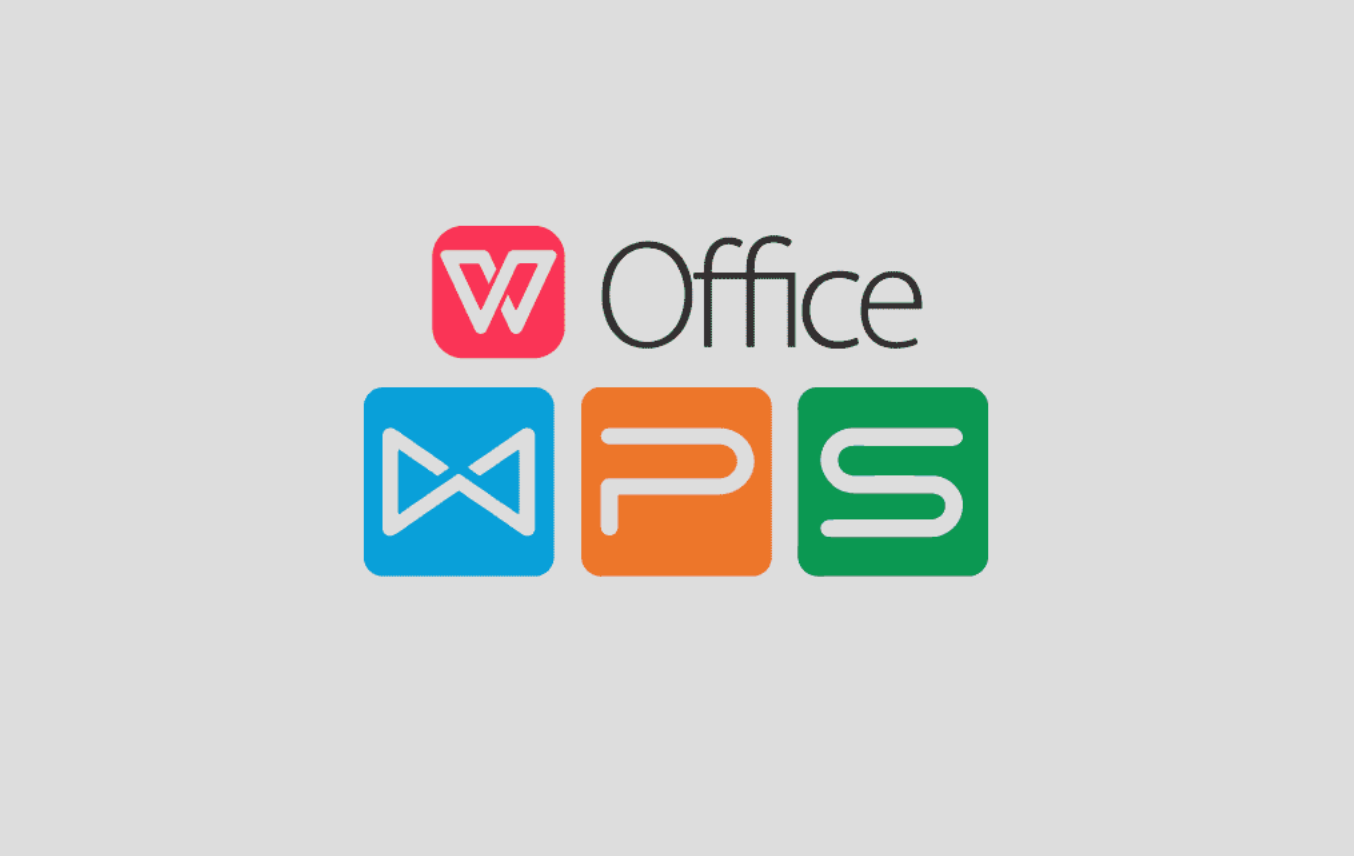
WPS Office云服务的整合
如何使用WPS云存储
注册并激活WPS云服务: 首先需要在WPS Office注册账户并登录。完成登录后,可以通过点击界面右上角的“WPS云文档”按钮来激活和访问云存储服务。
上传文件到云端: 在WPS Office界面中,选择你想要上传的文件,然后使用“保存到云文档”选项。文件将被上传到你的云账户中,可以在任何支持WPS Office的设备上进行访问。
管理云端文件: 在云文档界面中,你可以创建文件夹来组织你的文件,进行文件的重命名、移动或删除操作。云服务还提供了搜索功能,帮助你快速找到存储在云端的文件。
从云端同步和访问文件
同步文件: 通过在多个设备上使用同一个WPS账户登录,你的所有文件和设置将自动同步。
任何在一个设备上做的更改都会实时更新到其他设备上,前提是这些设备连接到了互联网。
访问云端文件: 不论你身在何处,只要有网络连接,就可以通过WPS Office应用或网页端访问你的云文档。这提供了极大的便利性和灵活性,特别是对于经常需要外出工作的用户。
离线访问和编辑: WPS Office还允许用户将云端文件标记为“离线可用”,这样即使在没有网络连接的情况下也能访问和编辑这些文件。更改在恢复网络连接时会自动同步到云端。