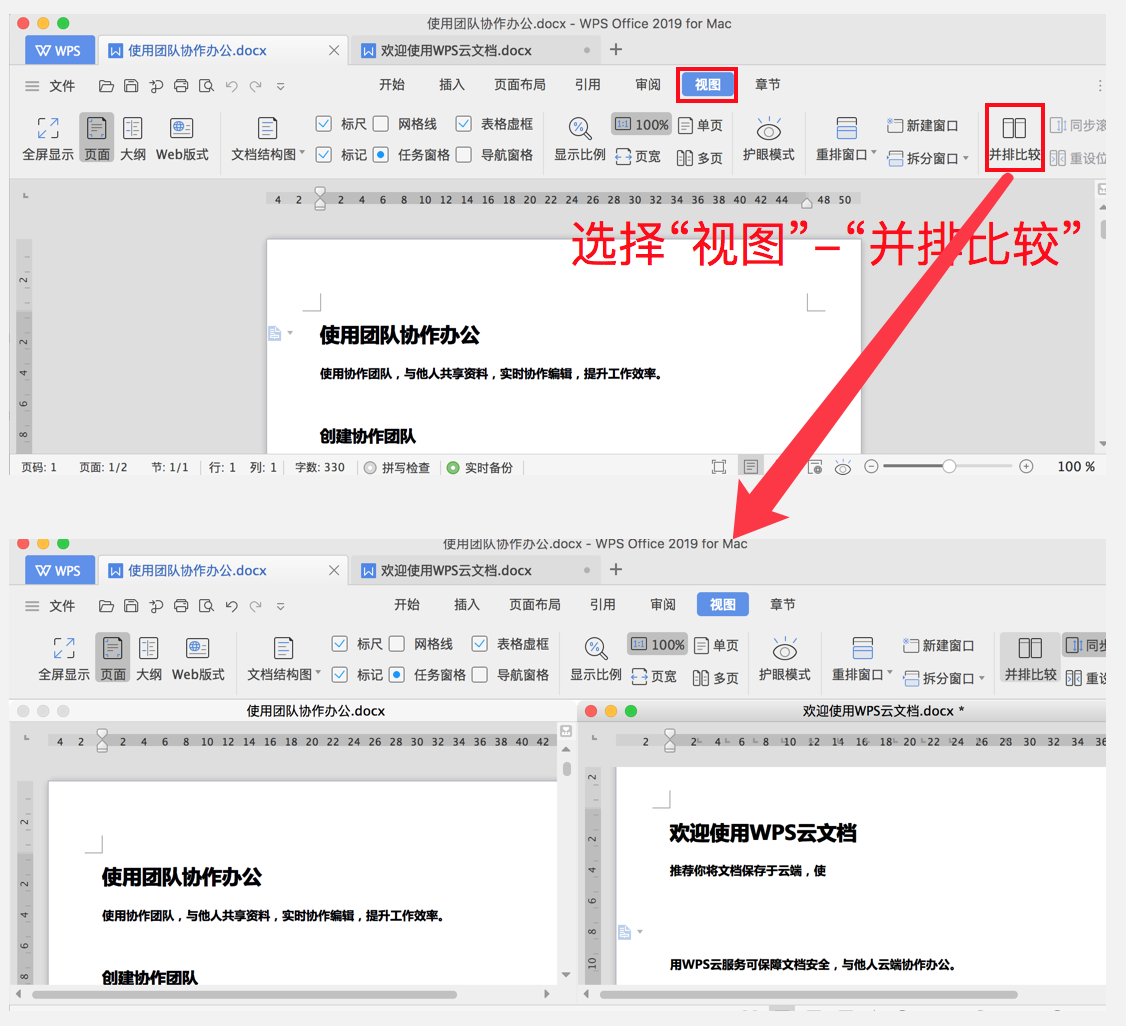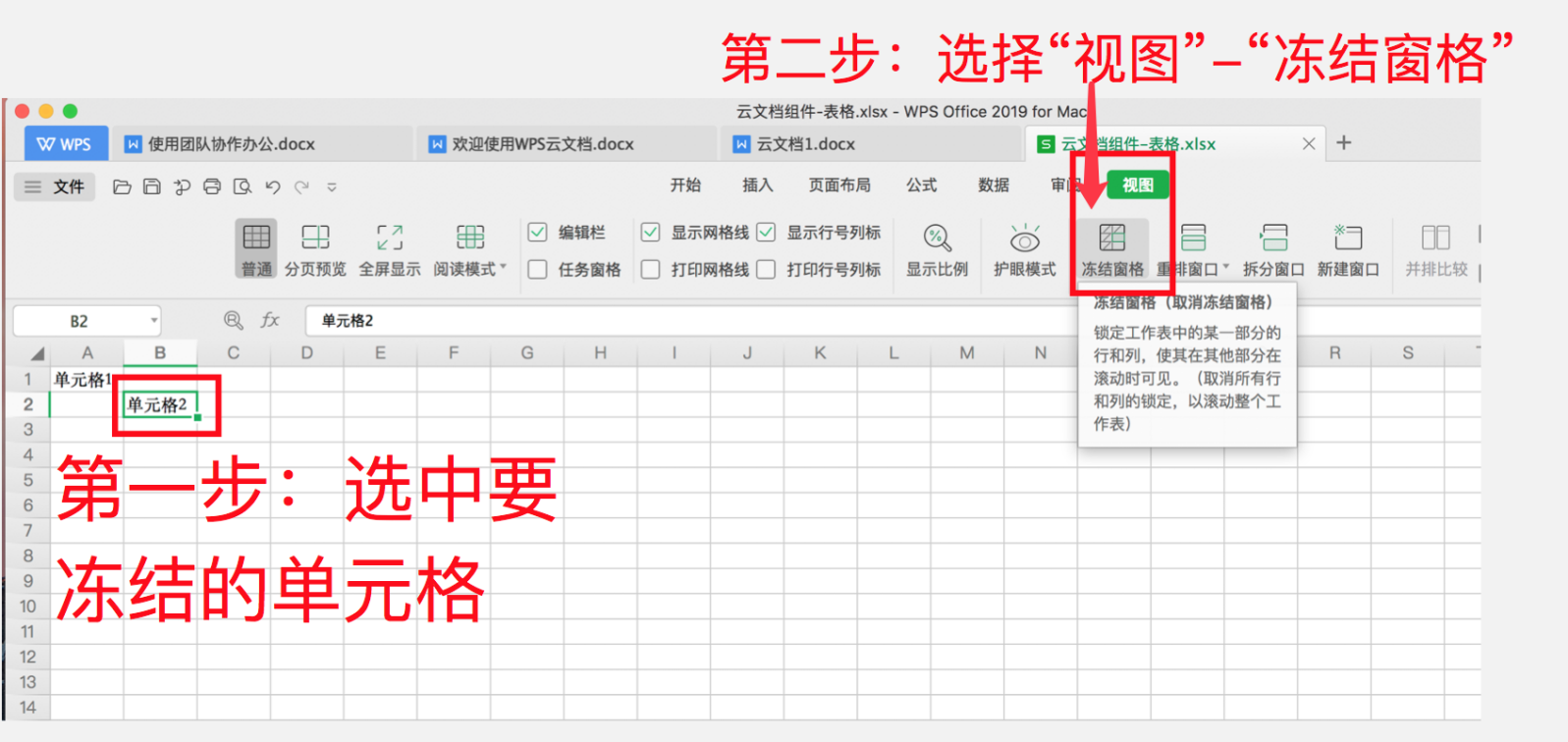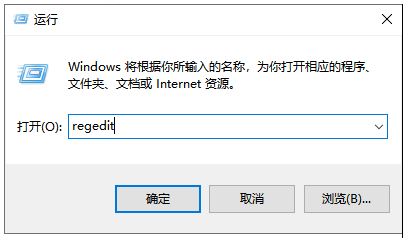WPS表格如何快速计算?
在WPS表格中,可通过**内置函数库(如SUM、AVERAGE、VLOOKUP)**或快捷键实现快速计算:输入“=”调出公式栏后,选择目标单元格区域自动生成公式(如求和按Alt+=),复杂运算可借助「公式向导」逐步生成;批量计算时,使用填充柄拖动公式或按Ctrl+Enter锁定公式区域快速复制。进阶技巧包括「智能工具箱」中的“合并计算”与“数据透视表”功能,支持跨表汇总与动态分析。注意:公式需以“=”开头,若需固定引用单元格可添加“”符号(如”符号(如A$1),避免拖动时引用错误。

掌握基本计算功能
如何使用自动求和快速计算总和
1.选择单元格: 首先选择你想要求和的单元格范围。你可以点击并拖动以选择连续的单元格,或者使用Ctrl键点击来选择非连续的多个单元格。
2.使用求和按钮: 在“公式”选项卡中,找到并点击“自动求和”按钮,它通常标记为一个带有希腊字母Σ的图标。点击此按钮后,WPS会自动在选中单元格的下方或右侧添加求和公式。
3.确认并修改公式: 自动填入的求和公式通常是正确的,但如果需要调整求和范围,你可以直接在公式栏中修改公式。完成后,按Enter键确认,总和会自动计算并显示。
使用快捷公式进行基础运算
1.输入公式: 在任何单元格中输入一个等号“=”开始编写公式,例如输入=A1+A2来计算单元格A1和A2的和。按Enter确认后,计算结果会显示在该单元格中。
2.使用快捷公式: 对于常见的运算,如加、减、乘、除,你可以使用快捷键直接输入公式。例如,要快速相加A1到A10的单元格,可以输入=SUM(A1:A10)。
3.复制公式: 如果需要对多行进行相同的计算,你可以使用填充柄。首先在一行中输入并计算好公式,然后将该单元格选中,拖动右下角的小方块(填充柄)到其他行。WPS会自动调整公式中的单元格引用,适用于每一行。

利用函数进行高级计算
常用函数的使用方法
1.使用SUM函数: SUM函数是最基本也是最常用的函数之一,用于计算数值的总和。例如,=SUM(A1:A10)将计算从A1到A10单元格的总和。这个函数可以快速处理大量数据的加总。
2.应用AVERAGE函数: 计算平均值的AVERAGE函数同样重要。使用方式如=AVERAGE(B1:B10),它会返回B1到B10的平均值。这是分析数据集中趋势的常用工具。
3.利用IF函数: IF函数允许基于条件执行计算。基本语法是=IF(logical_test, value_if_true, value_if_false)。例如,=IF(A1>10, "High", "Low")将检查A1的值是否大于10,如果是,返回”High”;否则返回”Low”。
解析复杂函数以处理数据
1.嵌套IF函数: 在复杂的决策树中,可能需要使用多个IF语句。例如,=IF(A1>10, "Over 10", IF(A1>5, "Over 5", "5 or less"))。这样的嵌套允许多级条件判断,增加了函数的灵活性。
2.使用VLOOKUP函数: VLOOKUP是一种查找和检索表中数据的强大工具。其基本形式是=VLOOKUP(lookup_value, table_array, col_index_num, [range_lookup])。例如,如果你需要在一个表格中根据某个单元格的值找到对应的信息,可以使用这个函数。
3.利用ARRAYFORMULA函数: ARRAYFORMULA可以使单个公式返回多个值,并在整个数据范围内进行操作。例如,=ARRAYFORMULA(A1:A10*B1:B10)将计算两个数组对应元素的乘积,并返回一个新的数组。这对于执行批量数据操作特别有用。

优化数据输入以提高计算效率
设置数据验证规则以简化输入过程
1.应用数据验证: 在WPS表格中,使用数据验证可以确保数据输入的正确性和一致性。通过选择单元格或单元格范围,然后点击“数据”选项卡下的“数据验证”,可以设置具体的验证规则,如数字范围、日期、下拉列表等。
2.设置输入范围: 例如,如果你需要输入的是年龄,可以设置数据验证规则只允许输入0到100之间的数字。在数据验证对话框中选择“整数”,然后设置最小值为0,最大值为100。
3.自定义错误提示: 当输入数据不符合设置的验证规则时,可以提供自定义的错误提示。在设置数据验证的窗口中,转到“错误警告”标签页,选择显示错误警告,并输入提示信息,如“请输入有效的年龄(0-100)”。
利用下拉列表加速数据录入
1.创建下拉列表: 在WPS下载好应用程序表格中,下拉列表可以通过数据验证功能创建。选择要应用下拉列表的单元格,然后在数据验证设置中选择“列表”,在来源框中输入你希望在下拉列表中显示的项目,或是引用包含这些项目的单元格范围。
2.优化数据录入: 下拉列表不仅可以加快数据录入速度,还能减少输入错误。这一点在处理如状态、类别、地点等重复且有限选项的数据时尤其有用。
3.动态下拉列表: 可以创建基于其他单元格选择或输入的动态下拉列表。例如,第一个下拉列表选择了一个部门,第二个下拉列表将显示该部门的员工名单。这通过使用依赖于第一个下拉列表结果的公式或间接函数来实现,从而提供了高度定制和灵活的数据输入环境。

使用条件格式化增强数据分析
如何通过条件格式化突出关键数据
1.设置条件格式规则: 在WPS表格中, 选择你想要突出显示的数据范围,然后点击“开始”选项卡下的“条件格式化”。你可以设置格式化规则,如“高于平均值”、“低于平均值”或“等于特定值”,这样可以突出显示符合特定条件的单元格。
2.使用颜色突出显示: 选择合适的颜色来高亮显示重要数据。例如,你可以将销售额高于目标的单元格设置为绿色,低于目标的设置为红色。这使得查看大量数据时,关键信息能迅速抓取注意力。
3.利用图标集增强可读性: 图标集可以直观地表示数据的状态或趋势,如箭头上升或下降,可以直观地显示数据变动的方向和幅度。选择“图标集”后,根据数据的大小自动分配不同的图标,这样使数据的对比分析变得直观。
应用数据条和颜色标度进行视觉分析
1.使用数据条进行比较: 数据条是一种将单元格的背景填充为柱状图的方式,其长度基于单元格的数值。在“条件格式化”中选择“数据条”,并自定义颜色及条形图样式,这可以快速比较各列或行中数据的相对大小。
2.应用颜色标度: 颜色标度可以为数据赋予从最小到最大的渐变色,帮助视觉上区分数据的高低。例如,可以设置从红色(低)到绿色(高)的渐变,这样数据的高低立即通过颜色的变化得到直观展示。
3.自定义视觉效果: 除了使用预设的数据条和颜色标度,还可以根据具体的分析需求自定义这些视觉效果。例如,根据业务指标的不同级别设置不同的颜色深度,或者调整数据条中的最小值和最大值标准,以适应特定的分析场景。这种定制化的条件格式化可以使数据分析更加符合个性化的业务需求。
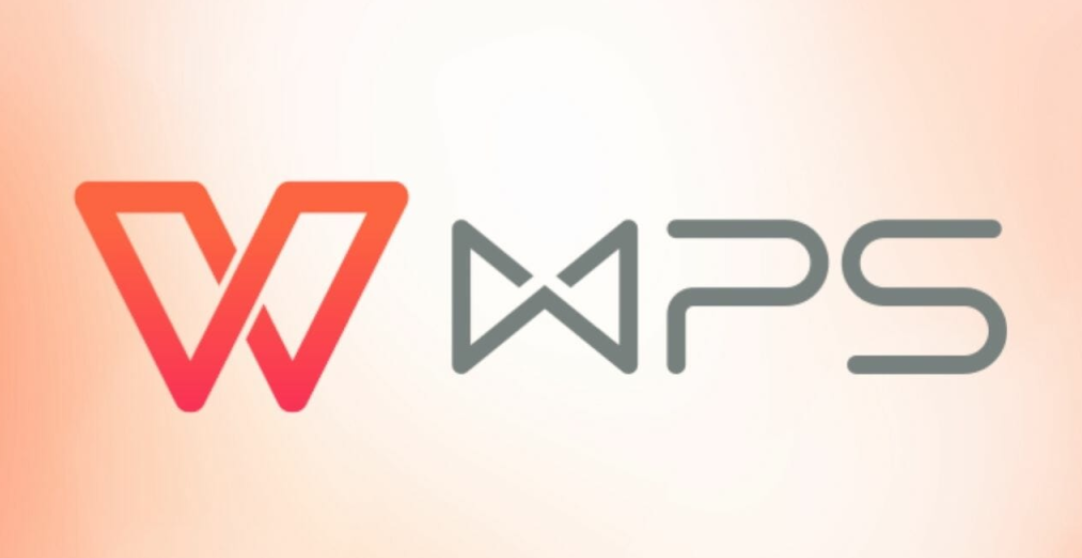
构建动态图表辅助数据计算
制作图表以动态显示计算结果
1.选择适当的图表类型: 根据你的WPS数据类型和分析目标,选择最合适的图表类型。例如,对于时间序列数据,折线图是理想的选择;而对于比较不同类别的数据,则可以选择柱状图或饼图。
2.动态数据源: 在创建图表时,确保图表的数据源是动态范围。这可以通过使用公式如OFFSET和COUNTA来定义图表的数据区域,使图表自动更新以反映新添加的数据。
3.应用数据标签和趋势线: 为图表添加数据标签和趋势线,这不仅可以提供额外的信息和洞察力,还可以帮助观察者更好地理解数据的动态变化。数据标签显示具体数值,而趋势线则帮助识别数据的长期走势。
调整图表设置以反映最新计算数据
1.更新图表数据区域: 定期检查并更新图表的数据源设置。在WPS表格中,可以通过右击图表,选择“选择数据源”来调整或更新图表所依赖的数据范围。
2.调整图表元素: 根据新的数据或计算结果,可能需要调整图表的轴标签、标题或图例。这些元素的更新确保图表的信息是最新的,且与数据计算结果一致。
3.利用条件格式化强化图表显示: 对图表中的特定数据点应用条件格式化,比如改变数据点的颜色或大小,以突出显示重要的变化或趋势。例如,可以设置数据点在超过某个阈值时自动改变颜色,这样一来,关键的数据变化就一目了然。